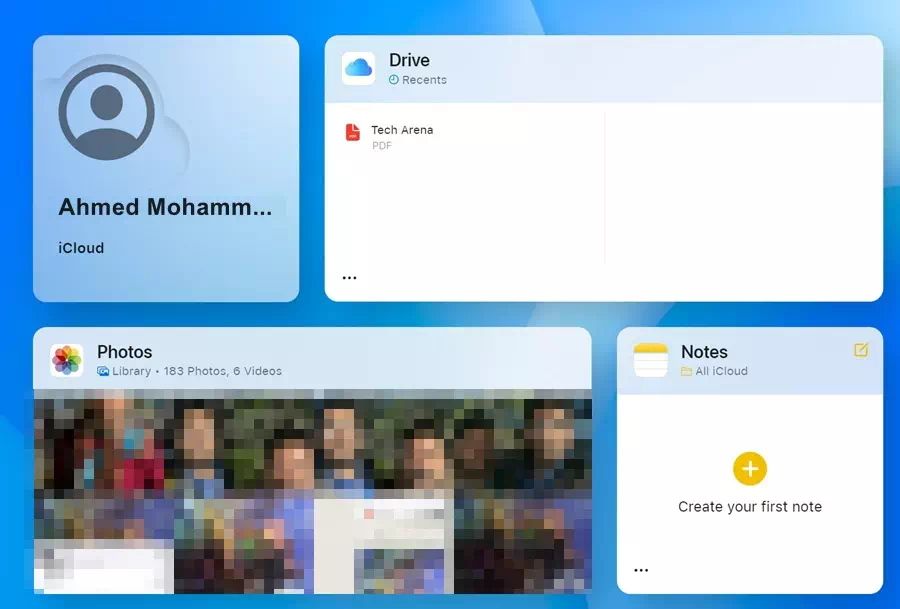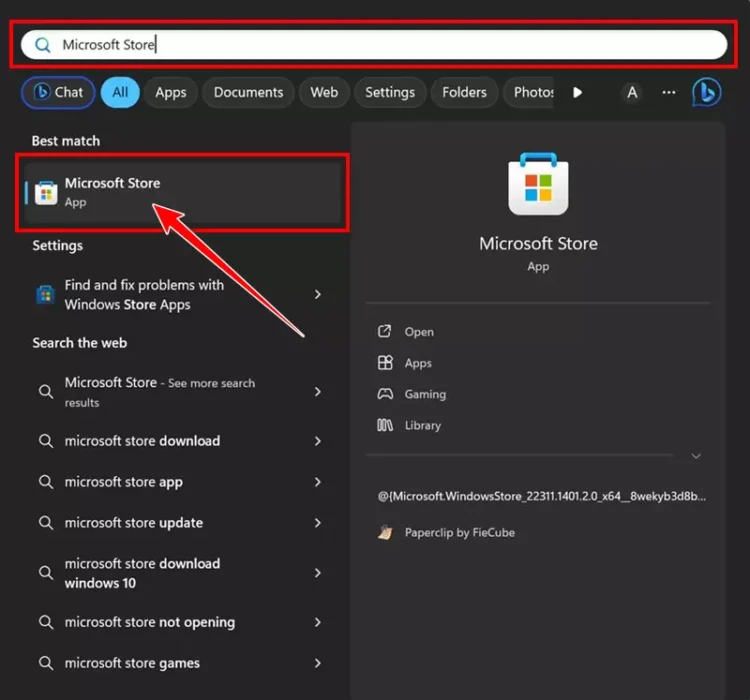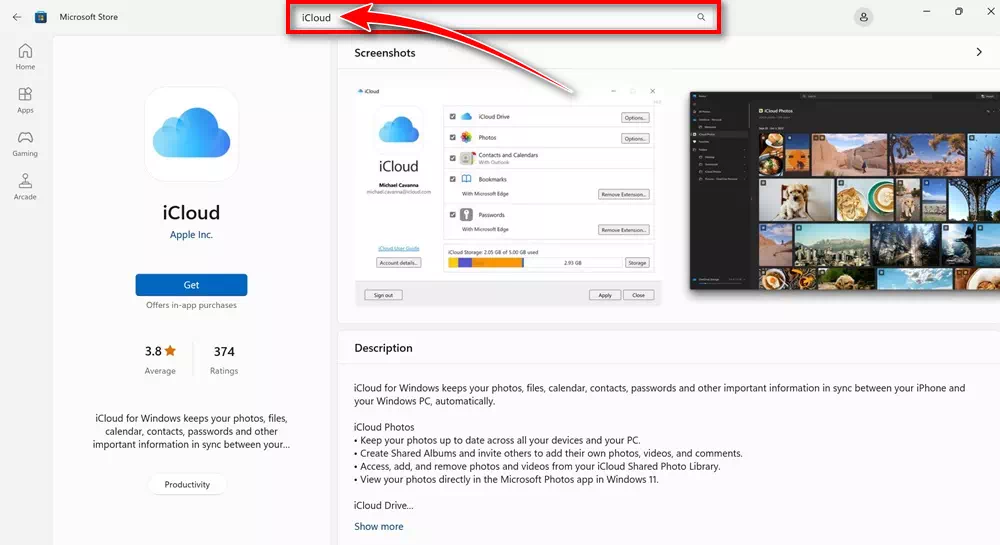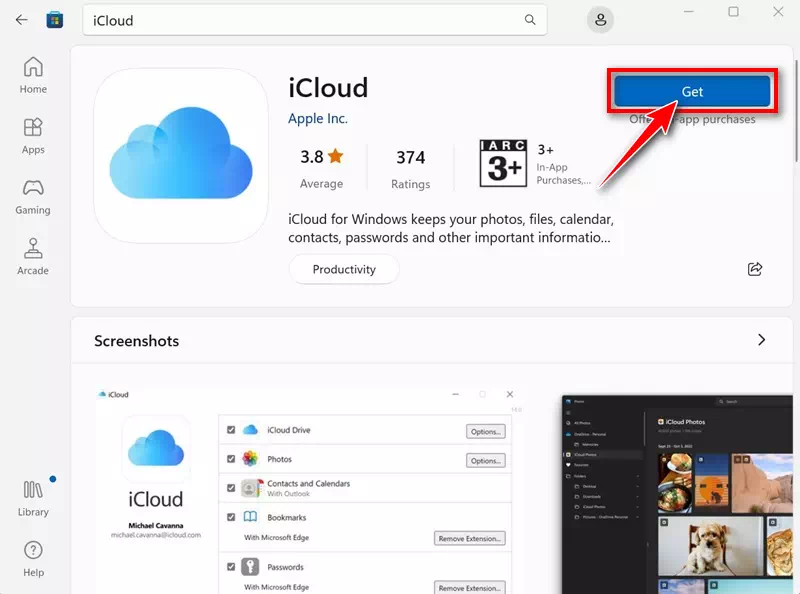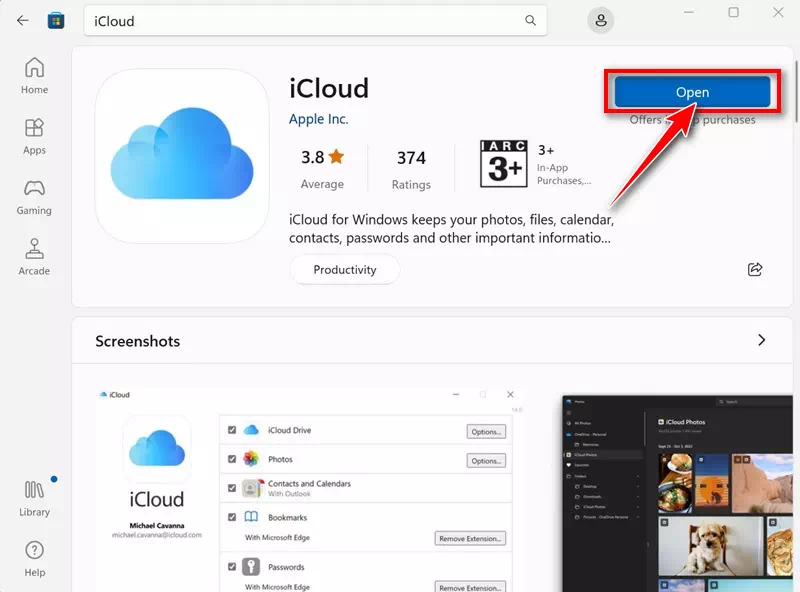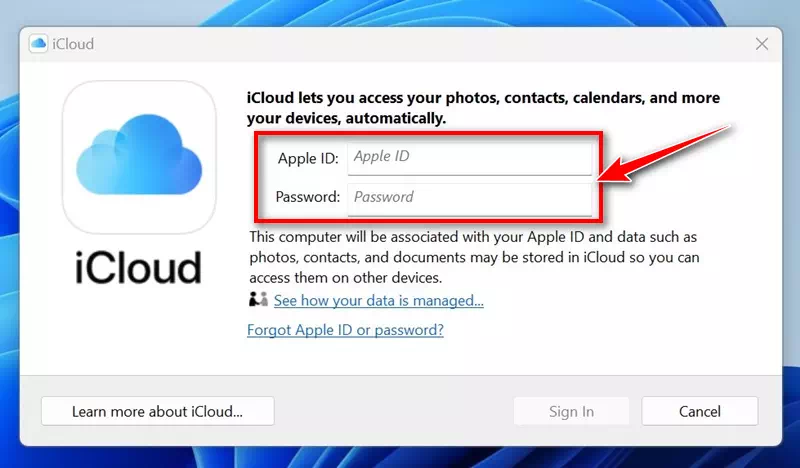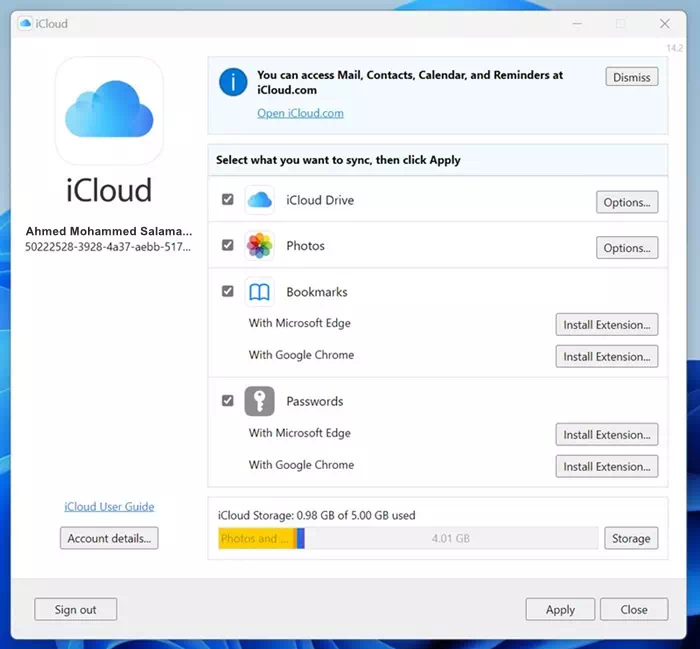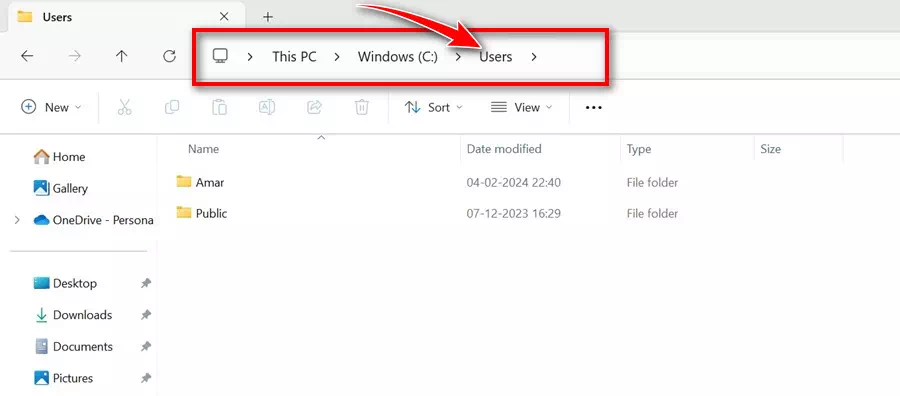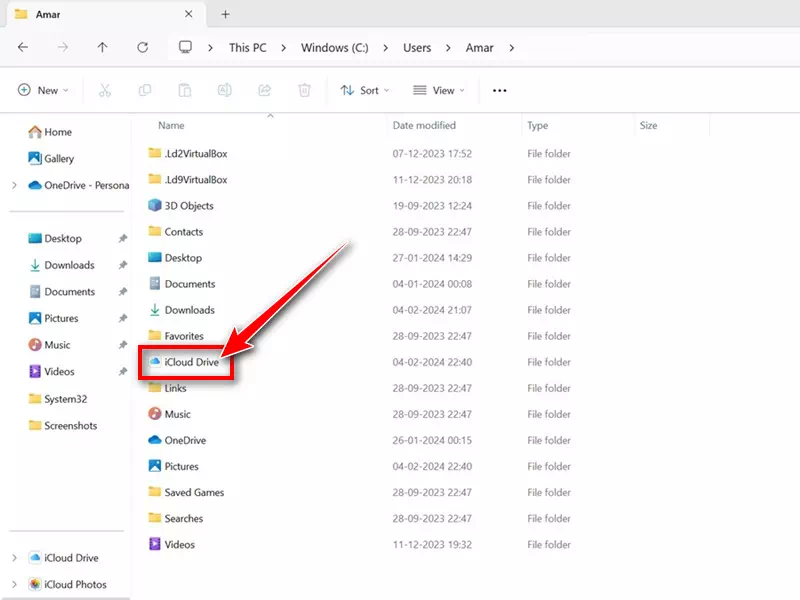Ako koristite svoj iPhone za snimanje fotografija i video zapisa i imate Windows uređaj i želite da sinhronizujete sve svoje iPhone podatke sa njim, morate da podesite iCloud za Windows.
Za one koji ne znaju, iCloud za Windows je aplikacija koja omogućava pristup informacijama i podacima pohranjenim na vašim Apple uređajima kao što su iPhone, iPad, Mac, itd.
Šta je Apple iCloud?
Ukratko, iCloud je servis za pohranu u oblaku sličan Google Driveu. Dizajniran za Apple ekosistem, iCloud bezbedno pohranjuje fotografije, video zapise, datoteke, bilješke, lozinke i druge vrste podataka u oblaku.
Kada se vaši podaci učitaju na iCloud, možete im pristupiti sa bilo kojeg povezanog uređaja. Takođe dobijate pristup nekim funkcijama saradnje i deljenja datoteka, kao i menadžeru lozinki.
Apple iCloud je također najbolji izbor za Apple korisnike za pravljenje rezervnih kopija svojih uređaja kao što su iPhone, iPad ili iPod touch. Uz svaki besplatni iCloud nalog dobijate 5 GB besplatnog prostora za pohranu.
Preuzmite iCloud za Windows
Apple razumije da bi njegovi korisnici možda željeli pristupiti informacijama pohranjenim na njihovom iCloud računu sa Windows uređaja. Za ove korisnike, Apple nudi namjensku iCloud aplikaciju za Windows, koja omogućava pristup informacijama pohranjenim u oblaku.
Uz iCloud za Windows, moći ćete učiniti sljedeće stvari:
- Pristupite svim datotekama pohranjenim na vašem iCloud disku iz Windows File Explorera.
- Pohranite stavke na svoj iCloud Drive i pristupite im sa bilo kojeg iOS uređaja, MacOS-a, Windows-a ili weba.
- Dijelite i sarađujte na iCloud Drive-u.
- Kreirajte i dijelite foto/video albume na mreži.
- Preuzmite datoteke i fascikle na svoj Windows računar.
- Upravljajte svojim iCloud nalogom.
- Upravljajte lozinkama pomoću iCloud Keychain-a.
Kako preuzeti iCloud za Windows (najnovija verzija)
Sada kada znate šta je Apple iCloud i šta radi njegova Windows aplikacija, možda ćete biti zainteresovani da preuzmete iCloud na svoj Windows računar. Evo šta treba da uradite.
- Da biste započeli, pokrenite Microsoft Store na svom Windows računaru.
Microsoft prodavnica na Windows 11 - Kada se Microsoft Store otvori, potražite iCloud. Otvorite listu zvaničnih aplikacija.
ICloud - Na stranici Microsoft Store za iCloud kliknite na “dobiti".
Preuzmite iCloud za Windows iz Microsoft Store-a - Sada pričekajte da Microsoft Store instalira iCloud na vaš uređaj. Nakon instalacije, kliknite na "otvoreno".
Otvorite iCloud na Windows-u
To je to! Ovo prekida preuzimanje iCloud-a za Windows dio. Sada, pređimo na proces podešavanja za pregled iCloud datoteka na Windows-u.
Kako postaviti iCloud na Windows računar?
Nakon što preuzmete iCloud za Windows iz Microsoft Store-a, slijedite ove korake da biste postavili i koristili iCloud.
- Pokrenite iCloud aplikaciju koju ste upravo instalirali.
- Sada unesite svoje Apple ID akreditive i kliknite na “Prijavi se" da se prijavite.
Vjerodajnice za Apple ID - Na sledećem ekranu izaberite vrstu podataka koje želite da sinhronizujete. Nakon odabira kliknite na “primijeniti".
Napreduje - Pokrenite Windows File Explorer i idite na Lokalni disk > onda korisnici.
Lokalni disk > Korisnici - Sada odaberite fasciklu koja prikazuje vaše ime.
- U folderu potražite iCloud Drive I dvaput kliknite na njega.
iCloud Drive
To je to! Sada možete lako pregledavati, uređivati ili brisati svoje iCloud datoteke i mape.
Kako pristupiti iCloud-u na Windows-u bez aplikacije?
Ako imate Windows računar, ali ne možete da instalirate iCloud aplikaciju, možete Koristite web verziju iClouda.
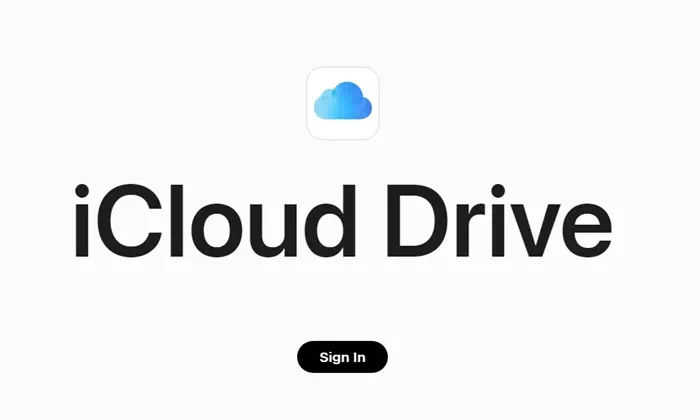
Možete pristupiti iCloud web verziji iz bilo kojeg web preglednika i prijaviti se sa svojim Apple ID vjerodajnicama. Kada se prijavite, možete pregledavati, uređivati ili brisati datoteke pohranjene na vašem iCloudu.
Također ćete imati pristup mnogim funkcijama kao što su fotografije, pošta i kontakti.
Dakle, to je sve što imamo za danas. Možete slijediti navedene korake kako biste preuzeli najnoviju verziju iCloud-a za Windows i upravljali svim datotekama. Javite nam u komentarima ispod ako vam treba dodatna pomoć na ovu temu.