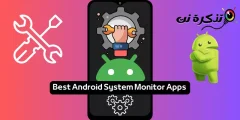Jedino što mu nedostaje su dodaci dostupni u Mozilla Firefox aplikaciji za Android.
Android aplikacija za Google Chrome ima nekoliko skrivenih trikova u rukavu koji mogu poboljšati korisničko iskustvo. Može se pristupiti iz postavki unutar aplikacije i putem Chrome zastavica.
Šta su Chrome zastavice?
Chrome zastavice su eksperimentalne skrivene postavke u Androidu koje vam omogućuju fino podešavanje vašeg preglednika. Možete isprobati nove značajke u Chromeu dok se razvijaju ili postaju nestabilne. Otvara mnoge mogućnosti i u desktop i u mobilnim preglednicima dopuštajući vam da promijenite zadane postavke.
Međutim, Chrome wiki navodi da se ove eksperimentalne značajke mogu promijeniti, nestati ili prestati raditi u bilo kojem trenutku. Također, promjena nepoznatih postavki može ugroziti sigurnost vašeg uređaja.
Ako otkrijete da se vaš preglednik ruši ili pokazuje neočekivano ponašanje nakon što su na njega utjecale zastavice, samo idite u postavke aplikacije i izbrišite podatke za Chrome. Ovo će Chrome vratiti na prethodno stanje.
5 skrivenih savjeta i trikova za Chrome na Androidu
1. Pomaknite adresnu traku prema dolje
Ne smatrate prikladnim pristupiti Chrome adresnoj traci na svom uređaju na velikom ekranu? Jeste li znali da to možete promijeniti? Ova skrivena funkcija Google Chrome može se lako promijeniti.
- U adresnu traku upišite “chrome: // flags” bez navodnika.

- Dodirnite meni sa tri tačke u gornjem desnom uglu pregledača i dodirnite Pretražite stranicu .

- U traku za pretraživanje koja se pojavi upišite "Chrome Home".

- To ćete primijetiti ChromeHome Osenčeno crvenom bojom.
- Kliknite na karticu s oznakom Postavljanje default ispod njega i postavite ga na Možda.

- Vidjet ćete skočni prozor "Restart now". Kliknite na nju. Možda ćete morati ponovo ručno ponovo pokrenuti da bi promjene stupile na snagu.

Nakon ponovnog pokretanja primijetit ćete da se adresna traka sada prikazuje pri dnu ekrana.

2. Doživite veće brzine pregledavanja.
Chrome na Androidu možete ubrzati omogućavanjem QUIC protokola. “QUIC” znači UDP brza internetska veza i eksperimentalni je proces. QUIC radi preko UDP -a i ima manje kašnjenje od TCP -a.
- Upišite “chrome: // flags” bez navodnika u adresnu traku.
- Pretražite ili se pomaknite prema dolje do Eksperimentalni QUIC protokol .

- postavite na Možda .
Koristeći QUIC, Google kaže da se prosječno vrijeme učitavanja stranice poboljšalo za oko 3%. Također, korisnici koji su koristili Youtube putem QUIC -a izvijestili su da su doživjeli 30% manje odbijanja.
3. Uvijek u Reader modu
Web stranice prepune oglasa i mnogih bannera mogu vam odvratiti pažnju i učiniti vam neugodnim čitanje sadržaja. Tada je uključen način rada Chrome Reader. Briše sve ostale elemente stranice osim sadržaja. Dugme „Učini stranicu mobilnim“ obično se prikazuje na nekim web stranicama i klikom na njega označit će se sadržaj.
- Na ekranu Oznake pronađite ili se pomaknite prema dolje do Reproduciraj Reader Mode .

- promijeni meni Uvijek , ako želite prisiliti svaku web stranicu da prikazuje sadržaj u načinu čitanja.

4. Kompaktno prebacivanje jezičaka
Chrome na Androidu ima zgodan trik za prebacivanje između kartica. Chrome prikazuje kartice poput kartica naslaganih jedna na drugu. U scenariju kada je otvoreno mnogo kartica, možda će vam trebati znatna količina vremena za traženje i prebacivanje na karticu. Prebacivač kartica Pristupačnost omogućava korisniku kompaktno prebacivanje prikaza prikazivanjem naziva kartica organizovanih samo kao lista.
- Pretražite ili se pomaknite prema dolje do Prebacivač kartica Pristupačnost i pritisnite Omogući ispod nje.

- Zatim kliknite Ponovo pokrenite sada .

Primijetit ćete da sada možete jasnije vizualizirati kartice bez prethodnog pregleda sadržaja.

5. Omogućite Zoom na bilo kojoj web stranici
Ne dopuštaju vam sve web lokacije povećanje njihovog sadržaja. Ovo može biti frustrirajuće kada morate kliknuti na veze ili kopirati neki tekst. Srećom, Chrome na Androidu ima suptilan trik kako zaobići ovaj problem.
- Dodirnite meni sa tri tačke i dodirnite Postavke sa padajućeg menija.
- Kliknite na Pristupačnost .

- Odaberite opciju Omogućen prisilni zum.

Jesu li vam ovi skriveni savjeti i trikovi za Google Chrome na Androidu bili od pomoći? Podijelite svoje komentare u komentarima