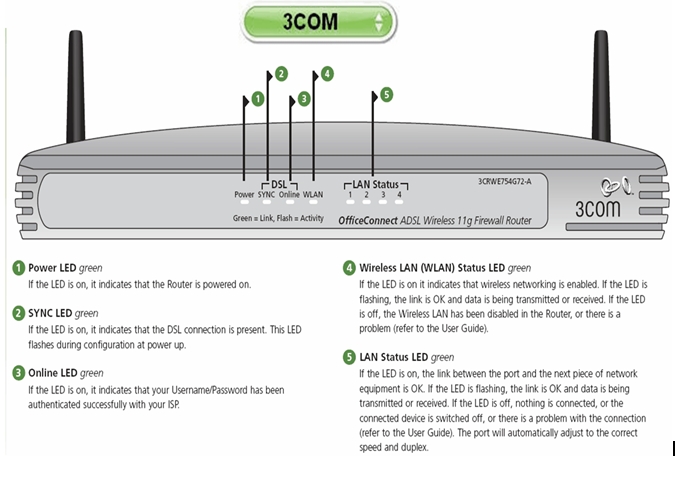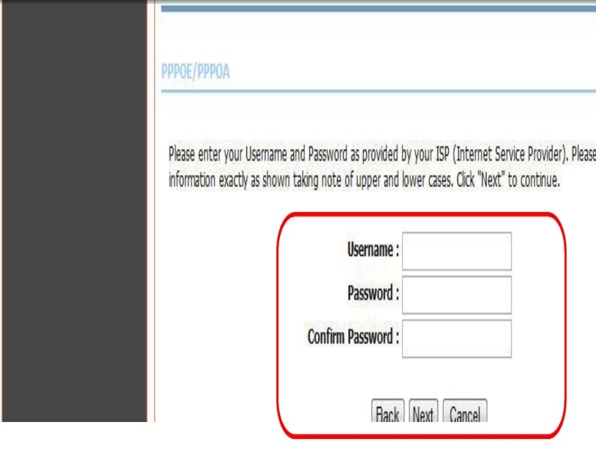Ето как да видите паролата за Wi-Fi или на английски: Wi-Fi В операционната система Windows 11 стъпка по стъпка.
След като компютърът ви с Windows е свързан към Wi-Fi мрежа, мрежовата парола автоматично се съхранява на устройството. Това е единствената причина, поради която не е нужно да въвеждате паролата всеки път, когато се свързвате със стара Wi-Fi мрежа.
Когато вашият компютър с Windows 11 е свързан към Wi-Fi мрежа, Windows 11 автоматично създава и записва нов Wi-Fi профил. Той също така включва профила, който Windows 11 създава за Wi-Fi мрежата, паролата и друга информация и подробности за мрежата Wi-Fi.
Така че, ако сте забравили паролата на WiFi мрежата, към която сте се свързали, можете лесно да я възстановите. По същия начин е много лесно да видите паролата на текущо свързаната WiFi мрежа в Windows 11.
Така че, ако търсите начини за преглед на пароли за Wi-Fi в Windows 11, тогава четете правилното ръководство за това в тази статия, ние ще споделим с вас ръководство стъпка по стъпка как да видите и прегледате Пароли за Wi-Fi в Windows 11. Нека разберем.
Стъпки за преглед на паролата за Wi-Fi в Windows 11
При този метод ще използваме опцията Мрежа и интернет, за да покажем паролата на текущо свързаната WiFi мрежа. Така че следвайте тези прости стъпки по-долу.
- Щракнете върху бутона на менюто старт меню (Начало) в Windows, след което изберете (Настройки) да достигне Настройки.
Настройки - След това през приложението Настройки докоснете (Мрежа и интернет) за достъп до опцията Мрежа и интернет.
Мрежа и интернет - След това от десния панел щракнете върху (Разширени мрежови настройки) което означава Опция за разширени мрежови настройки.
Разширени мрежови настройки - след това в Разширени мрежови настройки , Щракнете върху (Още опции за мрежов адаптер) което означава Още опции за мрежов адаптер които можете да намерите под (Свързани Settings) което означава Свързани настройки.
Още опции за мрежов адаптер - Това ще се отвори (Мрежови връзки) което означава Опция за мрежови връзки. След това щракнете с десния бутон върху иконата Wi-Fi и изберете (Статус) да достигне Състояние.
Статус - направи през wifi състояние , Щракнете върху (Безжични свойства) което означава Опция за безжична функция.
Безжични свойства - в опция Свойства на безжичната мрежа щракнете върху раздела (Охрана) което означава защита или безопасност.
Охрана - след това в (Ключ за защита на мрежата) което означава Ключ за мрежова сигурност , изберете опция (Покажи герои) което означава Показване на герои За да се покаже паролата на Wi-Fi мрежата.
Покажи герои
И ето как можете да видите паролите за Wi-Fi в Windows 11.

Може също да се интересувате от:
- Промяна на паролата за wifi за рутер
- Как да разберете паролата за Wi-Fi в 5 стъпки
- Топ 10 на приложенията за ускоряване на интернет за телефони с Android
Надяваме се, че горните стъпки ще ви позволят да научите как лесно да преглеждате пароли за Wi-Fi в Windows 11. Споделете вашето мнение и опит с нас в коментарите.