Обяснение как да промените паролата за Wi -Fi за много видове рутери, като например (Ние - D -Link - Huawei - ZTE - Toto Link - TE Data TP -Link - Orange - Vodafone).
Едно от много необходимите неща е да продължите да променяте паролата за Wi-Fi за рутера, независимо дали чрез компютъра или промяната на паролата за Wi-Fi от мобилния телефон, и това значително помага за Рутерът и Wi-Fi мрежата не са хакнати و Поддържане на интернет пакета И също така да не бъде изложен напроблем с бавната интернет услуга И в тази статия на уебсайта Ticket.net ще ви предоставим пълно обяснение как да промените паролата за Wi-Fi за много рутери.
Каква е разликата между Li-Fi и Wi-Fi
Обяснение за промяна на паролата за Wi-Fi за много видове рутери
Като цяло, ако искате да промените паролата за Wi-Fi, трябва да получите достъп Адрес на страницата на рутера Това става чрез въвеждане наIP За рутера в лентата на браузъра или адреса на браузъра по -горе, например браузър Google Chrome , firefox , опера Йоси В повечето случаи IP на страницата на рутера е 192.168.1.1 В някои рутери обаче е различно, но сте го променили по някаква причина, като напр Конвертирайте рутера в точка за достъп Или по подразбиране е от производителя на рутера, неговият адрес е различен и за това ще бъдете на разположение за едно от двете неща. Първо, като погледнете задната част на рутера, ще намерите адреса на страницата на рутера, най -вероятно като следното изображение
Ако не го намерите, вторият вариант ще бъде най -добрият за вас и чрез него ще направим просто обяснение, за да разберете IP на рутера директно чрез Windows система
Обяснете как да разберете адреса на страницата на рутера
1- Отидете в менюто бягане Чрез натискане Бутон на Windows (бутон Начало) и бутон R в клавиатурата
2- Въведете командата CMD Както на следната снимка, след това натиснете OK
3- Въведете командата IPCONFIG Вътре в прозореца, който се появява пред вас в черно, веднага щом въведете предишната команда, ще откриете, че IP адресът на рутера се е появил изцяло и няколко други адреса, но това, което има значение за нас, е IP на рутера, който е наречен Шлюз по подразбиране В този случай, както е показано на следващата фигура.
Сега можете да получите IP адреса на вашия рутер и да имате представа за това Wi-Fi технология Следователно, вие сте готови да започнете да обяснявате промяната на паролата за Wi-Fi в зависимост от типа рутер, който имате, и ние ще започнем с известния рутер, който е рутер TE Data.
Може също да се интересувате от: Пълен списък от A до Z на команди CMD на Windows, които трябва да знаете و Как да проверите силата на Wi-Fi сигнала в Windows 10 وКак да намерите парола за Wi-Fi с помощта на CMD за всички свързани мрежи
Важна забележка
- Винаги избирайте схема за криптиране WPA-PSK / WPA2-PSK в кутията Охрана Тъй като това е най -добрият вариант да защитите рутера и да го предпазите от хакване и кражба.
- Не забравяйте да изключите функцията WPS Чрез настройките на рутера.
Променете паролата на рутера TE Data
- Отворете браузъра си като Google Chrome أو Firefox أو опера.
- Въведете често IP адреса на рутера 192.168.1.1 В лентата на браузъра в горната част точно когато въвеждате всяка връзка към всеки уебсайт, който искате да посетите.
- Въведете потребителското име и паролата за рутера, които обикновено са същите администратор و администратор Потребителско име и парола:
Ако те срещна Проблемът с достъпа до страницата на рутера, решението е тук Или можете да се свържете с услугата за техническа поддръжка T-Data чрез приложението Моят начин Безплатно.
Обяснение със снимки как да промените паролата на Wi-Fi рутера TE Data - За да промените паролата за Wi-Fi за рутера, следвайте следния път
Основни -> WLAN - Въведете името на WiFi мрежата пред:SSID
- За да скриете Wi-Fi мрежата, поставете отметка пред:Скриване на излъчването
- Въведете паролата за wifi пред:Предварително споделен ключ на WPA
- След това натиснете Изпрати
По този начин паролата за Wi-Fi за рутера TE-Data е променена
За повече подробности относно този рутер HG532e Начален шлюз, HG531 или HG532N
Обяснение на работата на настройките на рутера HG 532N huawei hg531
Променете паролата на зеления рутер TE Data
- Отворете браузър и отидете на адреса на страницата на рутера 192.168.1.1
- Въведете потребителското име и паролата за страницата на рутера
- Влезте в този път
Мрежа -> WLAN -> Настройки на SSID - Въведете името на WiFi мрежата пред:Име на SSID
- За да скриете Wi-Fi мрежата, поставете отметка пред:Скриване на SSID
- След това натиснете Изпрати
- За да промените паролата за Wi-Fi, следвайте следния път
мрежа -> WLAN -> Охрана - Въведете паролата за Wi-Fi пред:WPA парола
- След това натиснете представят
По този начин направихме настройки за парола за зеления маршрутизатор TE-Data Wi-FiЗа повече подробности относно този рутер, ZXHN H108N
Как да сменим паролата за wifi за рутера WE
- Отворете браузър и отидете на адреса на страницата на рутера 192.168.1.1
- Въведете потребителското име и паролата за страницата на рутера
- Влезте в този път
Мрежа -> WLAN -> Настройки на SSID - Въведете името на WiFi мрежата пред:Име на SSID
- За да скриете Wi-Fi мрежата, поставете отметка пред:Скриване на SSID
- След това кликнете върху Изпращане
- За да промените паролата за Wi-Fi, следвайте следния път
Мрежа -> WLAN -> Защита - Въведете паролата за wifi пред WPA парола
- След това натиснете представят
По този начин направихме настройките на паролата за Wi-Fi рутера WEЗа повече подробности относно този рутер, ZXHN H108N
настройки на рутера zxhn h108n
Как да променим паролата за Wi-Fi за новия WE рутер
- Отворете браузър и отидете на адреса на страницата на рутера 192.168.1.1
- Въведете потребителското име и паролата за страницата на рутера
- След това кликнете върху Вход
- След това следвайте следния път, натиснете Домашна мрежа
- След това натиснете Настройки за WLAN
- След това напишете името на WiFi мрежата пред:SSID
- Въведете нова парола за WiFi пред:парола
- Как да скриете Wi-Fi мрежа, поставете отметка и поставете отметка пред:скрий излъчването
- След това натиснете запишете
По този начин направихме настройки за парола за новия WE Wi-Fi рутер
Може да ви е интересно да знаете: Как да работите с VDSL в рутера
Как да променим паролата за Wi-Fi за новия WE VDSL рутер
- Отворете браузър и отидете на адреса на страницата на рутера 192.168.1.1
- Въведете потребителското име и паролата за страницата на рутера
- След това натиснете Влизане
- След това следвайте следния път:
Локална мрежа -> WLAN -> WLAN SSID конфигурация - Въведете името на WiFi мрежата пред:SSID
- Въведете паролата за wifi пред:WPA парола
- След това натиснете Приложи
По този начин направихме настройки за парола за новия VDSL WE Wi-Fi рутер
За повече подробности относно този рутер, ZXHN H168N
WE ZXHN H168N V3-1 Настройките на рутера са обяснени
Променете паролата на Orange рутера
- Отворете браузър и отидете на адреса на страницата на рутера 192.168.1.1
- Въведете потребителското име и паролата за страницата на рутера
- След това натиснете Влизане
- Влезте в този път
Мрежа -> WLAN -> Настройки на SSID - Въведете името на WiFi мрежата пред:Име на SSID
- Поставете отметка или:Скриване на SSID За да скриете WiFi мрежата
- След това натиснете Изпрати
- За да промените паролата за Wi-Fi, следвайте следния път
Мрежа -> WLAN -> Защита - Въведете паролата за Wi-Fi пред:WPA парола
- След това натиснете представят
И с това направихме настройки за парола за Orange Wi-Fi рутера
Променете паролата за Wi-Fi на рутера Vodafone
- Отворете браузър и отидете на адреса на страницата на рутера 192.168.1.1
- Въведете потребителското име и паролата за страницата на рутера
- След това натиснете Влизане
- След това следвайте следния път:
Основни -> Wlan - Въведете името на WiFi мрежата пред:SSID
- Въведете нова парола за WiFi пред:парола
- След това натиснете Изпрати
По този начин направихме настройки за парола за Wi-Fi рутера Vodafone
Променете паролата за Wi-Fi на рутера TP-Link
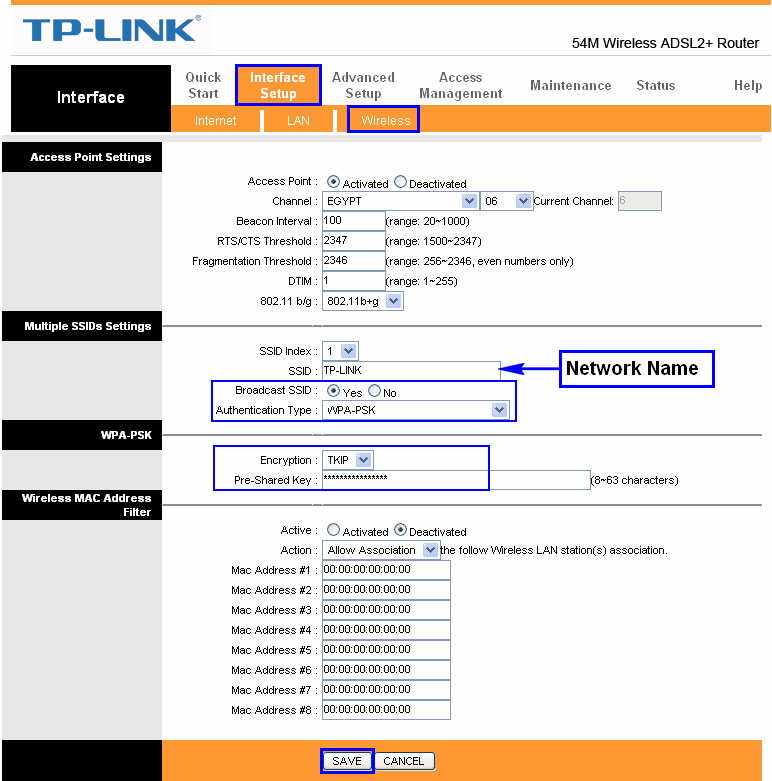
- Отворете браузър и отидете на адреса на страницата на рутера 192.168.1.1
- Въведете потребителското име и паролата за страницата на рутера
- След това натиснете Влизане
- След това кликваме върху настройката на интерфейса
- Тогава натискаме безжична
- точка за достъп: активирана
Това прави Wi-Fi активиран. Ако направим Деактивиран, ще деактивираме Wi-Fi мрежата
Това, което ни интересува е SSID : Името на Wi-Fi мрежата, променяте го на произволно име на английски - Тази опция, ако я активирате на ДА, ще скрие Wi-Fi мрежата: Излъчен SSID
Що се отнася до Не, той го остави неоткрит - тип удостоверяване: Той предпочита WP2-PSK
- криптиране: TKIP
- Променете паролата за wifi пред мен: Предварително споделен ключ
За предпочитане е да има поне 8 елемента, независимо дали са цифри, букви или символи на английски език - Останалото оборудване оставяме, както е показано на снимката
- След това, в края на страницата, кликваме върху Save
За повече подробности относно този рутер TP-Link
Промяна на паролата за wifi за рутер tutu връзка ТОТО ВРЪЗКА
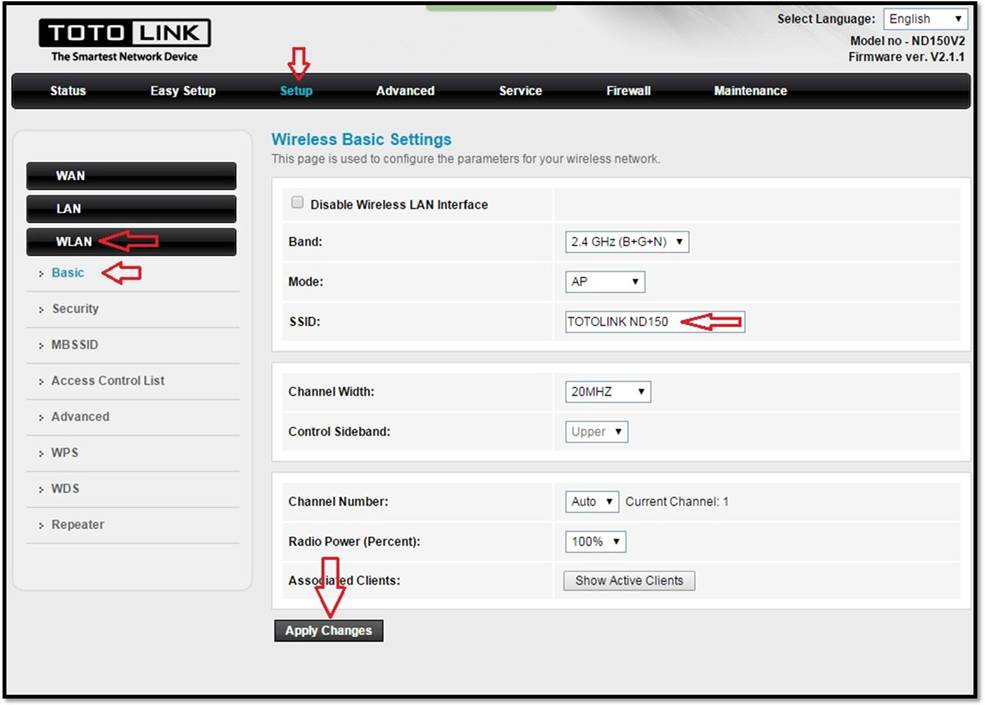
Ето един метод Работата на системата за криптиране и паролата за Wi-Fi за рутера tutu връзка ТОТО ВРЪЗКА
За повече подробности относно рутера Toto Link
Променете паролата за wifi за D-link рутер
Същите методи като преди, както споменахме, следват обяснението със снимки
Различна версия на рутера
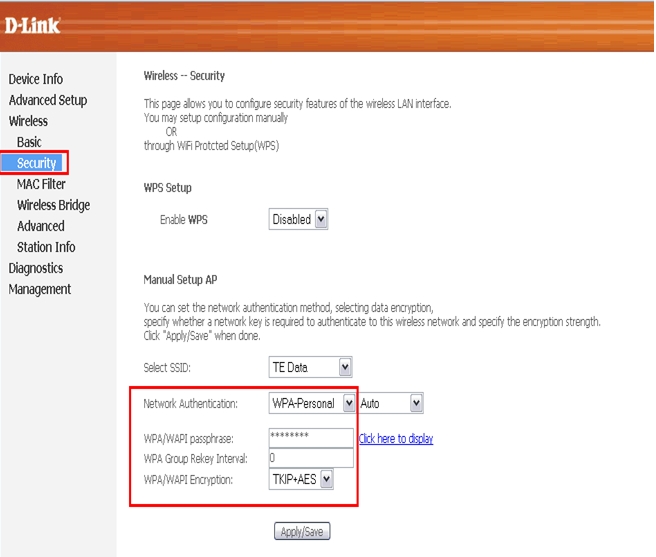
Ако имате въпроси, не се колебайте да се свържете с нас и ние ще отговорим на него възможно най-скоро чрез нас, а вие сте в най-добро здраве и благополучие на нашите скъпи последователи





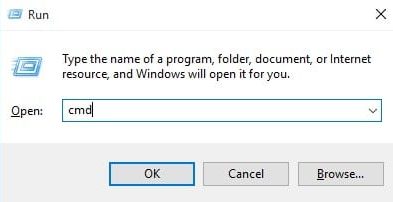
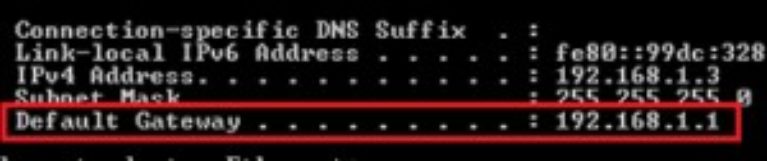
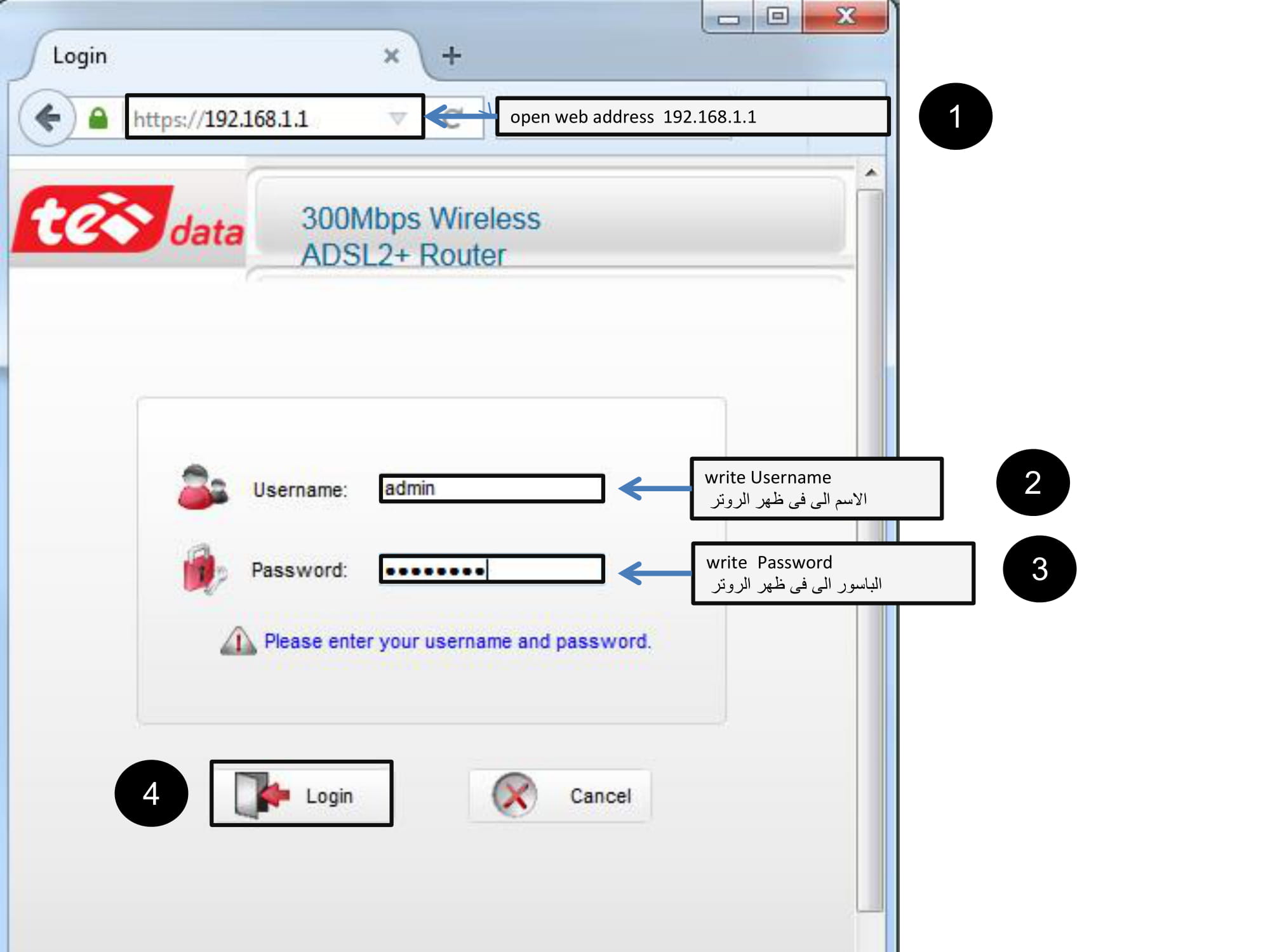
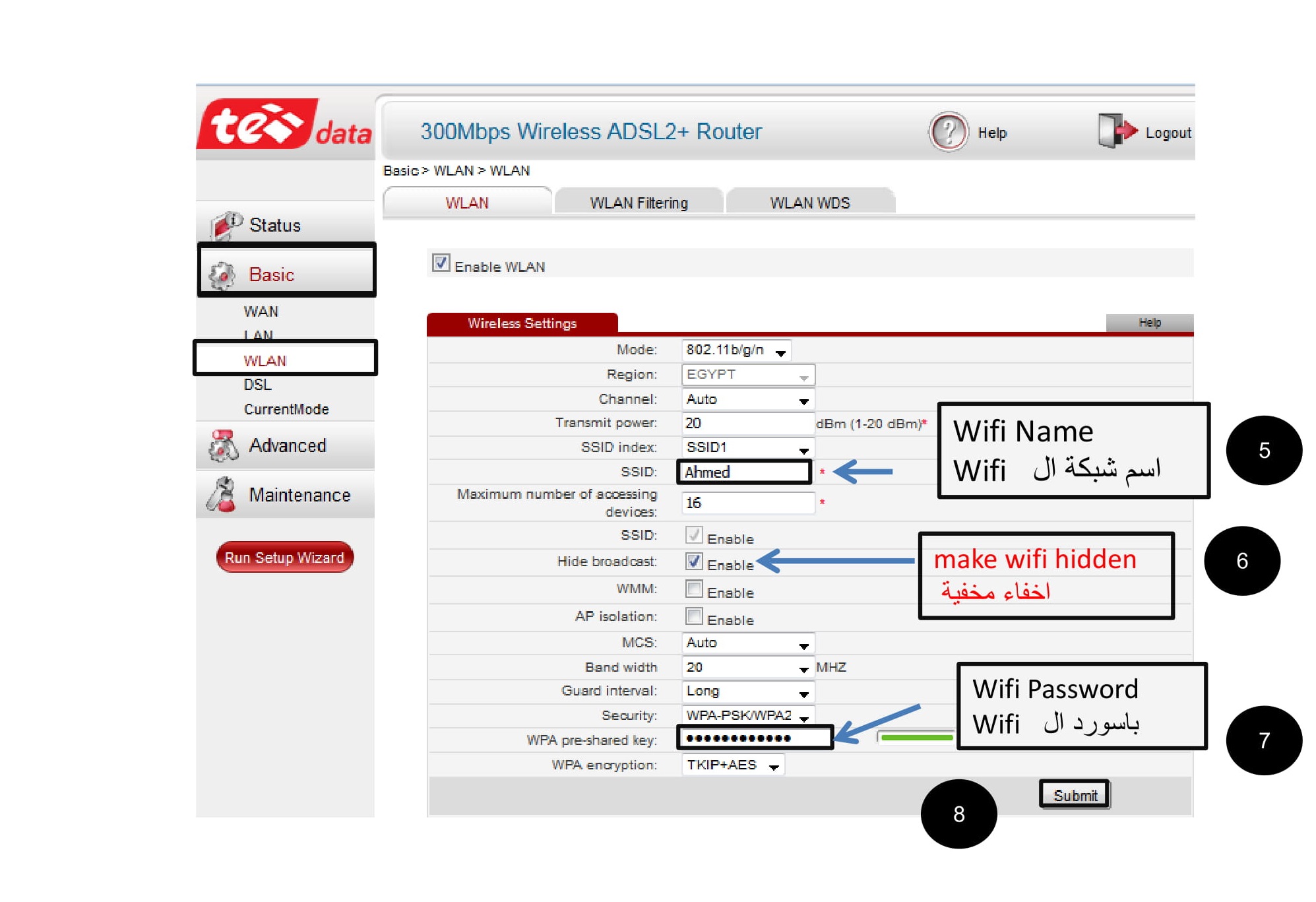
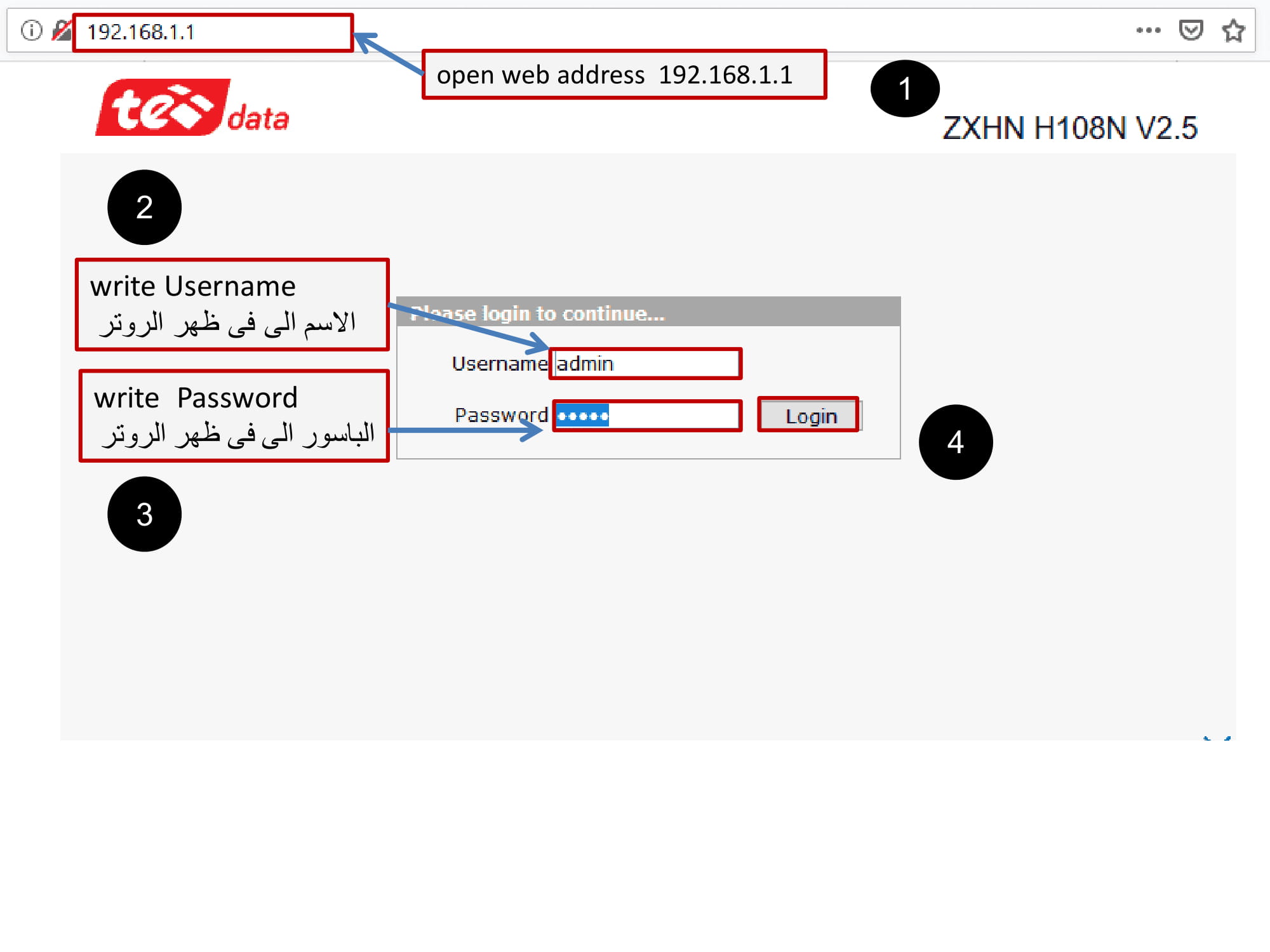
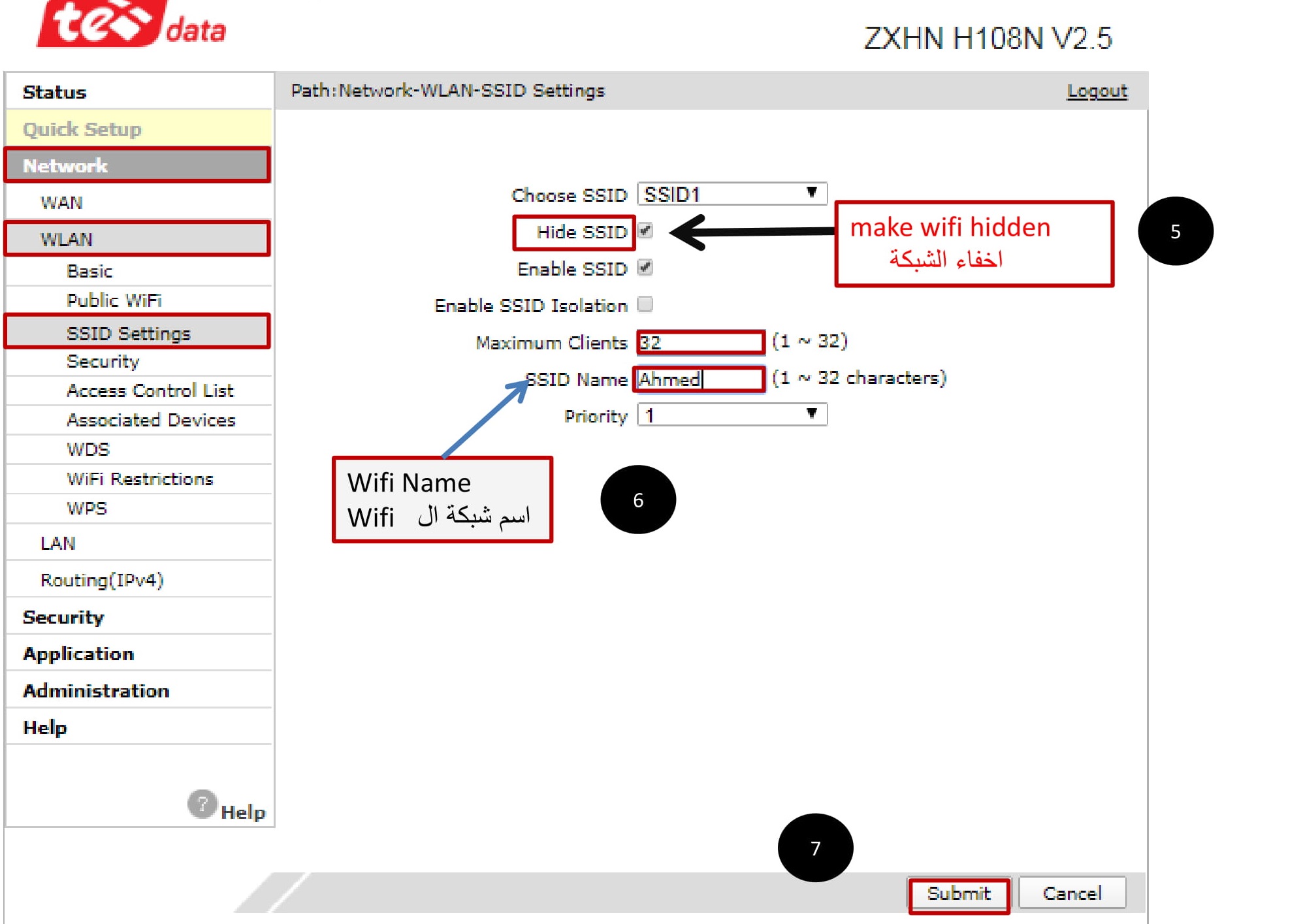
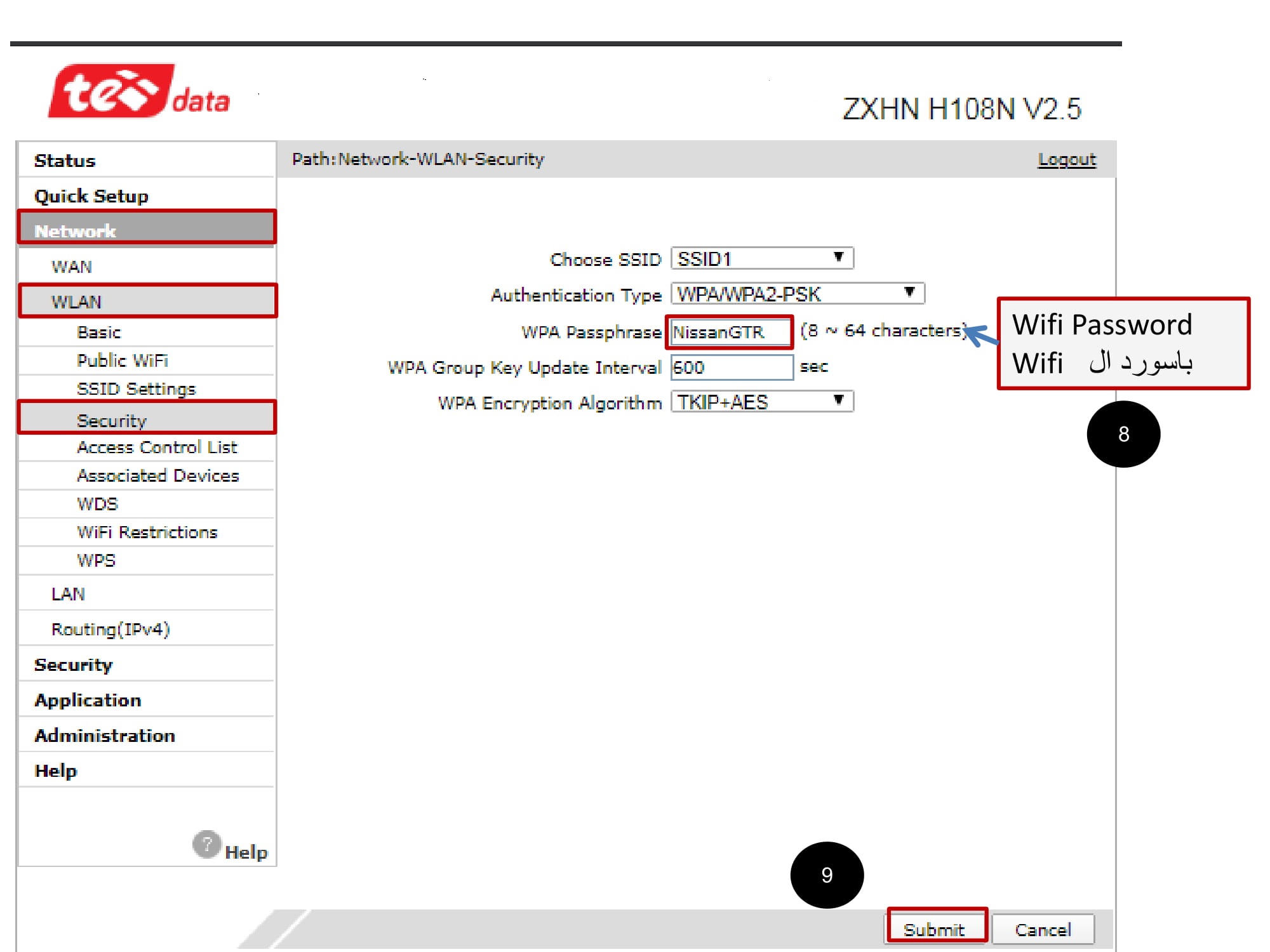
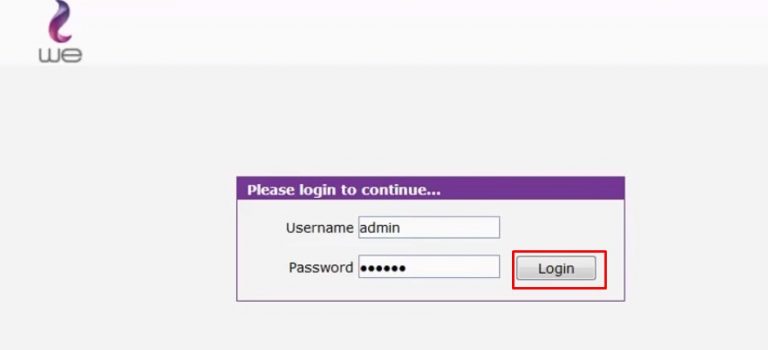
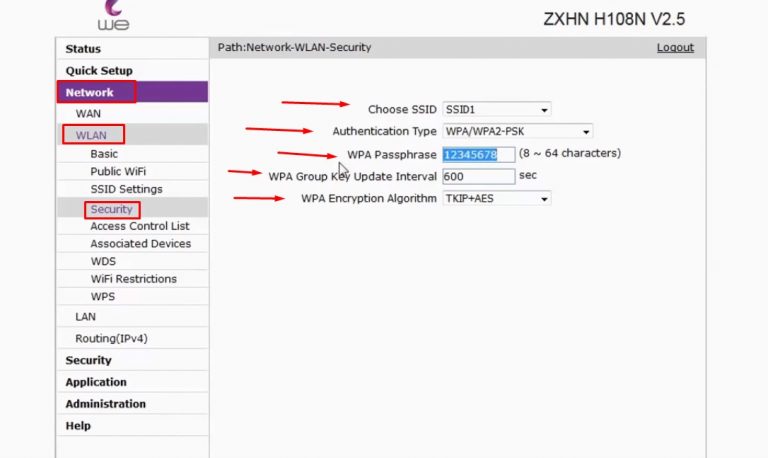
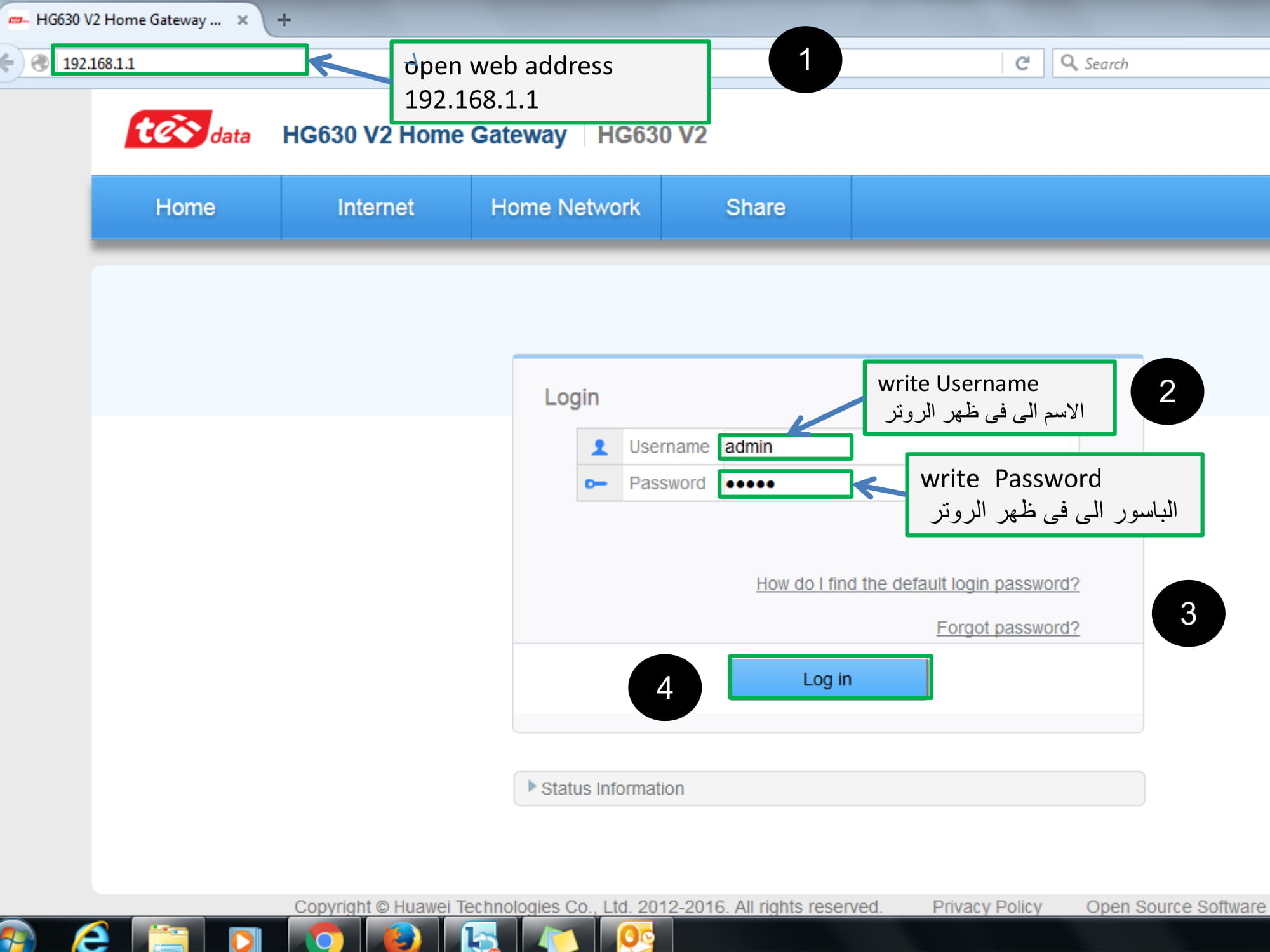
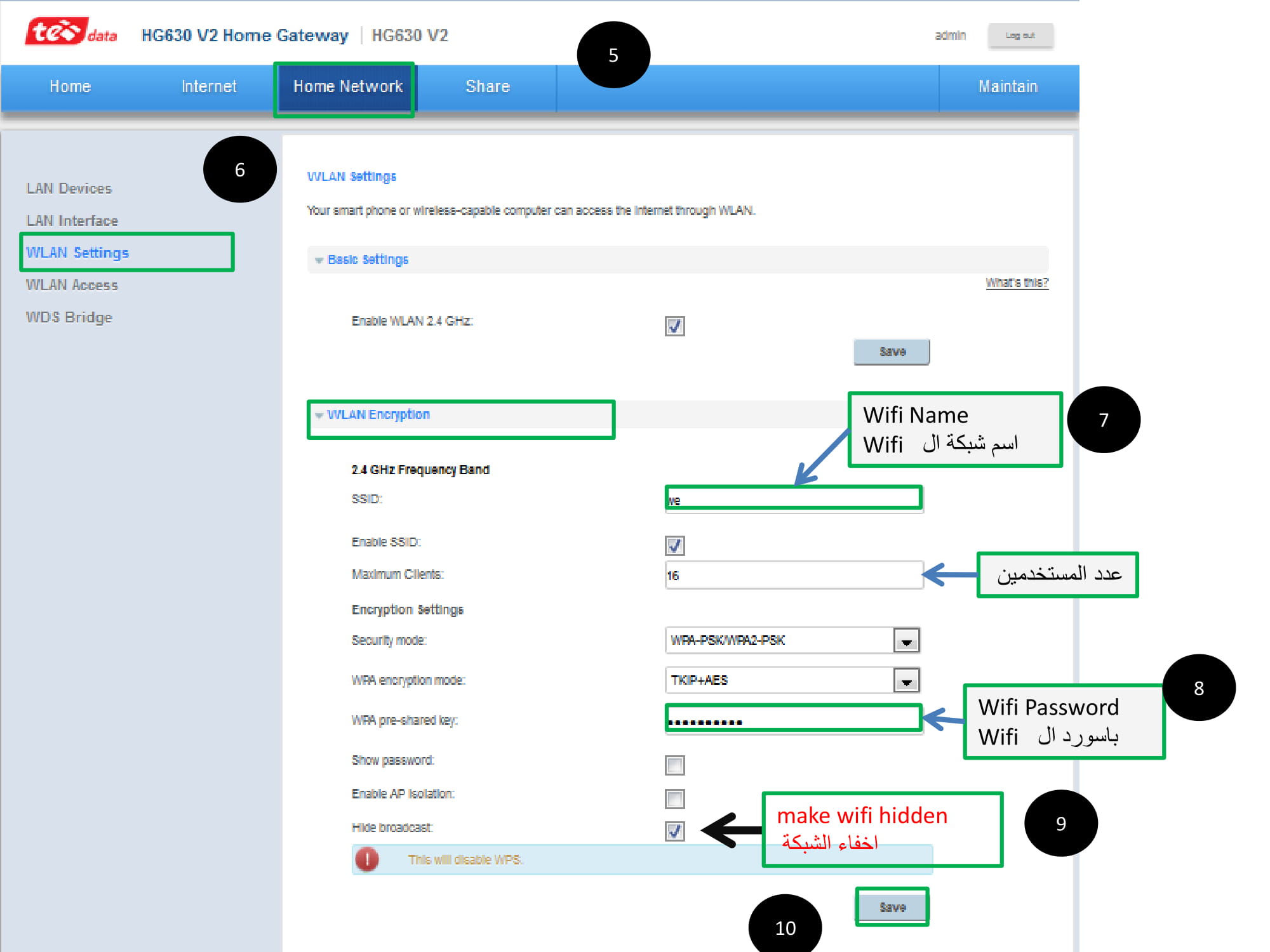
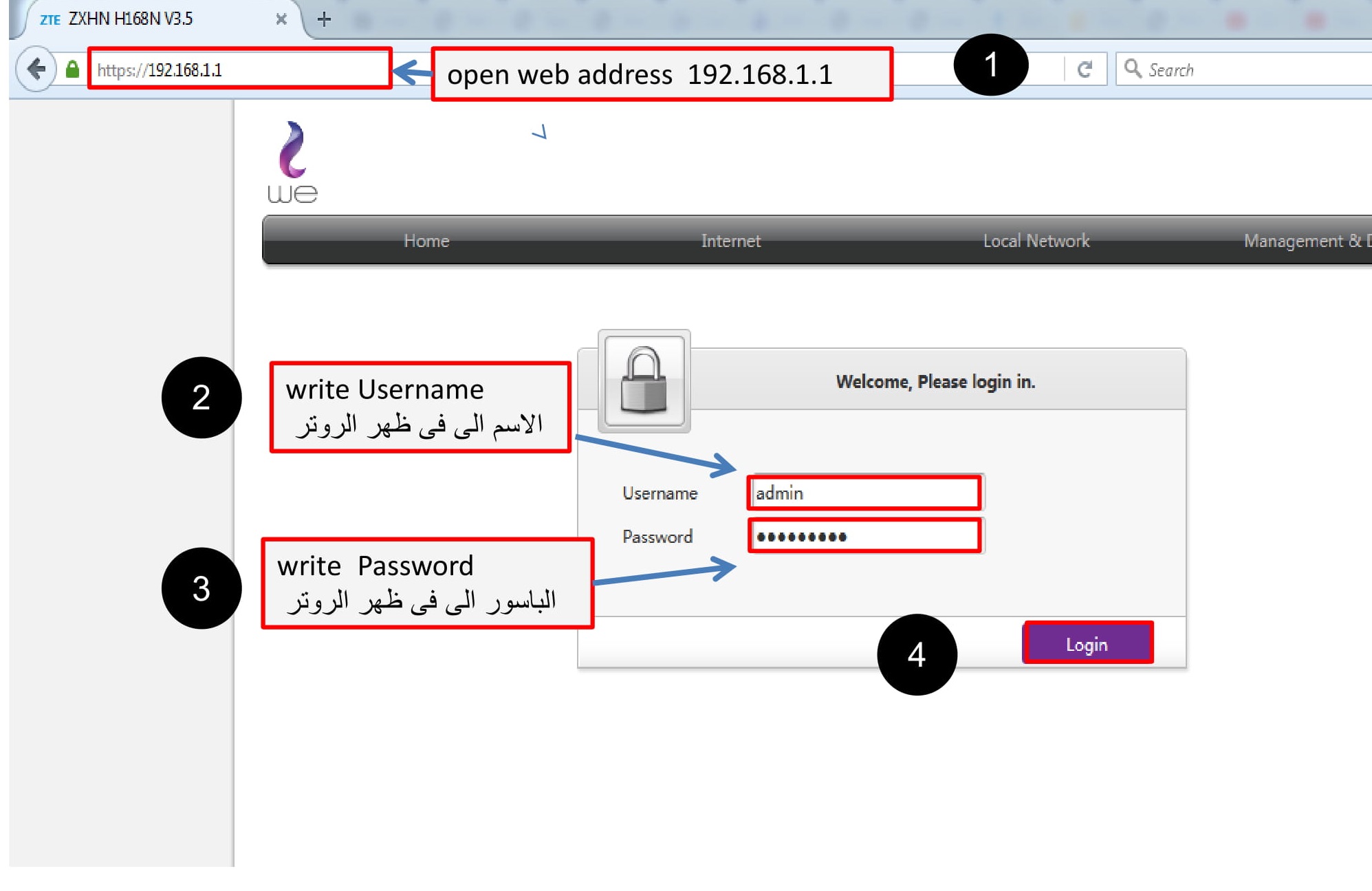
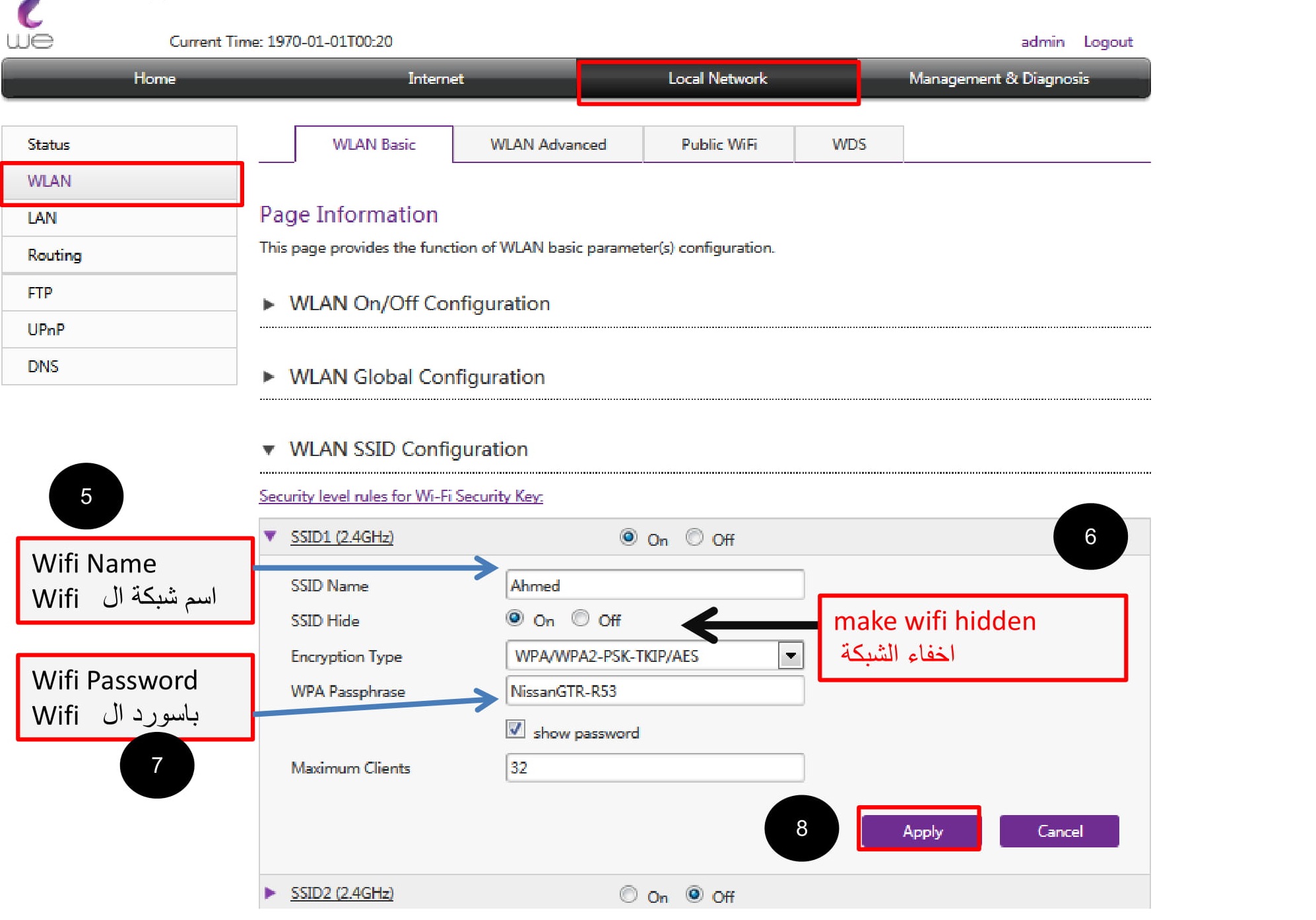
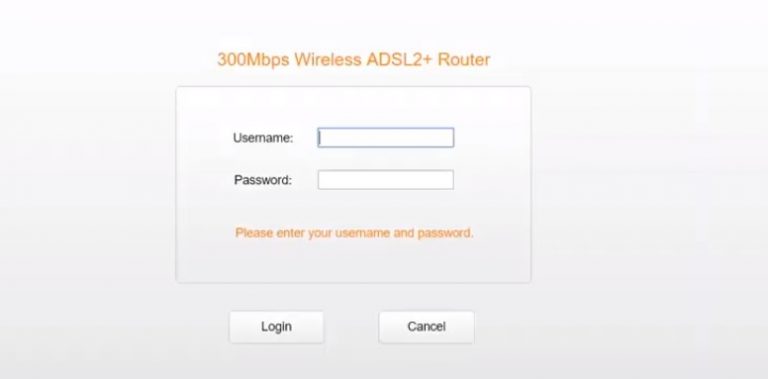
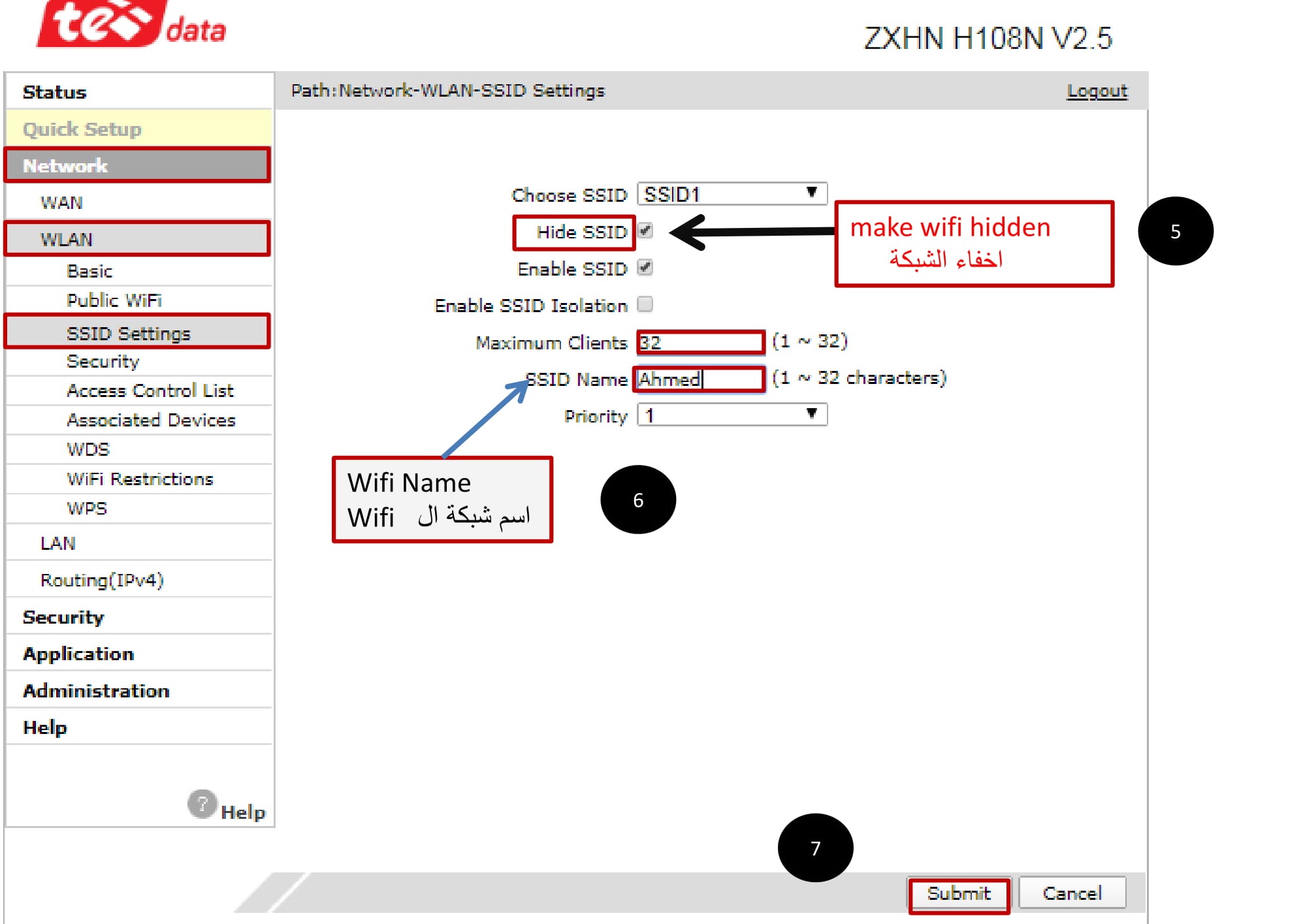
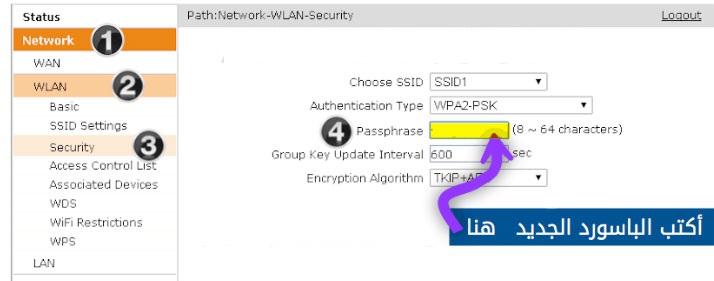
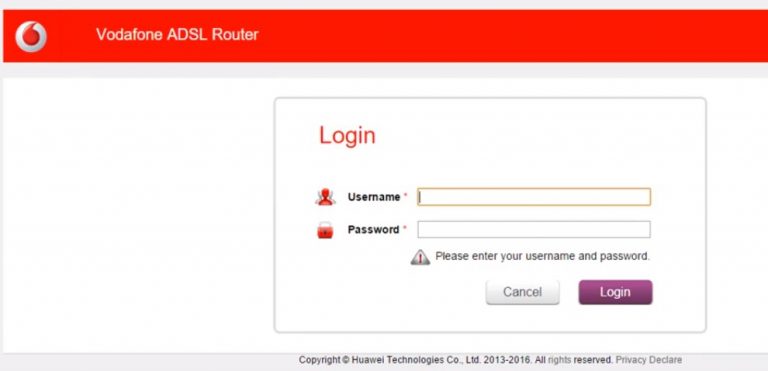
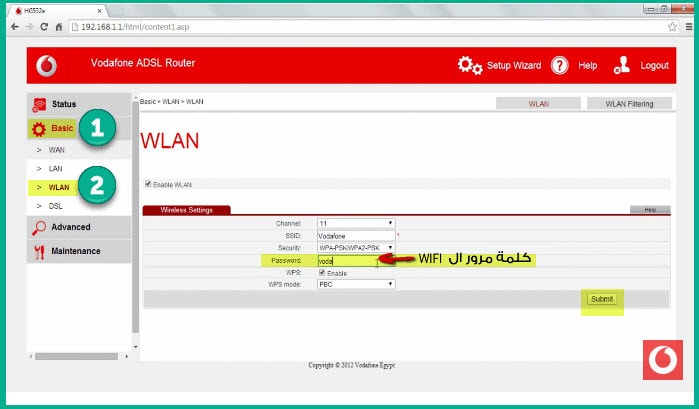

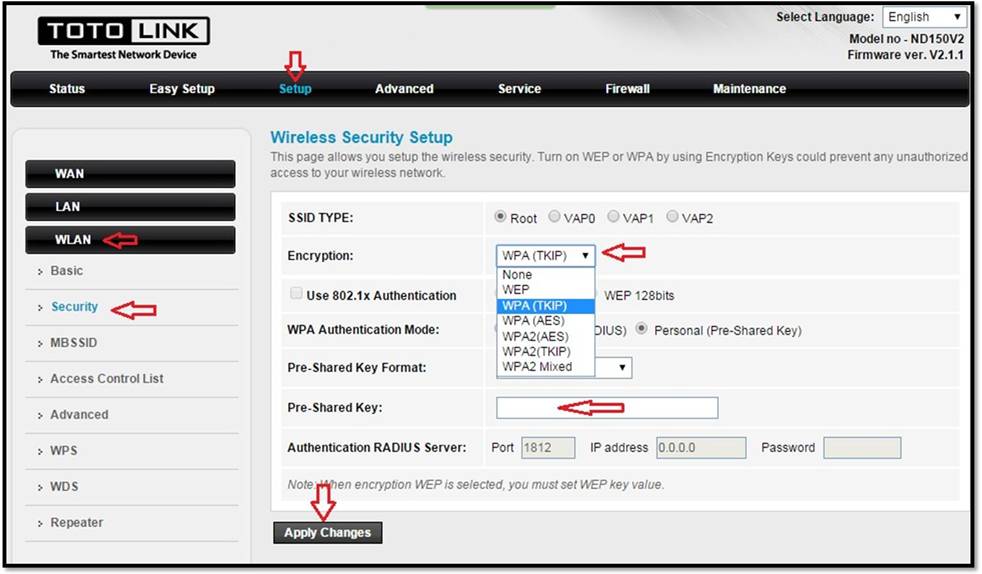
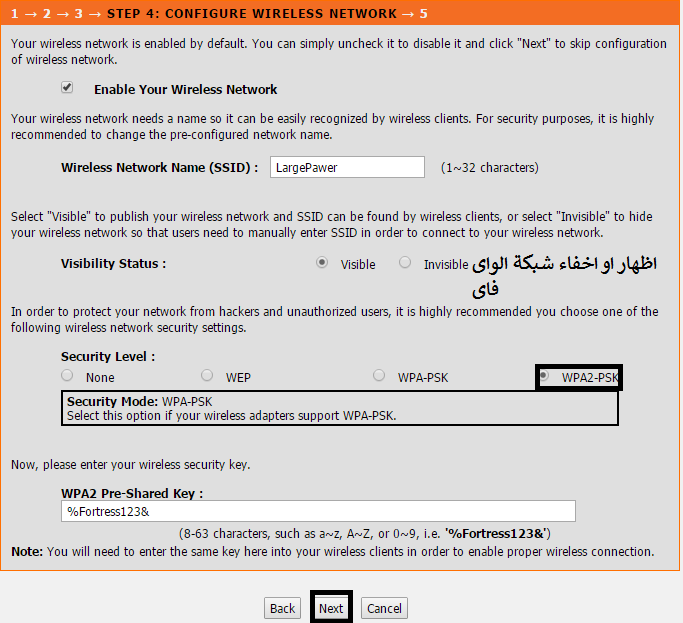






Паролата трябва да се промени