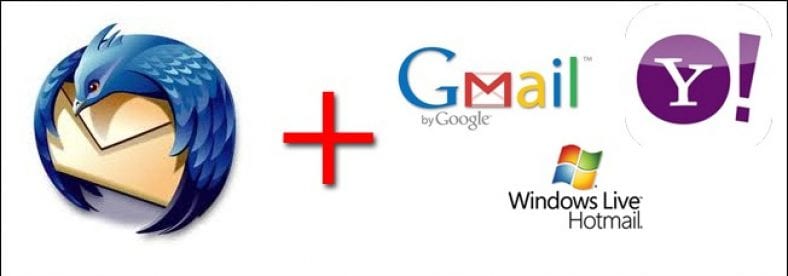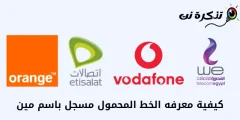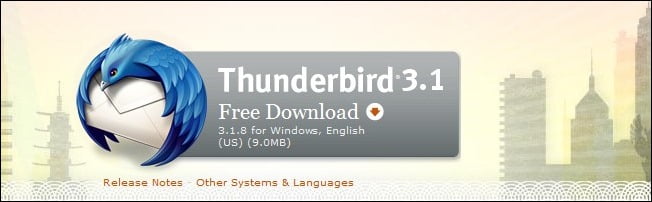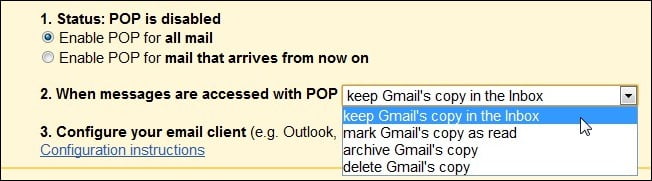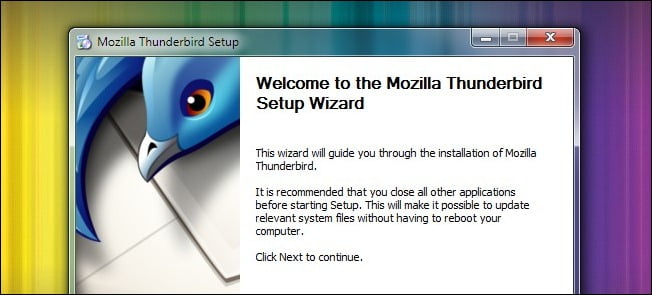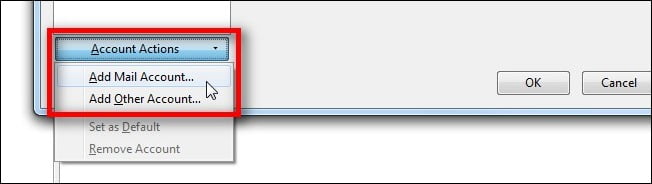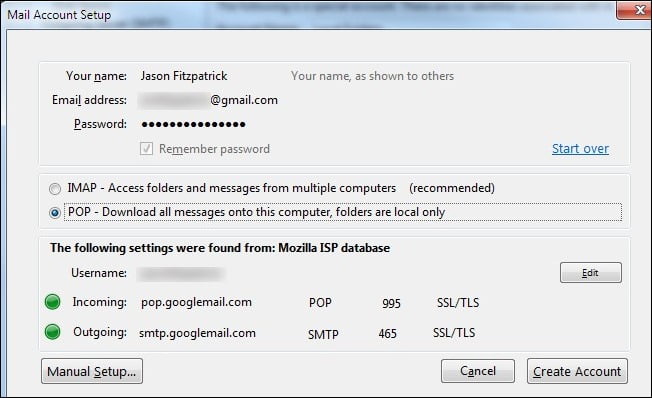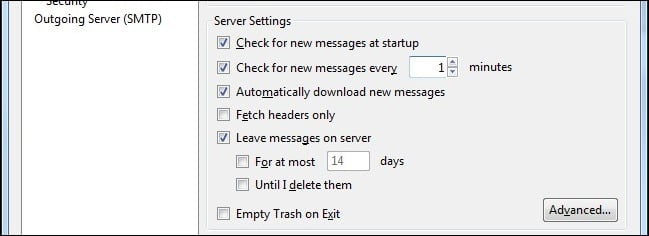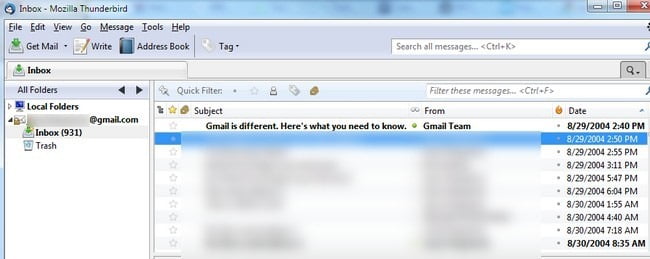Ако вашият Gmail ужас по -рано тази седмица ви накара да помислите за архивиране на вашия Gmail акаунт или друг имейл акаунт в мрежата, ние сме тук, за да ви помогнем. Прочетете, за да разберете как да направите резервно копие на вашия уеб-базиран имейл с помощта на приложението за електронна поща Thunderbird с отворен код.
Ако сте го пропуснали, може би страдат Gmail по -рано тази седмица От необичайна поредица от грешки Което доведе до 0.02% от потребителите на Gmail да намерят пощенските си кутии напълно празни. Добрата новина е, че грешката е отстранена и не са загубени реални данни (те възстановиха изгубения имейл от незасегнатите резервни копия на лентата). Макар че това е страхотно, никой не е пропуснал важни имейли, това е много тревожно. Не всички "Ами сега! Загубихме данните ви!" Сценарият завършва добре. Днес ще ви водим през архивирането на имейла си с помощта на мощното и безплатно приложение с отворен код Thunderbird.
Какво ще ви трябва
Няма да ви трябват много за този урок, само няколко минути, за да го настроите и следното:
- Копие на Thunderbird за вашата операционна система (Предлага се за Windows/Mac/Linux)
- Информация за вход за вашия уеб базиран имейл доставчик.
В този урок ще използваме Thunderbird за Windows и Gmail. Стъпките, през които ще ви преведем в Thunderbird, ще работят върху всяка операционна система и всеки уеб-базиран доставчик на имейли, който ви позволява достъп до имейла ви чрез клиент на трета страна-всъщност Thunderbird върши чудесна работа при намирането изведете само необходимата информация от адрес Вашата електронна поща.
Активирайте отдалечен достъп и информация за сървъра на имейл
В зависимост от имейла, който използвате в мрежата, може да се наложи да разрешите достъпа, преди да продължите. В случай на Gmail, нашата услуга за тестване на тези уроци, ще трябва да отидете на Опции -> Настройки на поща -> Препращане и POP/IMAP След това превключете следните настройки 1. Активирайте POP за цялата поща و 2. Когато се осъществява достъп до съобщения, използвайте POP за запазване Копие от Gmail във входящата поща .
Инсталирайте и конфигурирайте Thunderbird
Инсталирането на Thunderbird е доста просто, но има няколко неща, които може да искате да обмислите в зависимост от вашите нужди и желание за допълнителни архиви. Ако сте потребител на Windows, може да помислите за избор на Инсталиране Преносим Thunderbird За да можете да имате напълно самостоятелна инсталация, която е удобна за прехвърляне/архивиране на USB устройство. Също така, в зависимост от услугата за архивиране, която използвате и колко място имате, може да помислите за инсталиране на Thunderbird в директория на Dropbox (или подобна услуга), така че локалното ви архивиране да се съхранява и отдалечено.
Ако сте доволни от локално архивиране (или услугата за архивиране обслужва цялото ви устройство наведнъж), продължете с инсталацията без никакви промени.
След като стартирате Thunderbird за първи път, отидете на Инструменти -> Настройки на акаунта След това щракнете Счетоводни процедури (Намира се в долния ляв ъгъл).
Попълнете вашето потребителско име и парола и след това щракнете върху Продължи. За голям брой доставчици на уеб поща, Thunderbird автоматично ще попълни информацията за сървъра (предоставена от базата данни на Mozilla ISP), както е показано на екрана по -долу. Ще преминем от протокола IMAP по подразбиране към POP. Ако планирате да използвате Thunderbird като ежедневен имейл клиент, IMAP ще бъде много по -добра опция (IMAP ви позволява да работите с имейл като споделяне на файлове с отдалечен достъп, вместо да го изтегляте на локалната си машина). Въпреки това, за архивиране, POP е отличен избор, защото лесно и без никакъв шум ще изтегли всичките ви стари имейли (не само нови). Ако установите, че искате да използвате Thunderbird като клиент на пълен работен ден, можете лесно да превключите към IMAP, след като имате архив на старите си имейли.
Щракнете Създай профил И вие сте на работа. Thunderbird ще удостовери вашия акаунт срещу сървъра и ще ви предупреди, ако удостоверяването не успее. Ако не го направите, отново ще се окажете на екран Настройки на профила .
Докато сме на екрана Настройки на профила , Трябва да проверим някои много важни настройки, преди да тръгнем. Натисни Настройки на сървъра Под името Влезте в профила си в лявата част на прозореца. Тук трябва да направим някои корекции. Промяна на настройката Проверка за нови съобщения на всеки 10 минути на мен една минута . За първоначалното изтегляне трябва наистина да повторим проверките. Също така се уверете, че Оставете съобщения на сървъра Проверява се. Премахнете отметката най -много… و Затова го изтрих .
Преди да напуснем етапа на конфигуриране, щракнете настройки за боклуци В горната част на лявата колона и отменете Активиране на адаптивни контроли за нежелана поща ... Спам филтърът на Thunderbird е страхотен, когато го използвам като основен клиент, но не искаме да прави нищо, освен директно изтегляне на нашите съобщения. в рамките на дисково пространство, Бъди сигурен за Няма избрани съобщения отметнато (трябва да е по подразбиране). Този процес е изцяло насочен към архивиране. Не искаме Thunderbird да получи някакви мъдри идеи и да изтрие всичко.
Когато приключите, щракнете върху OK в ъгъла и се върнете към основното табло за управление на Thunderbird. Ако Thunderbird още не изтегля имейл, докоснете вземете поща в ъгъла, за да стартирате процеса.
В този момент всичко е на автопилот. Thunderbird ще продължи да проверява имейла ви всяка минута и да изтегля нови съобщения малко по малко. Ето една от странностите при изтегляне на POP, всяка партида ще има приблизително 400-600 съобщения с размер. Няма да видите огромно изтегляне за целия си имейл наведнъж. Бъдете готови, ако имате голям акаунт, да го оставите да работи за известно време. В случая с нашия тестов акаунт бяха необходими 37 партиди, за да изтеглите всички над 17000 XNUMX имейла, датиращи от близо десетилетие.
Когато изтеглянето приключи, ще имате актуализиран архив на вашия Gmail (или друг уеб-базиран имейл) акаунт. Всичко, което трябва да направите в бъдеще, е да стартирате Thunderbird, за да получите най -новите имейли и да актуализирате архива си.