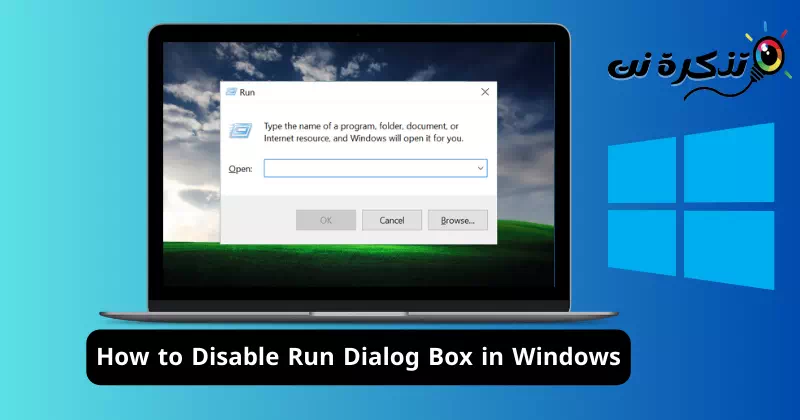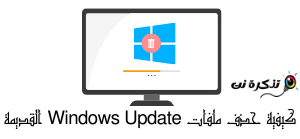Ако използвате Windows, вероятно сте запознати с командите Run или диалоговия прозорец Run. Диалоговият прозорец за изпълнение е един от най-използваните и полезни системни инструменти за стартиране на програми и достъп до системни функции чрез изпълнение на прости команди.
Въпреки че диалоговият прозорец Изпълнение е удобен, той може да причини някои проблеми, особено ако често споделяте лаптопа си с други. Всеки с достъп до диалоговия прозорец Изпълнение може да изпълнява команди и да променя системните файлове.
Защо трябва да деактивирате диалоговия прозорец „RUN“ в Windows?
Може да има няколко причини, поради които бихте искали да деактивирате диалоговия прозорец „RUN“ в Windows. Например, всеки с достъп до вашия компютър може да изпълнява команди за промяна на системни файлове без ваше знание.
Можете да предотвратите неупълномощен достъп до компютъра си или да ограничите достъпа до диалоговия прозорец “RUN”. След като диалоговият прозорец „RUN“ е деактивиран, нито едно приложение или потребител няма да има достъп до него без вашето съгласие.
Важно: Всички тези стъпки работят на операционни системи Windows 10 и 11.
Как да деактивирате диалоговия прозорец „RUN“ в Windows
Ако искате да ограничите използването на диалоговия прозорец RUN от други на вашия компютър с Windows, най-добрият начин е да ограничите достъпа до него. Споделихме някои най-добри методи за деактивиране на диалоговия прозорец „RUN“ на компютри с Windows 10/11. Нека да започнем.
- Отворете Windows Search и въведете „Regedit“. След това отворете приложението за редактор на системния регистър"Registry Editor” от списъка със съответстващи резултати.

- В редактора на системния регистър отидете до следния път:
HKEY_CURRENT_USER\SOFTWARE\Microsoft\Windows\CurrentVersion\Policies.
- след това изберете ключ < НОВ.

- Трябва да щракнете с десния бутон върху създадения нов ключ, след което да го преименувате на „Изследовател".

- Сега щракнете с десния бутон върху празния екран вдясно и изберете опцията „DWORD (32-битова) Стойност < НОВ„За създаване на стойност DWORD Нов.

- Сега трябва да дадете име на генерираната стойност и можете да я запишете като „NoRun".
- Кликнете два пъти върху него, променете стойността на данните от 0 на мен 1, след което щракнете върху „OKза да запазите промените.

- Сега трябва да рестартирате компютъра, за да приложите направените промени.
Деактивирайте командата „Изпълни“ в Windows 10 с помощта на редактора на групови правила
Е, в този метод ще използваме редактора на групови правила (Група Политика Редактор), за да деактивирате командното поле „Изпълни“ в Windows 10. Така че, моля, изпълнете следните стъпки:
- Първо натиснете клавишите „Спечели + R„заедно, след това в командно поле“RUN“, Пишете gpedit.msc и натиснете бутона Въведете.

- Горната команда ще отвори редактора на групови правила в Windows (Група Политика Редактор). Оттам отидете на:
Потребителска конфигурация > административните шаблони > Start Menu и Taskbar
- След това щракнете два пъти върху „Премахнете менюто за изпълнение от менюто "Старт".".

- Сега ще видите прозорец, подобен на следното изображение: Тук трябва да зададете политиката на „Enabled”, за да активирате и след това щракнете върху „OKда се споразумеят.

Това е! Политиката ще започне да работи, без да е необходимо да рестартирате компютъра. След това ще видите съобщение за грешка “Тази операция е отменена поради ограничение в сила за този компютър. Моля, свържете се с вашия системен администратор”, когато се опитвате да получите достъп до командата „Изпълни”.

Тази статия беше за това как да деактивирате диалоговия прозорец Изпълнение в Windows. Можете лесно да деактивирате командното поле „Изпълни“ на вашия компютър с Windows. Ако имате нужда от допълнителна помощ при деактивирането на диалоговия прозорец „Изпълнение“, не се колебайте да зададете запитването си в коментарите.
Заключение
От това ръководство заключихме, че диалоговият прозорец „Изпълнение“ в Windows може лесно да бъде деактивиран с помощта на редактора на системния регистър или редактора на групови правила. Тази процедура може да бъде полезна за повишаване на сигурността на системата и предотвратяване на неоторизирано изпълнение на команди, особено когато споделяте компютъра с други хора или в среди, които го изискват.
Въпреки че е важно да деактивирате диалоговия прозорец „Изпълнение“ в някои случаи, винаги трябва да сте наясно с потенциалните странични ефекти и необходимостта да поддържате достъп до важни команди, когато е необходимо.
В заключение, винаги ви насърчаваме внимателно да преглеждате и прилагате стъпките според вашите специфични нужди и предлагаме нашата подкрепа за всякакви въпроси или допълнителни насоки, от които може да се нуждаете относно тази или друга тема.
Може също да се интересувате от:
- Топ 10 CMD команди за използване за хакване през 2023 г
- Пълен списък от A до Z на команди CMD на Windows, които трябва да знаете
Надяваме се, че ще намерите тази статия за полезна, за да знаете как да деактивирате диалоговия прозорец Изпълнение в Windows. Споделете вашето мнение и опит с нас в коментарите. Освен това, ако статията ви е помогнала, не забравяйте да я споделите с приятелите си.