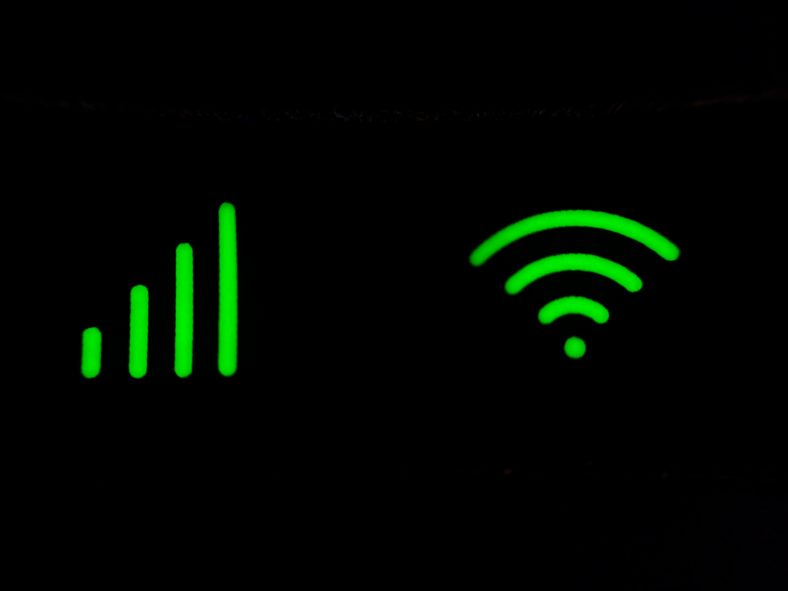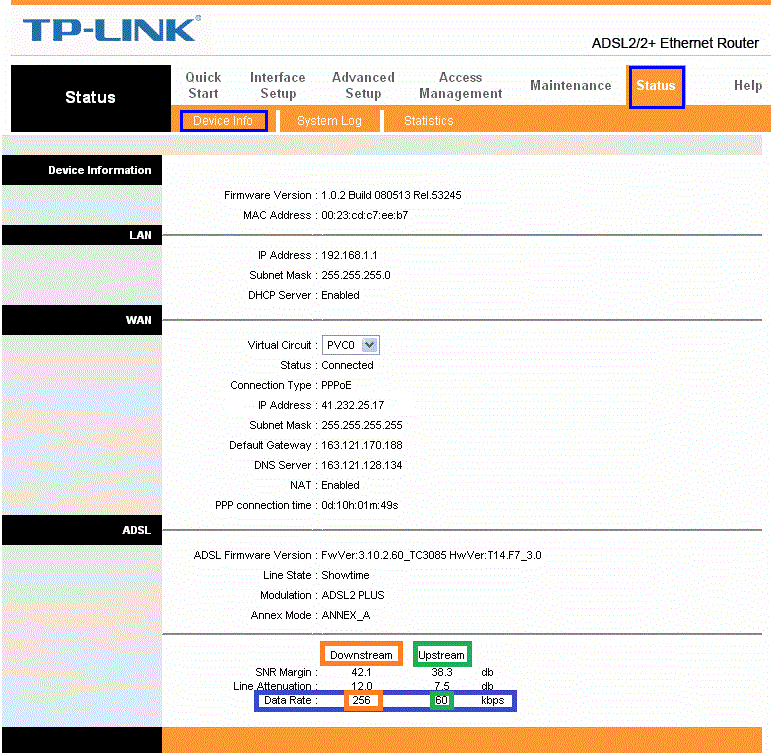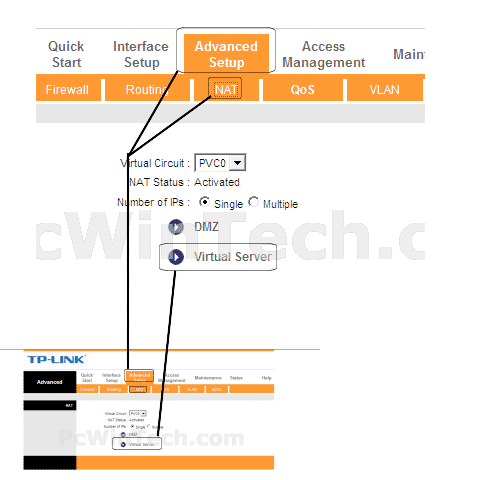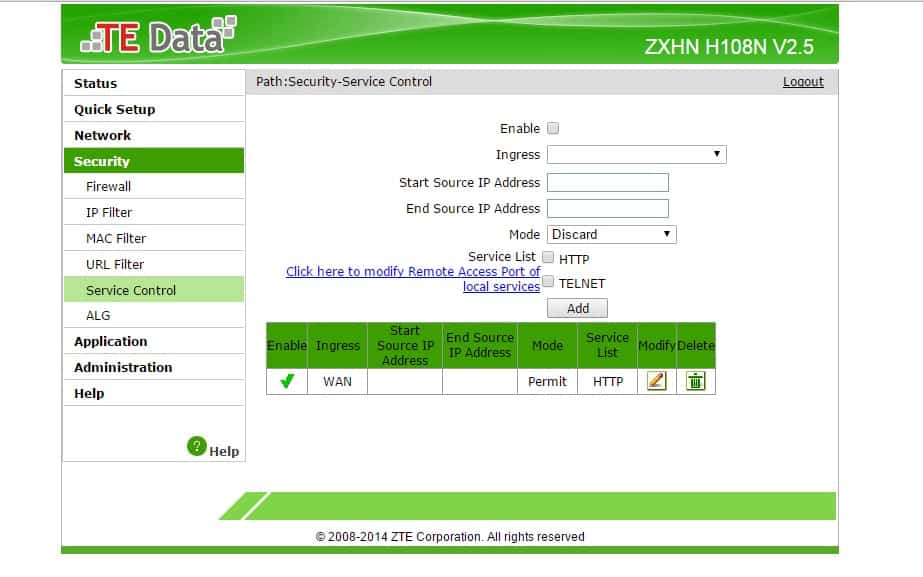Тук, скъпи читателю, е обяснението за начините и начините за поправяне на Wi-Fi мрежата. Възможно е бавната Wi-Fi мрежа да бъде много досадна,
Особено ако учите или работите от вкъщи. Бавната скорост на интернет може да съсипе деня ви, независимо дали трябва да качите файлове, свързани с работата, в облака или дори ако трябва да предавате любимото си предаване в Netflix.
За щастие, подгответе се Бавен Wi-Fi проблем, който можете да разрешите. В повечето случаи бавната Wi-Fi връзка може да бъде коригирана с няколко лесни стъпки.
Следвайте това ръководство, докато изброяваме някои начини за отстраняване на проблеми с Wi-Fi връзката.
Как да поправим бавен Wi-Fi
Има много влияещи фактори, които могат да доведат до забавяне на WiFi мрежата.
Това са някои от начините, които можете да следвате, за да идентифицирате и отстраните проблеми с Wi-Fi връзката.
1. Бавна ли е скоростта на интернет?
Преди да прибързвате със заключенията, от които страдате бавна скорост на интернет Уверете се, че рекламираната скорост на вашия интернет план съответства на скоростта на интернет, която получавате. За да направите това, посетете всеки уебсайт, който ви позволява Измерване на скоростта на интернет Като speedtest.net أو fast.com أو скорост . Ако резултатите от скоростта съвпадат с рекламираната скорост, предоставена от вашия доставчик на интернет услуги (ISP), ще кажем, че връзката ви е перфектно и за да ускорите нещата, винаги можете да търсите надграден план, който предлага по -бързи скорости на интернет.
2. Рестартирайте рутера или Wi-Fi рутера, за да отстраните проблемите с Wi-Fi
Понякога всичко, което трябва да направите с подкана Wi-Fi Или вашият рутер е бързо рестартиране за отстраняване на проблеми с Wi-Fi връзката. Просто изключете вашия Wi-Fi рутер и след това го включете след няколко секунди и след това проверете дали все още получавате бавни скорости на интернет. Ако това не реши проблемите ви с Wi-Fi, опитайте да рестартирате компютъра, телефона или други устройства. Понякога това може да бъде причинено от бавна скорост на интернет Това е само едно от вашите устройства, а не вашата интернет връзка.
3. Намирането на Wi-Fi рутер или рутер може да поправи бавната Wi-Fi
Все още ли изпитвате по-бавни скорости на интернет, въпреки че имате високоскоростна интернет връзка и достатъчно добър Wi-Fi рутер? Проблемът може да е в намирането на вашия рутер или рутер. Винаги се препоръчва да поставите вашия рутер или рутер на по -високо място, например върху гардероб. В допълнение, винаги можете да поставите вашия Wi-Fi рутер на различни места във вашия дом или на работното място, за да видите коя област получава най-добра сила на сигнала, преди да приключите с поставянето му наведнъж. Обърнете внимание, че Wi-Fi сигналите обикновено могат да преминават през стени и други обекти, но в някои случаи дебели стени или някакъв метал ще блокират сигналите. При такива сценарии винаги се препоръчва да държите рутера си далеч от микровълнови печки или хладилници и както бе споменато по -горе, поставете вашия рутер или модем на идеална височина и място.
4. Настройте антените на вашия рутер или рутер
Поставянето на антени на Wi-Fi рутер директно пренасочва Wi-Fi сигналите в една посока. Ето защо винаги трябва да насочвате антените в различни посоки. Например, много Wi-Fi рутери идват с две или три антени. При такъв сценарий не забравяйте да насочите антените във вертикална и хоризонтална посока, така че Wi-Fi сигналите да покрият по-голяма площ.
5. Използвайте силен стандарт за сигурност на Wi-Fi
Ако вашата Wi-Fi защита не е достатъчно силна, паролата може лесно да бъде въведена. Вашият съсед може да открадне вашата Wi-Fi връзка и това може да е причината за бавната ви Wi-Fi. Затова винаги се препоръчва да се използва протокол за сигурност WPA2 на вашия рутер. Можете да промените това чрез настройките на рутера. За да зададете парола WPA2 , достъп Настройки за Wi-Fi вашия рутер, като въведете IP адреса на вашия рутер във всеки браузър на вашия телефон или компютър. Можете да намерите IP адреса на вашия рутер на гърба на рутера или иначе можете да го намерите, като влезете в настройките на Wi-Fi на телефона или компютъра си.
6. Една връзка, множество потребители на Wi-Fi
Може да имате високоскоростна интернет връзка за споделяне множество потребители Във вашия дом или на работното място и въпреки че Wi-Fi рутер не забавя скоростта на интернет, когато няколко души го използват, наличната ви честотна лента е компрометирана. Това означава, че можете да изтегляте файлове от облака, докато детето ви може да изтегля най -новата игра от PlayStation Network, докато вашият партньор може да предава любимия си филм или телевизионно предаване. При такъв сценарий всички вие може да изпитате бавен Wi-Fi, тъй като всяко устройство използва голяма част от наличната честотна лента.
В този случай можете Опитайте се да намалите натоварването на интернет връзката Като поставите на пауза някое от вашите предавания или изтегляния. Това може да подобри скоростта на Wi-Fi за други. Съвременните рутери поддържат технология, която осигурява еднаква честотна лента на всички устройства и ако имате проблеми дори с един от тези рутери, пречка може да е скоростта на вашия интернет.
7. Използвайте QoS, за да коригирате бавен Wi-Fi в рутера
приготви се QoS أو Качество на услугата Един от най-добрите и често пренебрегвани инструменти там, неговата работа е основно да раздели наличната Wi-Fi честотна лента между приложенията. С оптималната настройка можете да гледате този видеоклип за дивата природа в YouTube в 4K без никакви заеквания, като същевременно гарантирате, че изтегляте най -новите си игри в Steam. използвайки QoS , можете да решите коя услуга да даде приоритет на вашата Wi-Fi мрежа и след това да разделите съответно честотната лента. Имайте предвид, че има различни начини за достъп до Настройки QoS За рутери, което означава, че начинът за достъп QoS На рутер Netgear ще бъде различен от този на рутер TP-Link. За да проверите настройките на QoS (QoS) за рутера въведете IP адреса на вашия рутер в браузъра и намерете раздела QoS за достъп до настройките.
8. Актуализирайте софтуера на вашия рутер, за да отстраните проблеми с Wi-Fi връзката
Актуализациите на софтуера за вашия рутер са много важни, защото подобряват неговата стабилност, производителност и сигурност.
Повечето рутери, налични в наши дни, идват с възможност за автоматично актуализиране, но ако имате стар рутер,
Може да се наложи ръчно да инсталирате актуализации на софтуера. Методите за актуализиране на софтуера са различни за различните рутери. да знам повече,
Въведете IP адреса на вашия рутер във всеки браузър на телефона или компютъра си, за да получите достъп до настройките на Wi-Fi на вашия рутер.
9. Променете DNS сървъра
Всеки доставчик на интернет услуги, независимо от различните си интернет планове, използва система DNS (Система за имена на домейни), която основно помага за превеждането на IP адреса на сървърите в имена на домейни като youtube.com или facebook.com. Най-вече DNS сървърът по подразбиране, предоставен от интернет доставчиците, е бавен и ненадежден, поради което просто промяната на вашия DNS сървър може да ви даде така необходимата въздишка на облекчение и повишаване на скоростта и производителността на интернет. За да научите как да промените DNS, можете да проверите нашите ръководства за Как да смените DNS على IOS или на настолен компютър Вашият. За тези, които използват Android, отидете в настройките на Wi-Fi на телефона си и потърсете опцията Private DNS. По подразбиране той е изключен на повечето телефони с Android, но ето го Обяснение на промяната на DNS за Android Въпреки че можете да изберете да го настроите на автоматичен или дори можете да направите настройките ръчно, като натиснете името на хоста на вашия доставчик на DNS.
Споделете вашето мнение в полето за коментари по -долу.