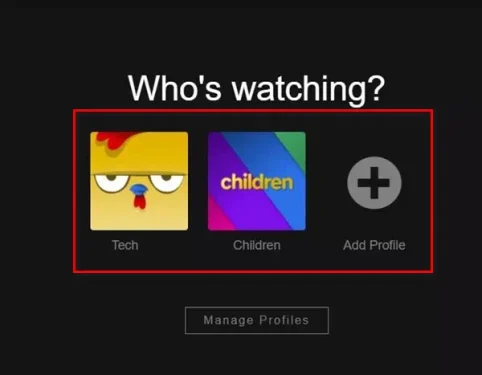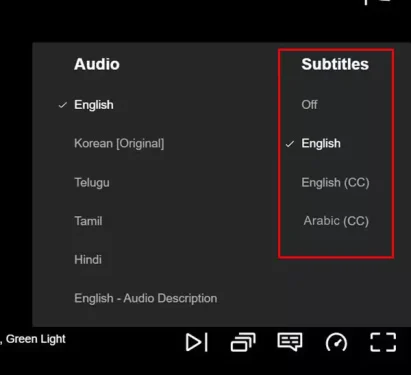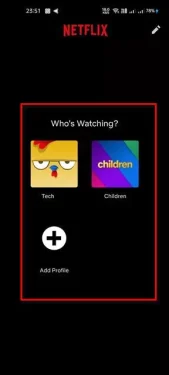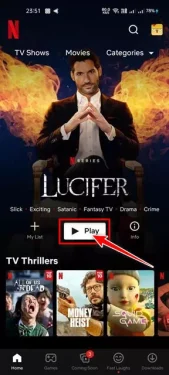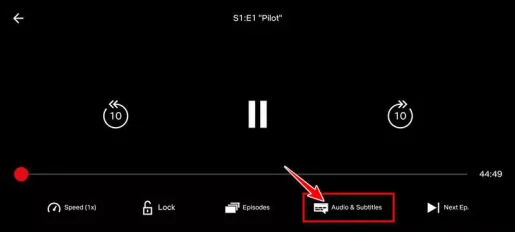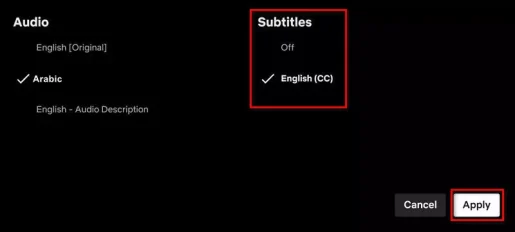В момента има стотици услуги за стрийминг на видео, но само няколко се открояват и са много популярни. Така че, ако трябва да изберем най-добрата услуга за гледане на видео, просто бихме избрали Нетфликс (Netflix).
С повече от един милион потребители на платформата Netflix, сега тя се превърна в най-популярната услуга за гледане на видео в Интернет в сравнение с други услуги за стрийминг на видео Netflix предоставя много съдържание и повече функции.
Ако сте потребител на Netflix, знаете колко е важно Превод. Субтитрите на Netflix са чудесни за достъпност, защото ви позволяват да заглушите видеоклипа и да продължите да гледате видеоклипа. Освен това преводът може да ви помогне Netflix Гледане на видеоклипове, които са достъпни на езици, които не разбирате.
Лесни начини за възпроизвеждане на субтитри в Netflix
Така че, ако се интересувате от включване на субтитри в Netflix, значи четете правилното ръководство за това.В тази статия ще споделим с вас ръководство стъпка по стъпка за това как да включите субтитри, когато гледате съдържание в Netflix . Netflix На много различни устройства. Нека разберем.
1) Как да възпроизвеждате субтитри на Netflix на компютри и интернет браузъри
Просто следвайте това ръководство, ако гледате видеоклипове на Netflix на вашия работен плот или браузър. Можете да стартирате Netflix субтитри както в уеб, така и в настолния софтуер.
- Първо, отворете Netflix На работния плот или в браузъра.
- Тогава Изберете профил в Netflix.
Изберете своя профил, който да гледате в приложението Netflix - точно сега, Отворете видеото, което искате да гледате със субтитри.
- Тогава Щракнете върху иконата за превод Както е показано на следната снимка.
икона на субтитри - Това ще доведе до Отворете списъка с преводи. ти трябва да Изберете език за превод Като английски (CC).
изберете език на субтитрите
И ето как можете да стартирате субтитри на Netflix на вашия работен плот и уеб браузър.
2) Как да включите субтитрите в мобилното приложение Netflix
Ако използвате Netflix на вашето Android или iOS устройство, тогава трябва да следвате това ръководство, за да научите как да включите Netflix субтитри в мобилното приложение.
- първо и най-важно, Стартирайте мобилното приложение Netflix на вашето устройство.
- Изберете своя профил в Netflix.
Посочете своя профил за гледане в Netflix - Тогава, Пуснете видеото, което искате да гледате, със субтитри.
пуснете видео - Сега натиснете бутона (Аудио и субтитри) което означава Аудио и преводи, както е показано на следното изображение.
Натиснете бутона за аудио и превод - след това в Опции за превод، Изберете предпочитания от вас език за превод и кликнете върху бутона (Добавете Обява) да кандидатствам.
Изберете предпочитания от вас език за превод и щракнете върху бутона Приложи
И ето как можете да включите субтитрите за видеоклипове в Netflix за мобилни устройства.
3) Как да включите субтитрите на Netflix на PlayStation 3 и PlayStation 4
Е, процесът на включване на субтитри в Netflix на вашите устройства PlayStation Това е същият прост процес, просто следвайте няколко прости стъпки по-долу, за да активирате субтитрите на Netflix PlayStation 3 و Playstation 4.
- Отворете приложението Netflix и натиснете бутона (надолу) в насочващия панел на контролера)двоен шок).
- Сега трябва да (маркирайте и изберете субтитрите) което означава Определете субтитрите или диалогова икона.
- Това ще отвори менюто за превод; Тогава трябва да Изберете предпочитания от вас език за превод.
И ето как можете да пускате субтитри Netflix على Playstation 3 و Playstation 4.
4) Как да включите субтитрите на Netflix на Xbox One или Xbox 360
Можете също да активирате субтитри за Netflix на устройства Xbox One أو Xbox 360. Можете да използвате контролера Xbox За да активирате превода. Ето няколко прости стъпки, които трябва да следвате.
- първо и най-важно, Отворете приложението Netflix на вашия Xbox.
- След това натиснете (надолу) на подложката за посока на вашата Xbox конзола.
- точно сега, Трябва да щракнете върху иконата за превод И изберете предпочитания от вас език за превод.
И ето как можете да включите субтитрите за приложението Netflix на устройства Xbox One أو Xbox 360.
5) Как да активирате функцията за субтитри на Netflix на Roku
Ако предавате поточно Netflix видеоклипове от цифров медиен плейър за устройства като годинаМоже също да искате да пуснете субтитри на това устройство. Ето как да играете субтитри на Netflix на Roku.
- Включете Netflixи изберете видеосъдържанието, което искате да гледате.
- в страницата Описание на видео съдържанието, Намерете (Аудио и субтитри) да достигне Опция за аудио и превод.
- Сега изберете предпочитания от вас език за превод и натиснете (обратно) обратно.
- След като приключите, щракнете върху бутона (Пусни видео) За да пуснете видеото със субтитри.
И ето как можете да възпроизвеждате субтитри на Netflix на устройства Roku.
Чрез предишните стъпки намираме, че е много лесно да възпроизвеждате субтитри на Netflix на настолен компютър, мобилен телефон, Xbox, Roku и Playstation.
Може също да се интересувате от:
- Изтеглете Netflix за компютър най -новата версия
- Топ 10 безплатни VPN услуги за PS4 и PS5
- 14 най -добри онлайн приложения за гледане на филми за Android
- وНай -добрите безплатни сайтове за легално гледане на хинди филми онлайн през 2023 г.
Надяваме се, че тази статия ще ви помогне да разберете как да включите субтитрите в Netflix. Споделете вашето мнение и опит с нас в коментарите. Освен това, ако статията ви е помогнала, не забравяйте да я споделите с приятелите си.