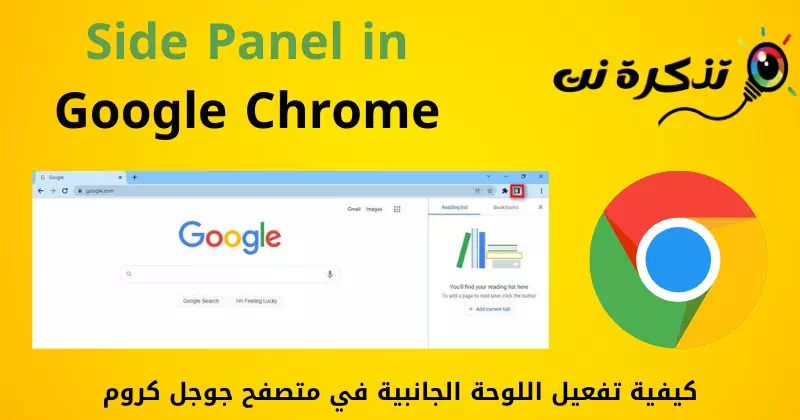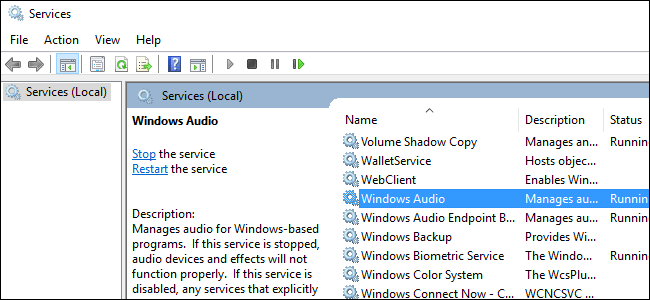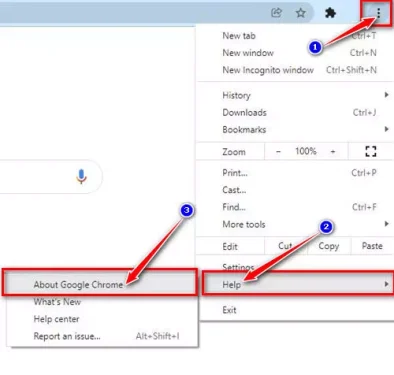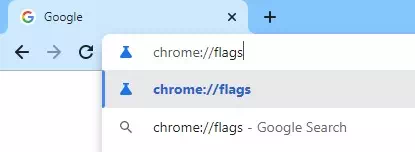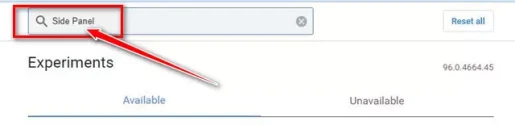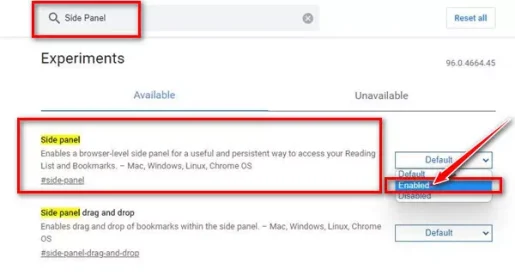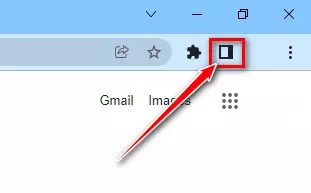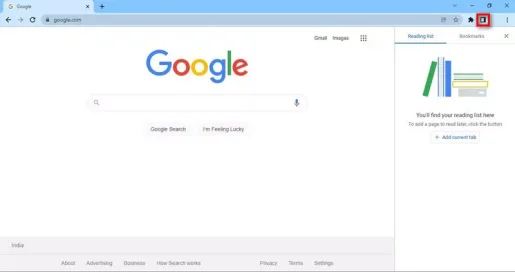Ето как да покажете и стартирате страничния панел браузър google chrome Стъпка по стъпка.
Ако сте използвали Браузър Microsoft Edge Знаете ли, вашият браузър има нещо, известно като вертикални раздели. Не само вертикалните зъбчета на ръба изглеждат добре; Но това значително подобрява ефективността на работата.
Браузърът Google Chrome не се предлага с тази функция, но бихте могли да я имате, като инсталирате разширение. Но добрата новина е, че Google Chrome добави функция за страничен панел, която добавя отметки и поле за търсене към новия раздел Прочетете по-късно в Chrome.
Функцията е налична в стабилната версия на браузъра Google Chrome, но е скрита зад нея наука (флаг). Така че, ако искаш Добавете страничен панел в браузъра Google Chrome Вие четете правилното ръководство за това.
Стъпки за активиране на страничния панел в браузъра Google Chrome
В тази статия ще споделим с вас ръководство стъпка по стъпка как да активирате функцията на страничния панел в новия браузър Google Chrome. Така че, нека преминем през необходимите стъпки за това.
- Първо отворете браузъра Google Chrome и щракнете Трите точки> помогне> Относно Chrome.
браузър google chrome Важно: ти трябва да актуализирайте браузъра google chrome до най-новата версия, за да получите функцията.
- След като браузърът се актуализира, рестартирайте браузъра, след което отидете на страницата хром: // знамена.
знамена - на хром страница с флаг (знамена) , Потърсете Страничен панел и натиснете бутона Въведете.
Страничен панел - Трябва да щракнете върху падащото меню зад страничния панел и да изберете (Enabled) за активиране.
Активирайте страничния панел - След като стартирате, щракнете върху (Повторно стартиране), за да рестартирате интернет браузъра.
Рестартирайте вашия интернет браузър - След рестартиране ще забележите нова икона зад URL лентата, наречена (Странична лента) което означава Странична лента.
Странична лента - Кликнете върху Икона на страничния панел за стартиране на дясната странична лента. Което ви позволява да добавяте съдържание към списъка си за четене и да осъществявате директен достъп до вашите отметки.
икона на страничен панел
И това е всичко и ето как можете да активирате и включите страничния панел интернет браузър Google Chrome.
Може също да се интересувате от:
- Най -добрите алтернативи на Google Chrome | 15 най -добри интернет браузъри
- Как да направим Google Chrome браузър по подразбиране в Windows 10 и вашия телефон с Android
- Как да увеличите броя на резултатите от търсенето с Google на страница
Надяваме се, че ще намерите тази статия за полезна, за да знаете как да активирате Страничен панел В интернет браузъра Google Chrome. Споделете вашето мнение и опит с нас в коментарите.