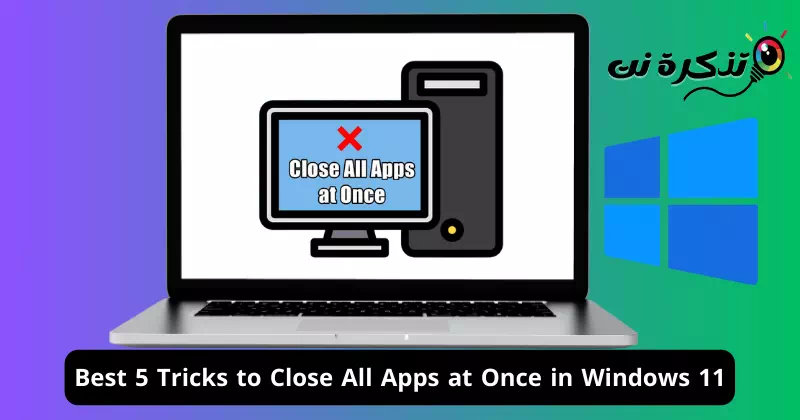Търсите ли най-добрите начини да затворите всички приложения наведнъж на вашия компютър с Windows? Тук ви предлагаме просто и ексклузивно ръководство, което може да ви помогне бързо да освободите системна памет, което ви позволява лесно да затворите всички приложения и прозорци.
Много пъти се оказваме, че изпълняваме множество приложения едновременно на компютрите си и не само това, понякога сме склонни да отваряме няколко прозореца на едни и същи приложения. Въпреки че съвременните компютри ни позволяват лесно да се справяме с този брой приложения, това не означава, че можем да отваряме безкраен брой приложения на нашите устройства.
Ако отворите твърде много приложения наведнъж, те ще консумират голямо количество от вашата RAM и процесор. Не само това, това също ще затрупа работното ви пространство на работния плот. В тази статия ще ви преведем през всички методи, които можете да използвате, за да затворите всички приложения наведнъж в Windows 11, което ви позволява да преодолеете този проблем ефективно и бързо.
Начини за затваряне на всички приложения наведнъж в Windows 11
Ограничаваме се до избора на най-добрите начини за затваряне на всички приложения в Windows 11 с цел освобождаване на системна памет за нови програми. Класирахме тези методи от прости до по-сложни.
1. Затворете всички приложения от лентата на задачите
Един от най-лесните начини да затворите всички прозорци на приложения е през лентата на задачите. Всяко приложение, отворено на вашия компютър, се показва в лентата на задачите и можете да затворите всичките му прозорци оттам. Ето как можете да го направите:
- Щракнете с десния бутон върху приложението, което искате да затворите в „Taskbar“ (Лента на задачите).
- След това кликнете върхуЗатворете всички Windows”, за да затворите приложението.

Затворете всички Windows от лентата на задачите
2. Възползвайте се от диспечера на задачите
Може да се използва Task Manager (Task Manager), за да управлявате всички задачи и процеси, изпълнявани на вашия компютър. Освен това можете да го използвате, за да затворите всички приложения наведнъж в Windows 11. Моля, следвайте следните стъпки, за да направите това:
- Отворете "Task Manager„(Диспечер на задачите) чрез натискане на моя клавиш“Ctrl + Превключване + Esc".
- под знака "Процеси” (Процеси), щракнете с десния бутон върху приложението, което искате да затворите, и след това щракнете върху „End Task„Да довърша работата.

Затворете всички приложения от диспечера на задачите - Затворете всички приложения по същия начин от диспечера на задачите.
3. Възползвайте се от Resource Monitor
По същия начин с диспечера на задачите можете да разчитате на приложение Мониторинг на ресурсите (Resource Monitor) на вашия компютър, за да затворите приложения. За да направите това, моля, изпълнете следните стъпки:
- Натиснете клавиша Windows и потърсете „Мониторинг на ресурсите“, след което натиснете клавиша Въведете да го отворите.

Мониторинг на ресурсите - Отидете в раздела „процесор“(Централна обработка).
- Сега щракнете с десния бутон върху задачата, която искате да затворите, и след това щракнете върху „End Processда завърши процеса.

Затворете всички приложения от Resource Monitor
4. Затворете всички приложения през прозореца на командния ред
Можете да изпълните команда в командния прозорец, за да затворите всички прозорци на определено приложение на вашия компютър. Въпреки че няма команда, която да затваря всички приложения наведнъж, можете да затворите всички копия на конкретно приложение. Ето стъпките за изпълнение на командата и затваряне на приложения на вашия компютър:
- Отворете диалогов прозорецRUN"натискане на клавиши"Windows + R".

CMD - след това въведете "CMDСлед това натиснетеCtrl + Превключване + Въведете”, за да стартирате командния прозорец като администратор.
- След това въведете и изпълнете следната команда в командния ред:
taskkill /f /im app.exe
taskkill от CMD
Важно: Трябва да замените app.exe Изпълнимият файл на приложението, което искате да затворите.
5. Използвайте пакетни скриптове
Можете да създавате пакетни скриптове, съдържащи команди за затваряне на множество приложения. Този метод работи добре за затваряне на множество приложения, които отваряте често. Можете да добавите команди за затваряне на всички приложения, с които работите често, и когато стартирате груповия скрипт, всички тези приложения ще бъдат затворени. Необходимите стъпки за това са посочени по-долу:
- Отворете менюто "Начало„(започнете) и потърсете“Notepad” (бележник), след което натиснете Въведете За да го отворите.

Потърсете Notepad в Windows 11 - в "Notepad(Notepad), копирайте и поставете следната команда:
taskkill /f /im app.exe /T > нула
taskkill от Notepad - В този контекст, моля, заменете „app.exe” на приложението, което искате да затворите. Можете да копирате и поставяте една и съща команда многократно с различни примери, за да затворите всички приложения наведнъж.
- След това натиснете „клавиша“Ctrl + S”, за да запазите файла.
- Можете да наименувате файла с произволно име с разширение . Bat, като "Затвори".
- Когато приключите, запазете файла на вашия работен плот.

Затворете всички приложения чрез close bat Batch Scripts - След това щракнете двукратно върху файла, за да го стартирате, и всички приложения, които сте задали в командата в пакетния файл, ще бъдат затворени.
Наистина е трудно да затворите едно по едно всички работещи на вашия компютър приложения. Ако искате да затворите всички приложения наведнъж в Windows 11, следвайте методите, които споменахме в горната статия, за да го направите.
Заключение
Накратко, ако имате проблеми със затварянето на всички приложения наведнъж на вашия компютър с Windows 11, това ръководство ви дава пет различни начина да постигнете това. Можете да разчитате на лентата на задачите, диспечера на задачите, монитора на ресурсите, командния прозорец или дори да създадете пакетен софтуер за лесно и ефективно затваряне на приложения.
Без значение кой метод изберете, сега можете бързо и лесно да затворите всички приложения наведнъж, което спомага за подобряване на производителността на вашия компютър и ви спестява време. Изберете метода, който най-добре отговаря на вашите нужди и управлявайте приложенията си по-ефективно в Windows 11.
Надяваме се, че ще намерите тази статия за полезна, за да научите 5-те най-добри начина за затваряне на всички приложения в Windows 11 наведнъж. Споделете вашето мнение и опит с нас в коментарите. Освен това, ако статията ви е помогнала, не забравяйте да я споделите с приятелите си.