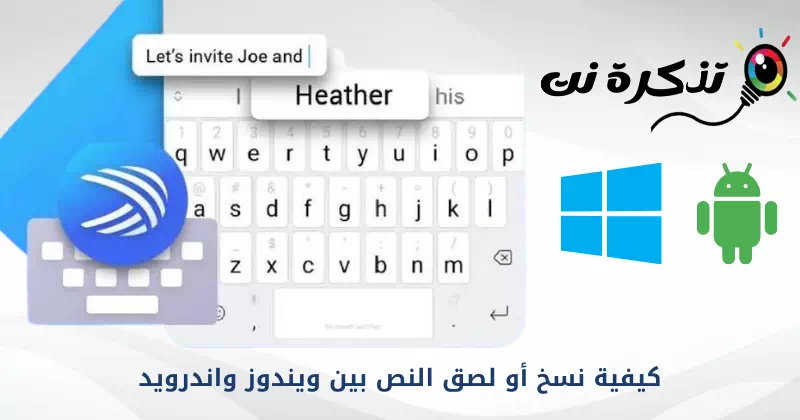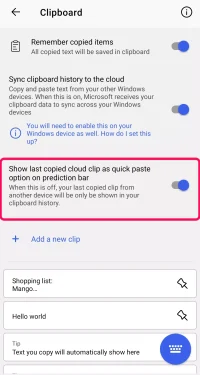Ето как да копирате и поставите текст между Windows и Android чрез функцията, наречена Cloud Clipboard في microsoft swiftkey Предлага се във версия 7.9.0.5.
Нека ви клавиатура microsoft swiftkey Сега копирайте и поставете в устройства с Windows и Android чрез MSPoweruser. Имам приложение за клавиатура Клавиатура Swiftkey На нова актуализация, където можете да копирате текст в клипборда на телефона или таблета си с Android и да го поставите на вашия компютър с Windows и обратно.
Преди няколко месеца се появи функция за интеграция Cloud Clipboard В пробната версия на приложението Swiftkey Вече е достъпна за всички потребители на приложението. Тази актуализация работи на (Windows 10 - Windows 11 - Android).
Сега копирайте и поставете между Windows и Android с помощта на приложението Swiftkey Keyboard
Според MSPoweruser , Отличителен белег Cloud Clipboard Вече е достъпна за версия 7.9.0.5 на приложението. в Страница за поддръжка на Swiftkey Има инструкции за употреба Cloud Clipboard.
Новата функция е деактивирана по подразбиране; Ще трябва да го включите ръчно. И трябва да настроите функцията и на двете платформи, преди да я използвате.
много важно: За да използвате тази функция на Windows, трябва да имате Windows 10 (актуализация от октомври 2018 г. или по-нова версия) или Windows 11 на компютъра.
И най-новата версия на приложението Softkey на устройството с Android, независимо дали е телефон или таблет.
Как да използвам Swiftkey Keyboard за копиране и поставяне на текст между Windows и Android?
За да активирате тази функция на устройство с Android:
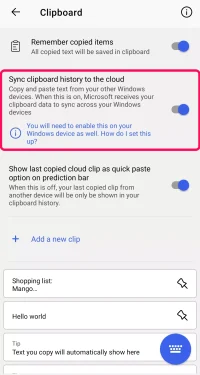
- Първо, отворете Приложение Swiftkey.
- след това изберете (Богат вход) което означава богат вход след това >> (Клипборда) което означава клипборд.
- включете опцията (Синхронизирайте историята на клипборда с облака) да се направи Синхронизирайте историята на клипборда с облака.
- Тогава ще те попита Влезте в акаунт в Microsoft Вашият (създайте акаунт, ако нямате такъв).
Активирайте функцията в Windows:
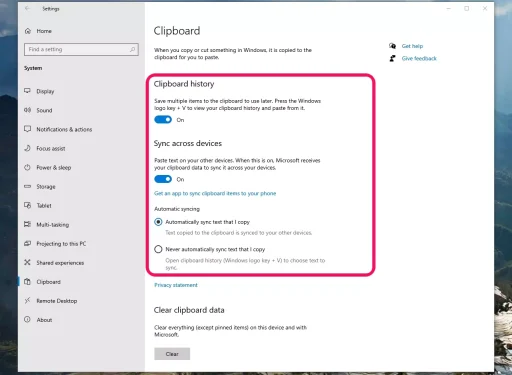
- Включете компютъра си с Windows и отидете на (Настройки) да достигне Настройки.
- след това отидете на (Система) да достигне системата >> след това до (Клипборда) което означава клипборд.
- След това превключете между опциите (История на клипборда) което означава История на клипборда И (Синхронизиране между устройства) което означава Синхронизиране между устройства.
- След това влезте във вашия акаунт в Microsoft.
- След като всичко е настроено, можете лесно да копирате и поставите текста от телефона си с Android на вашия компютър с Windows и обратно.
Показва се страницата за поддръжка Swiftkey към този имот Cloud Clipboard Ще запазите последния копиран текст и клипът ще бъде автоматично изтрит след един час. Клипът, който сте копирали последно, ще се появи в лентата за прогнозиране Swiftkey ; Това ще ви позволи да поставите текста на телефона си.
Как да управлявате облачния клипборд
Вашият облачен клипборд ще запази само последния копиран клип. Текстът ще бъде достъпен за един час.
По подразбиране последният копиран текст в облака ще се показва в лентата на задачите като опция за бързо поставяне. Можете да намерите настройката за изключване на това, като следвате:
- отворен Приложение на Microsoft SwiftKey , след което щракнете върху (Богат вход) което означава богат вход след това >> (Клипборда) което означава клипборд Показва последния копиран клип като опция за бързо поставяне в лентата за прогнозиране.
Управление на клипборда в облак
Забележка: Когато това е изключено, в историята на клипборда ви ще се вижда само клипът, копиран от друго устройство.
И ако предпочитате Пауза на синхронизирането на клипа: щракнете върху иконата (Клипборда) което означава клипборд на лентата с инструменти, след което превключете (Синхронизирането е ВКЛЮЧЕНО) което означава Включете синхронизирането на мен (OFF) и това да спра.
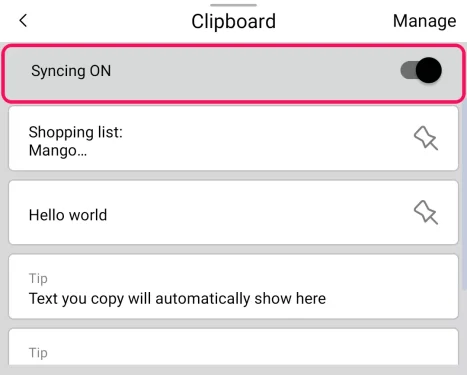
Може също да се интересувате от:
- Топ 10 клавиатура за Android
- Изтеглете най-новата версия на 1Clipboard за компютър
- Как да използвате клавиатурата като мишка в Windows 10
- Най -добрите Android клавиатурни приложения за 2021 г. за бързо изпращане на текстови съобщения
Надяваме се, че ще намерите тази статия за полезна за вас, за да знаете как да копирате или поставяте текст между Windows и Android. Споделете вашето мнение и опит с нас в коментарите.