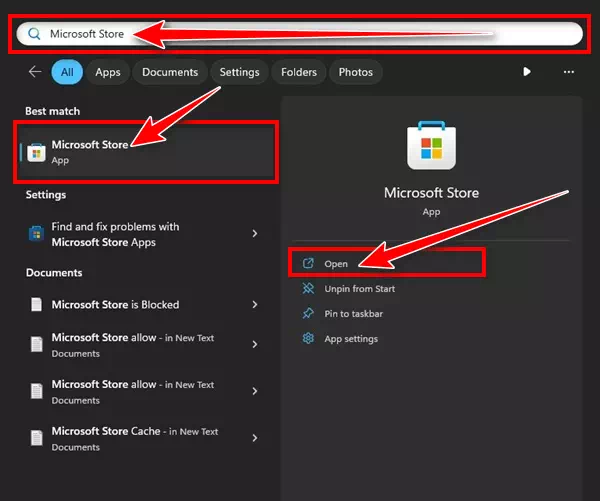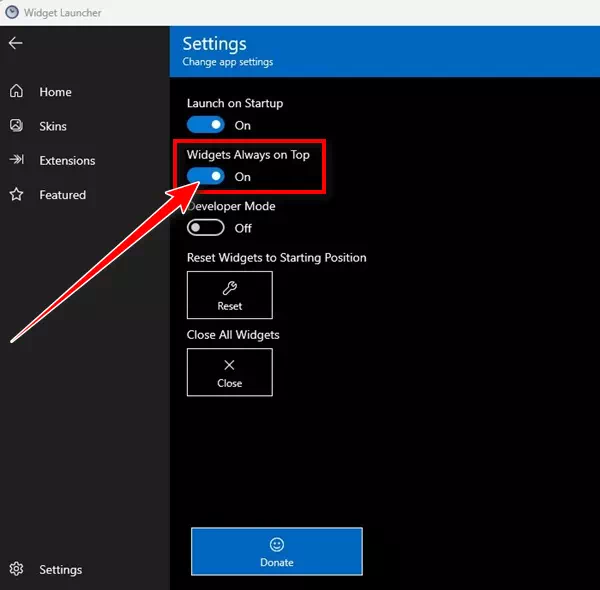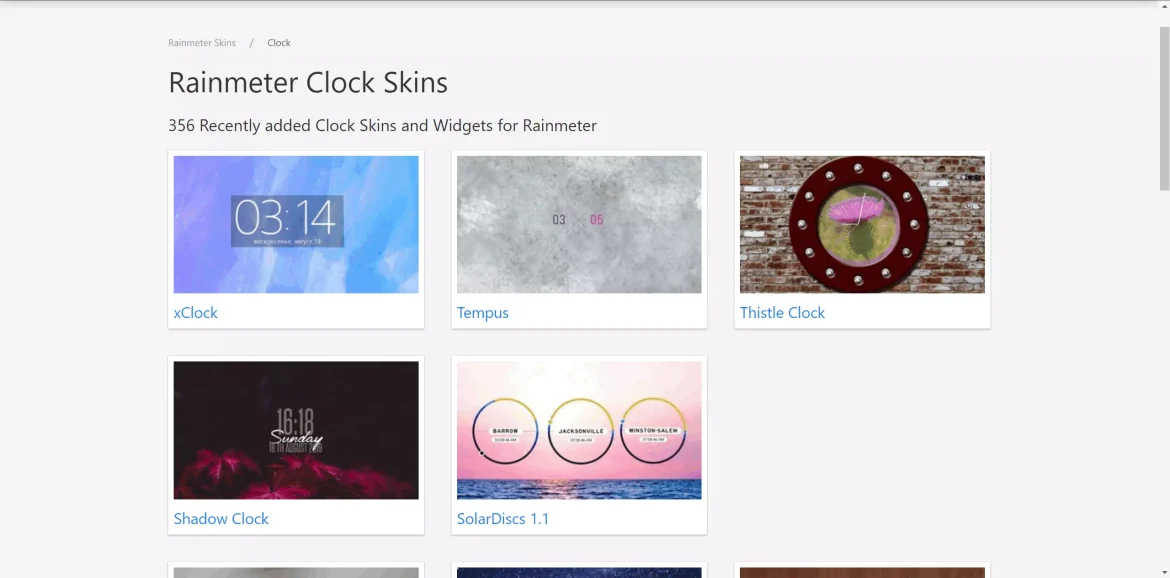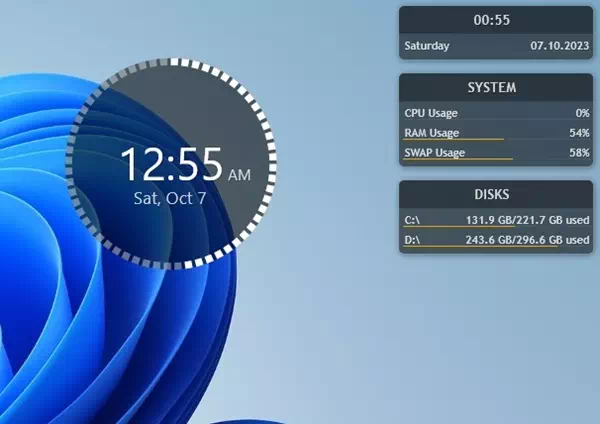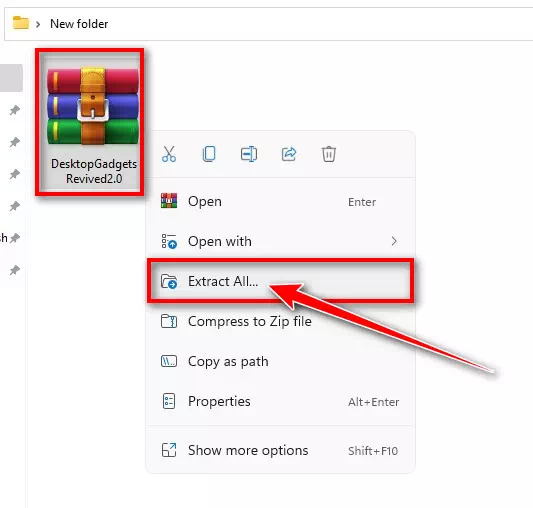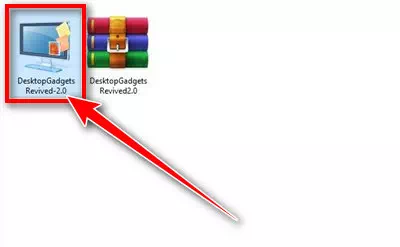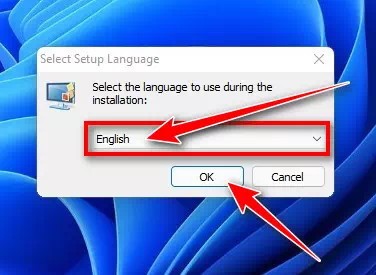الأشخاص الذين قاموا باستخدام الإصدارات السابقة من نظام التشغيل ويندوز، مثل Windows Vista أو Windows 7، قد يكونون على دراية بأدوات سطح المكتب. في الأساس، أضافت أدوات سطح المكتب إمكانية استخدام الأدوات الصغيرة على شاشة سطح المكتب.
لكن Microsoft قامت بإزالة أدوات سطح المكتب في الإصدارات الأحدث من Windows، مثل Windows 10 و 11، بسبب اعتبارها قديمة من الناحية الجمالية. على الرغم من أن هذه الأدوات قد تبدو قديمة، إلا أنها قدمت العديد من الفوائد.
على سبيل المثال، أتاحت أدوات ساعة ويندوز 7 وVista للمستخدمين تتبع الوقت على شاشة سطح المكتب. ولم تكن هذه الأداة مجرد تزيين جمالي، بل ساعدت أيضًا في الحفاظ على مستوى الإنتاجية.
نظرًا لأن أداة الساعة قدمت وسيلة مريحة لتتبع الوقت، يرغب العديد من مستخدمي Windows 11 أيضًا في الحصول على نفس الوظيفة. لذا، إذا كنت تستخدم نظام التشغيل Windows 11 وتبحث عن طرق لإضافة الساعة إلى سطح المكتب، فندعوك للاستمرار في قراءة هذه المقالة.
محتويات المقال
كيفية إضافة ساعة إلى سطح المكتب في Windows 11
إمكانية إضافة ساعة إلى سطح المكتب في نظام ويندوز 11 ممكنة، ولكن يتعين عليك استخدام تطبيقات من طرف ثالث. فيما يلي، سنقدم طرقًا متعددة لإضافة ساعة إلى سطح المكتب في Windows 11. لذا هيا بنا نبدأ.
1) إضافة ساعة إلى سطح المكتب باستخدام Widget Launcher
Widget Launcher هو تطبيق متاح في متجر Microsoft مجانًا ومتوافق تمامًا مع Windows 11. يمكنك استخدام هذا التطبيق لإضافة عنصر واجهة ساعة إلى سطح المكتب في نظام Windows 11.
- افتح تطبيق متجر Microsoft على جهاز الكمبيوتر الخاص بك الذي يعمل بنظام Windows 11.
متجر مايكروسوفت على ويندوز 11 - قم بالبحث عن تطبيق Widget Launcher. بعد ذلك، قم بفتح التطبيق المناسب من قائمة نتائج البحث.
ابحث عن Widget Launcher - انقر على زر “Get” (الحصول) لتنزيل وتثبيت التطبيق على جهاز الكمبيوتر الخاص بك بمجرد الانتهاء من التثبيت.
Widget Launcher Get - بعد التثبيت، قم بتشغيل تطبيق Widget Launcher من خلال البحث في نظام Windows 11.
- الآن، استكشف جميع الأقسام وابحث عن عنصر “Digital Clock Widget“.
Widget Launcher find Digital Clock Widget - على الجانب الأيمن، حدد مظهر عنصر واجهة ساعة الرقمية، واختر الألوان، وضبط الشفافية، وما إلى ذلك. بمجرد الانتهاء، انقر على زر “Launch Widget” (إطلاق العنصر).
Launch Widget - في الزاوية السفلى اليسرى، انقر على “Settings” (إعدادات).
Settings Widget Launcher - على شاشة الإعدادات، قم بتمكين التبديل لجعل عناصر واجهة الساعة دائمًا في الأعلى “Widgets Always on Top“.
عناصر واجهة الساعة دائمًا في الأعلى (Widgets Always on Top)
هذا كل شيء! عند الانتهاء، انتقل إلى سطح مكتب Windows 11، ستجد عنصر واجهة الساعة.
2) إضافة ساعة إلى سطح المكتب باستخدام برنامج Rainmeter
بالنسبة لأولئك الذين قد لا يكونون على دراية، Rainmeter هو برنامج لتخصيص سطح المكتب في نظام ويندوز يتيح لك عرض قوالب قابلة للتخصيص على سطح المكتب الخاص بك. إليك كيف يمكنك وضع ساعة على سطح المكتب في Windows 11 باستخدام برنامج Rainmeter.
- قم بتنزيل وتثبيت أحدث إصدار من برنامج Rainmeter على جهاز الكمبيوتر الخاص بك.
Rainmeter - بعد تثبيت برنامج Rainmeter، قم بزيارة موقع VisualSkins وقم بتنزيل قالب ساعة من اختيارك.
قم بتنزيل قالب ساعة - بعد تنزيل ملف القالب، انتقل إلى المجلد الذي قمت بحفظه.
- الآن، انقر مرتين فوق ملف قالب الساعة الذي قمت بتنزيله وانقر على خيار التثبيت.
a clock widget Install - بمجرد تثبيت قالب الساعة، سيتم وضع عنصر واجهة الساعة على سطح المكتب الخاص بك.
عنصر واجهة الساعة
هذا كل شيء! بهذه الطريقة، يمكنك إضافة ساعة إلى سطح المكتب في Windows 11 باستخدام برنامج Rainmeter.
3) إضافة عنصر واجهة الساعة إلى Windows 11 باستخدام تطبيق Desktop Gadgets Revived
Desktop Gadgets Revived يجلب أدوات Windows 7 القديمة إلى نظام التشغيل Windows 10/11 الخاص بك. يمكنك استخدامه لوضع ساعة على نظام التشغيل Windows 11 الخاص بك إذا كنت لا تهتم بقضايا الأمان والخصوصية. إليك ما عليك القيام به.
تطبيق Desktop Gadgets Revived هو تطبيق تابع لجهة خارجية كما يعتبر واحد من الأدوات التي تعيد إحياء أدوات سطح المكتب القديمة من Windows 7 إلى نظام Windows 10/11. يمكنك استخدامه لوضع عنصر واجهة ساعة على سطح مكتب Windows 11 إذا لم تكن قلقًا بشأن قضايا الأمان والخصوصية. إليك الخطوات:
- قم بتنزيل أحدث إصدار من ملف Desktop Gadgets Revived ZIP على جهاز الكمبيوتر الخاص بك.
- انقر بزر الماوس الأيمن على الملف واستخرج محتوى ملف ZIP.
انقر بزر الماوس الأيمن على الملف واستخرج محتوى ZIP - انقر مرتين على ملف المثبت DesktopGadgetsRevived.
انقر نقرًا مزدوجًا فوق ملف تثبيت DesktopGadgetsRevived - اختار لغة تثبيت DesktopGadgetsRevived، ثم اضغط “Next” للمتابعة.
اختر اللغة واتبع التعليمات التي تظهر على الشاشة لإكمال التثبيت - عليك فقط اتباع التعليمات التي تظهر على الشاشة لإكمال عملية التثبيت.
Install Desktop Gadgets - بمجرد التثبيت، انقر بزر الماوس الأيمن في مكان فارغ واختر خيار “Show More Option” لعرض المزيد.
Desktop gadget Show More Option - على القائمة الكلاسيكية، حدد أدوات سطح المكتب “Gadgets“.
Desktop Gadgets - الآن، ستكون قادرًا على رؤية الأدوات الكلاسيكية. ضع عنصر واجهة ساعة على سطح مكتبك.
clock widget
هذا كل شيء! بهذه الطريقة، يمكنك استخدام تطبيق Desktop Gadgets Revived لإضافة عنصر واجهة ساعة إلى سطح مكتب Windows 11.
إذا كنت بحاجة إلى مزيد من المساعدة في وضع عنصر واجهة ساعة على سطح مكتبك، فلا تتردد في إخبارنا في التعليقات. أيضًا، أخبرنا إذا كنت تستخدم أي تطبيق من طرف ثالث لعرض عنصر واجهة ساعة على سطح مكتب Windows 11.
الخلاصة
في الختام، تم مناقشة 3 طرق مختلفة وفعالة لإضافة عنصر واجهة ساعة إلى سطح مكتب Windows 11. يمكن استخدام التطبيقات المذكورة، مثل Widget Launcher وRainmeter وDesktop Gadgets Revived، لتخصيص سطح مكتب Windows 11 بإضافة ساعة تتناسب مع احتياجات المستخدم.
تطبيق Widget Launcher يقدم واجهة ساعة بسيطة وسهلة الاستخدام من خلال متجر Microsoft، في حين يوفر Rainmeter مرونة أكبر من حيث التخصيص بفضل القوالب المتاحة. من جهة أخرى، يأتي Desktop Gadgets Revived كخيار آخر لأولئك الذين يرغبون في استعادة أدوات سطح المكتب القديمة.
يعتمد الاختيار بين هذه الخيارات على تفضيلات المستخدم واحتياجاته، مع مراعاة مسائل الأمان والخصوصية عند استخدام تطبيقات من طرف ثالث. بفضل هذه الطرق، يمكن لمستخدمي Windows 11 تخصيص سطح مكتبهم بشكل مبتكر وجذاب باستخدام عناصر واجهة الساعة.
نأمل أن تجد هذه المقالة مفيدة لك في معرفة أفضل 3 طرق لكيفية إضافة الساعة على سطح المكتب في نظام التشغيل ويندوز 11. شاركنا برأيك وتجربتك في التعليقات. أيضًا، إذا ساعدك المقال، فتأكد من مشاركته مع أصدقائك.