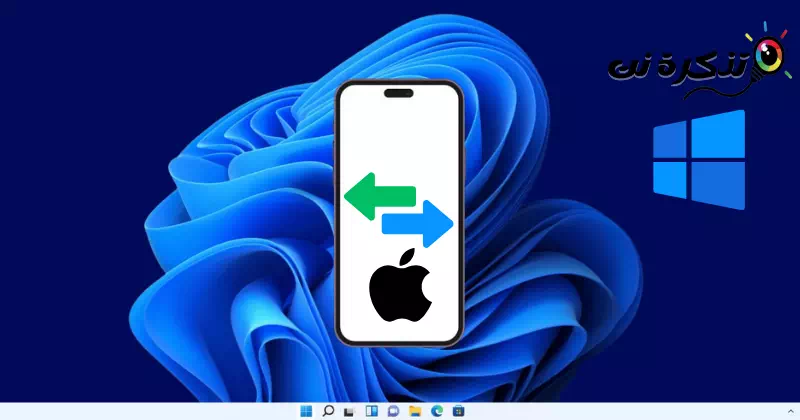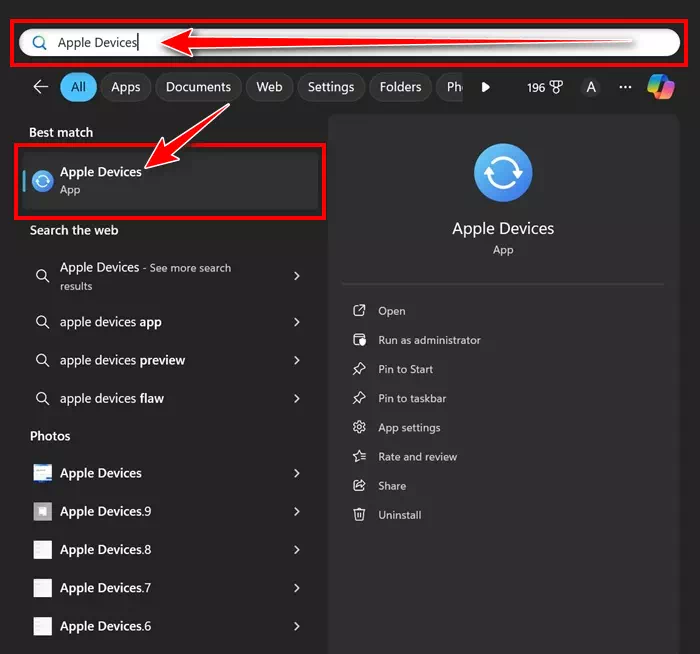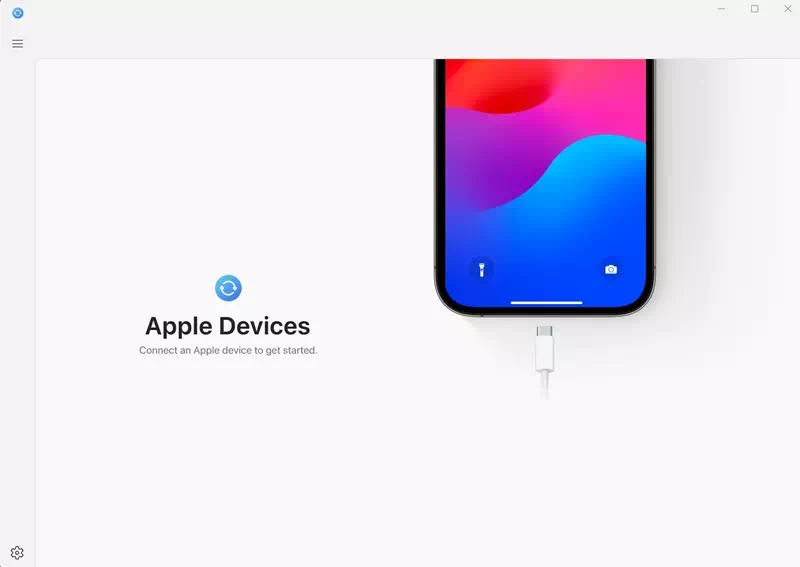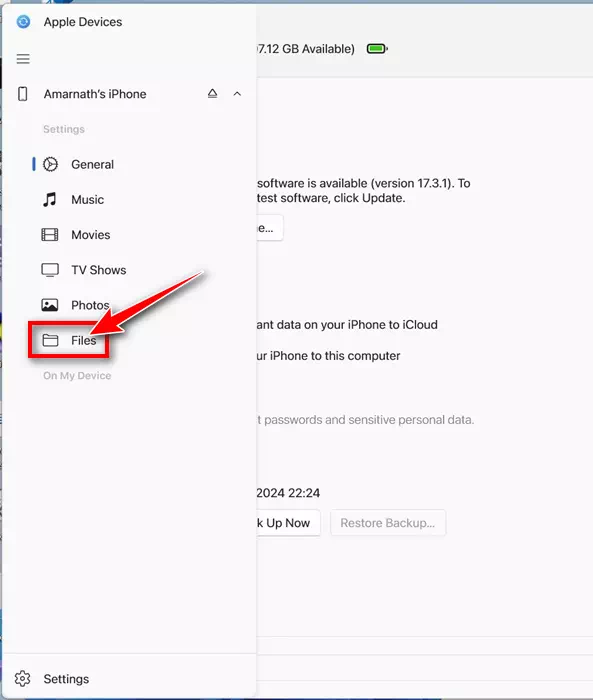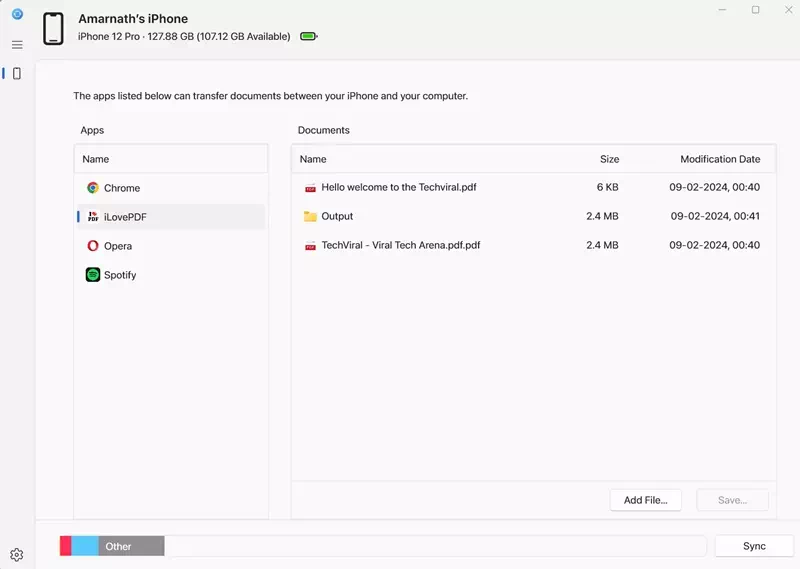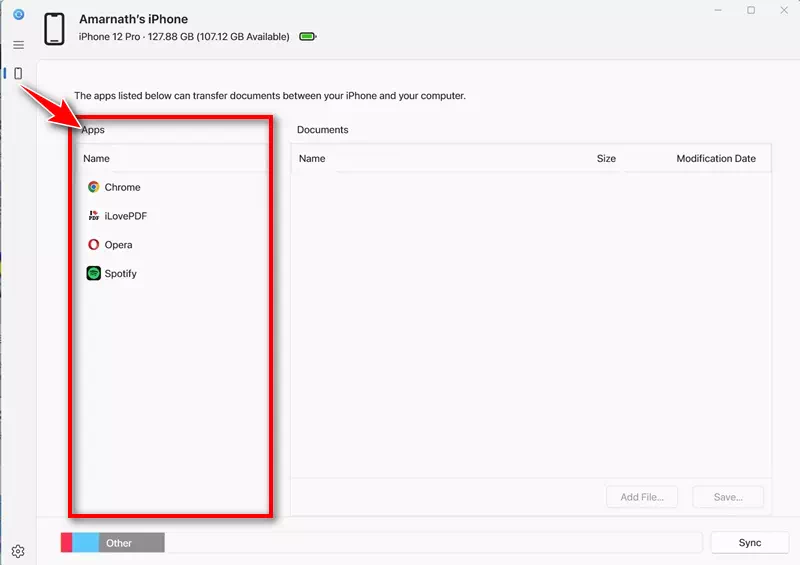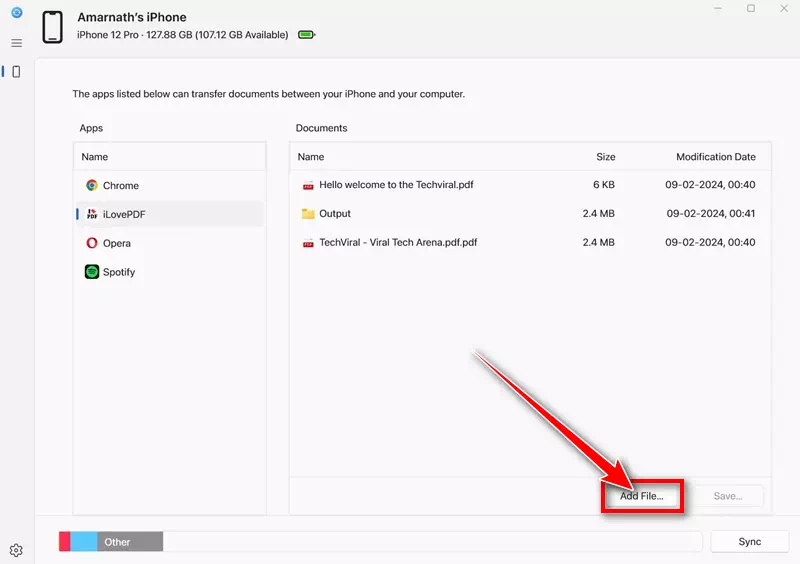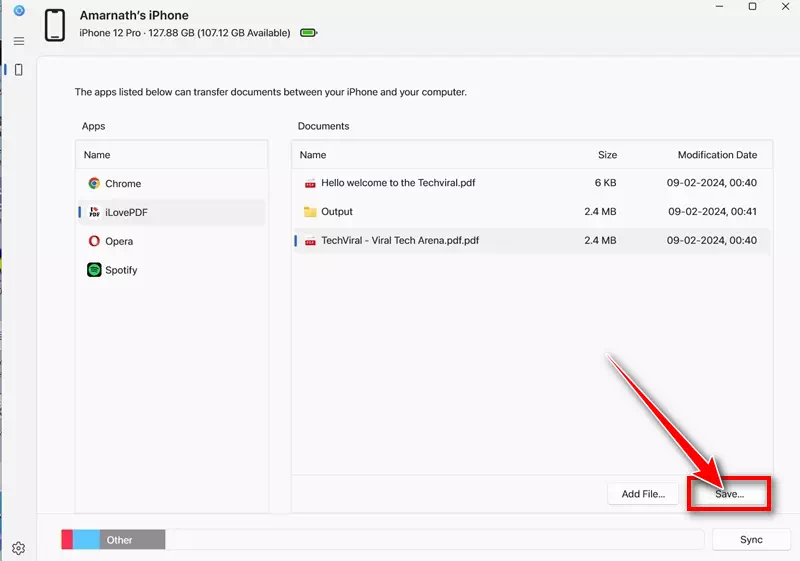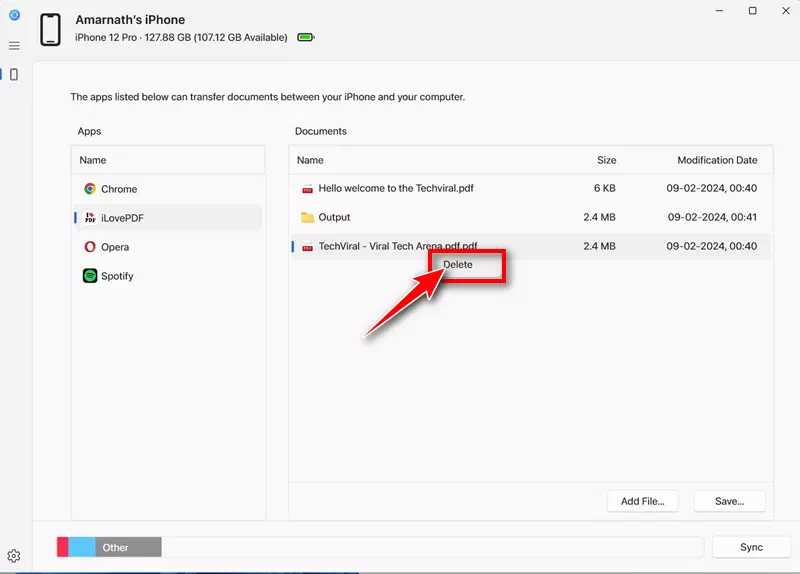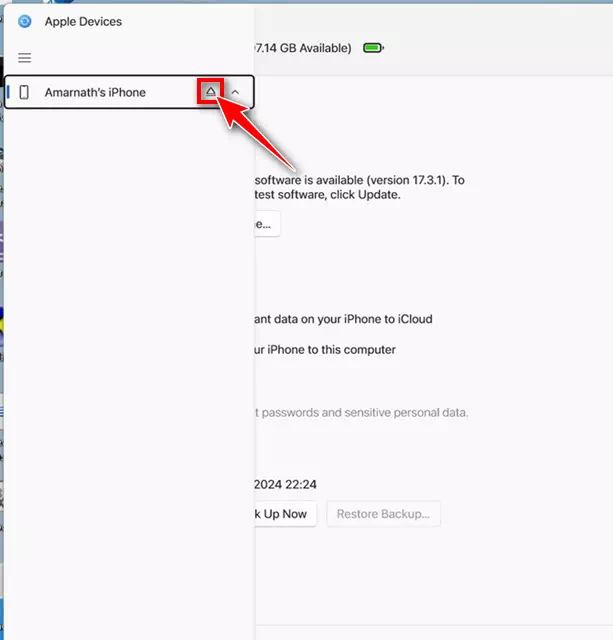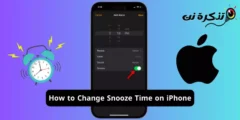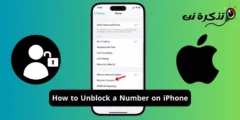幾天前,我們分享了一篇文章解釋如何將 iPhone 備份到 Windows 電腦。在那篇文章中,我們討論了為 iPhone 到 Windows PC 提供本機備份選項的 Apple 裝置應用程式。
現在我們將解釋如何使用同一個 Apple 硬體應用程式將檔案從 iPhone 傳輸到 Windows。 Apple Devices 是一款旨在讓您的 Windows PC 與 iPhone 和 iPad 等 Apple 裝置保持同步的應用程式。
您可以使用 Apple 裝置應用程式在 Windows 和 Apple 裝置之間傳輸照片、音樂、影片和其他類型的資料。因此,如果您擁有 Windows 電腦並且正在尋找將檔案從 iPhone 傳輸到 Windows 的選項,請繼續閱讀本文。
文章內容
展示
如何將檔案從 iPhone 傳輸到 Windows
下面,我們分享如何使用 Apple 裝置應用程式將檔案從 iPhone 傳輸到 Windows 電腦的逐步指南。以下是如何開始。
- 首先,啟動應用程式 蘋果設備 在您的 Windows 電腦上。如果您不安裝該應用程序, 從此連結安裝.
蘋果設備應用程式 - 安裝後,啟動 Apple 裝置應用程式。接下來,使用 USB 連接線將 iPhone 連接到電腦。
將 iPhone 連接到電腦 - 現在,您需要立即解鎖您的 iPhone。解鎖您的 iPhone 會將您的 iPhone 連結到您的 Windows 電腦。
- 切換到電腦上的 Apple 裝置應用程式。您的 iPhone 應該會出現在裝置清單中。
- 接下來,在導覽選單中切換到「檔案」標籤檔“。
檔案 - 現在,您將看到與檔案共用功能相容的應用程式清單。
與檔案共享相容的應用程式列表
就是這樣!將檔案從 iPhone 傳輸到 Windows 的設定過程就此結束。
如何從 Windows 管理 iPhone 上的檔案?
設定過程完成後,您可以使用 Apple 裝置應用程式將檔案從 iPhone 傳輸到 Windows。為此,請按照我們在下面分享的步驟操作。
- 啟動Apple設備應用程式並轉到“檔”在導航選單中。
檔案 - 現在,您必須選擇要新增檔案的應用程式。
選擇應用 - 選擇應用程式後,按一下“添加文件”來添加文件。接下來,開啟要從電腦傳輸到 iPhone 的檔案。
添加文件 - 該檔案將立即傳輸到您的 iPhone。您可以透過打開 iPhone 上的特定應用程式來檢查這一點。
- 若要將文件從 iPhone 傳輸到計算機,請選擇要傳輸到計算機的文件,然後按一下“節省“為了保存。”接下來,選擇 Windows PC 上儲存檔案的位置。
孑孓 - 您也可以使用 Apple 裝置應用程式刪除 iPhone 上儲存的檔案。為此,請右鍵單擊該文件並選擇“刪除刪除。
刪除 - 完成更改後,按一下“噴出” 靠近您的 iPhone 名稱即可退出。
導演是
就是這樣!這是使用 Apple 裝置應用程式將檔案從 iPhone 傳輸到電腦的方法。
因此,本指南主要介紹如何使用 Apple 裝置應用程式將檔案從 iPhone 傳輸到 Windows。 Apple 裝置應用程式是在 iPhone 和 Windows 之間來回傳輸檔案的捷徑。如果您需要更多幫助,請在下面的評論中告訴我們。