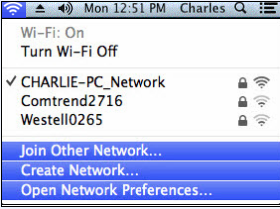很多時候,它可以 修復一些與Chrome瀏覽器相關的問題 (Chrome瀏覽器) 最煩人的只是 清除緩存. 這也是一個非常簡單且非常有效的解決方案。 如果你使用 谷歌瀏覽器 ,您可以刪除緩存或 緩存 أو 緩存 很容易,除了 cookie 和其他站點數據之外,您還可以刪除瀏覽歷史記錄和緩存圖像。 請記住,刪除這些內容可能會導致某些網站在您第一次再次加載時加載速度變慢,但除此之外不會有任何副作用。 這樣,對你 如何清除Chrome中的緩存.
文章內容
展示
如何在 Android 版 Chrome 中清除緩存
清除瀏覽器歷史記錄和緩存很容易 谷歌瀏覽器 適用於安卓系統。 這些步驟將有助於:
- 打開 谷歌瀏覽器谷歌瀏覽器 並按下 三個垂直點圖標 在右上角。
- 點擊 隱私 然後點擊 清除瀏覽數據 .
- 點擊 先進的 ,然後選擇要刪除緩存的時間範圍。
- 現在選擇要刪除的數據並點擊 抹掉數據 .
如何在 Windows 或 Mac 版 Chrome 中清除緩存
按照以下步驟快速清除緩存 谷歌瀏覽器 對於我的操作系統 Windows أو Mac:
- 打開谷歌瀏覽器谷歌瀏覽器並點擊圖標 三個垂直點 在右上角。
- 點擊 更多工具 > 清除瀏覽數據 .
- 現在通過下拉菜單選擇日期範圍。 您可以刪除緩存或僅緩存最近一小時、一天、一周或所有時間。 選擇您需要的時間範圍。
- 此設置中有兩個選項卡 - 基本和高級。 讓你 基本版 清除瀏覽器歷史記錄、cookies 和緩存的圖像。 讓你 高級 擺脫自動填充信息、保存的密碼、媒體許可證等。 做個標記 在要刪除的數據旁邊的框中。 然後點擊 抹掉數據 .

如何清除 iPhone 和 iPad 版 Chrome 中的緩存
按照這些簡單的步驟清除緩存 谷歌瀏覽器 對於 iPhone 或 iPad:
- 打開 谷歌瀏覽器谷歌瀏覽器 並按下 三個垂直點圖標 在右上角。
- 去 設置 > 隱私 > 清除瀏覽數據 .
- 選擇要刪除的數據,例如 Cookie、站點數據、緩存的圖像和文件或瀏覽歷史記錄,然後輕點 清除瀏覽數據 .
- 您將在屏幕底部看到兩個按鈕。 點擊 清除瀏覽數據 再來一次。