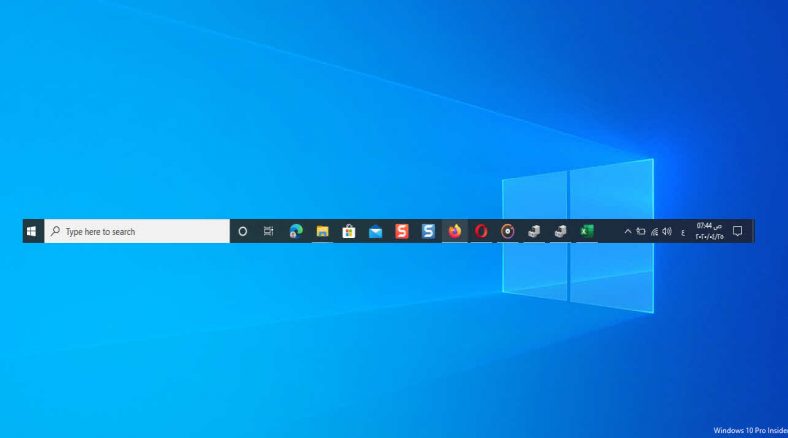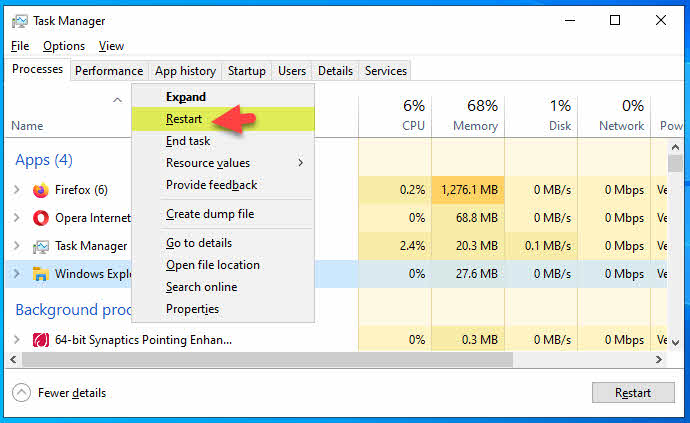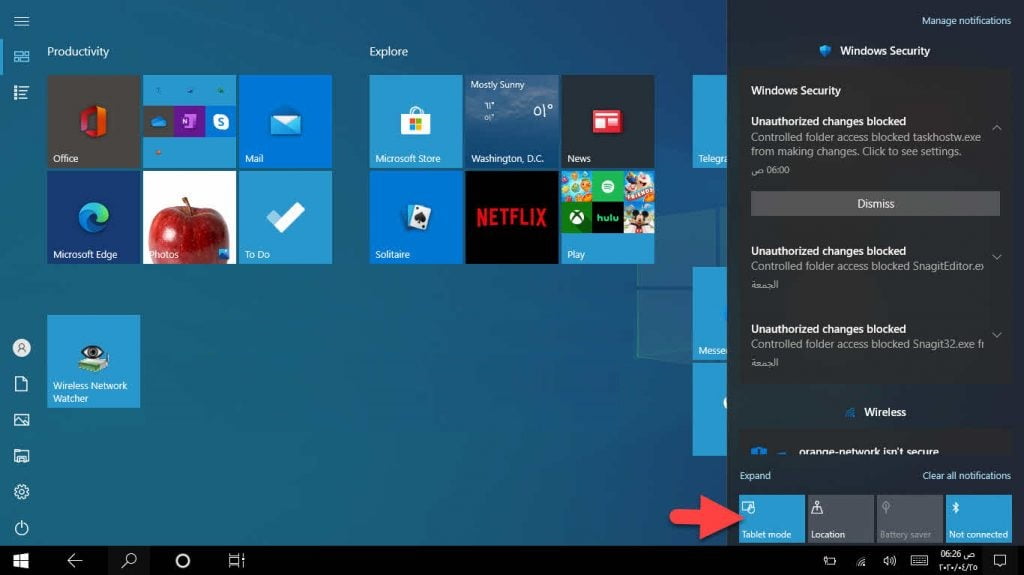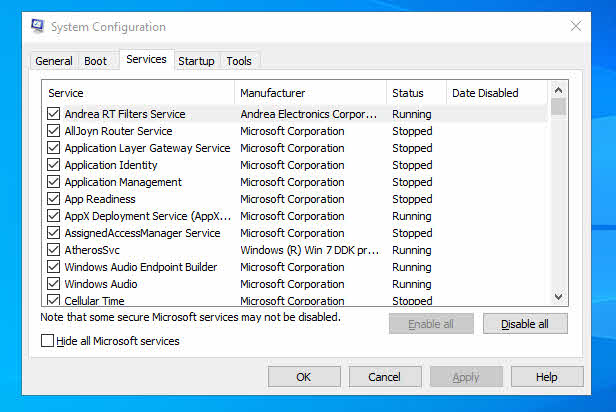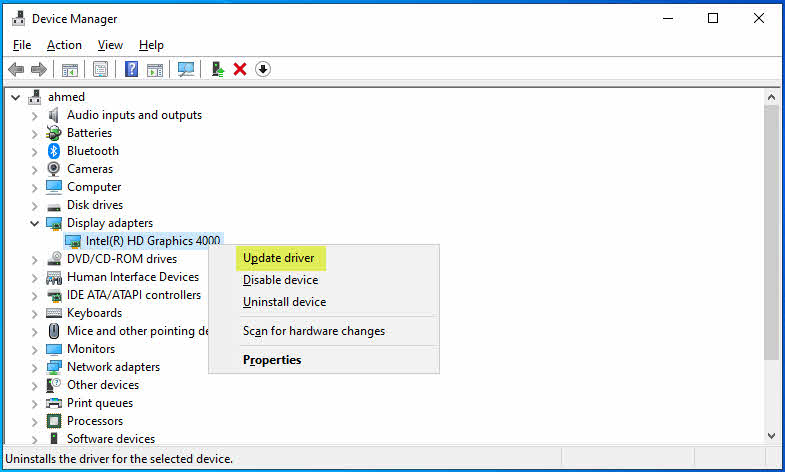在這篇文章中,我們將學習如何解決Windows 10任務欄消失的問題。
如果任務欄消失並自動出現而不干擾 Windows 10,
以下是該問題的一些解決方案。
- 重新啟動文件資源管理器
- 清除緩存
- 刪除任務欄中安裝的所有圖標
- 禁用平板電腦模式
- 找出錯誤並解決它
- 更新屏卡定義
以上建議一定能幫助您解決這個問題。
因此,你必須嘗試一種又一種方法,直到能夠解決並繞過Windows 10任務欄消失的問題。
文章內容
展示
重新啟動文件資源管理器
建議的第一個步驟是重新啟動。”檔案總管在 Windows 10 中,
這可以通過不止一種方式完成,最顯著的是通過任務管理器 Tanger Manager。
只需執行以下操作:
- 單擊“Ctrl + Shift + Esc”
- 任務管理器的管理員打開任務管理器
- 右鍵單擊文件資源管理器
- 選擇重新啟動
通過這些步驟,在Windows 10中完成文件資源管理器的重新啟動,也許這個建議將幫助您解決Windows 10任務欄消失的問題。
清除圖標緩存
使用 緩存重建器 工具,它可以幫助您清除圖標緩存,這可能會解決這個問題,任務欄再次返回桌面沒有任何問題。
刪除任務欄中安裝的所有圖標
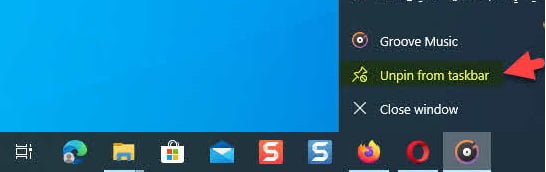
如果遇到Windows 10任務欄消失的情況,必須立即刪除任務欄中所有已安裝的圖標。
也許這個建議會導致這個問題的解決方案,並且任務欄再次重新出現。
禁用平板電腦模式
如果您使用平板電腦模式,您可能需要禁用此平板電腦模式,在此模式下打開的應用程序不會停留在任務欄上。 一般來說,您可以嘗試禁用平板電腦模式,看看會發生什麼。
遇到問題時的排除方法
使用 乾淨啟動 Windows 中包含的工具,用於識別錯誤和問題,然後修復它們。 您可能需要手動禁用一項又一項,以嘗試確定是哪個項目導致了問題。
更新屏卡定義
這個建議可能會幫助您解決Windows 10任務欄消失的問題,也可能不會,但值得嘗試。
- 打開設備管理器
- 右鍵點擊屏幕卡的定義
- 從更新驅動程序菜單中選擇
- 按照其餘步驟操作,直到屏幕卡更新。
為此,我們已經到了本文的結尾,其中我們回顧了一組解決任務欄消失問題的建議。