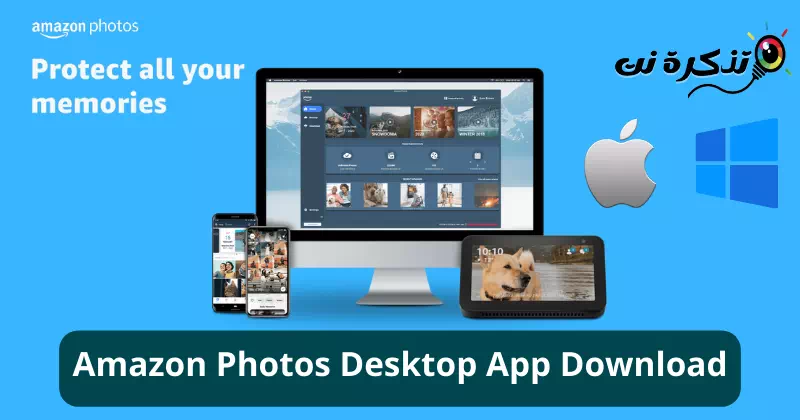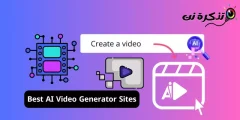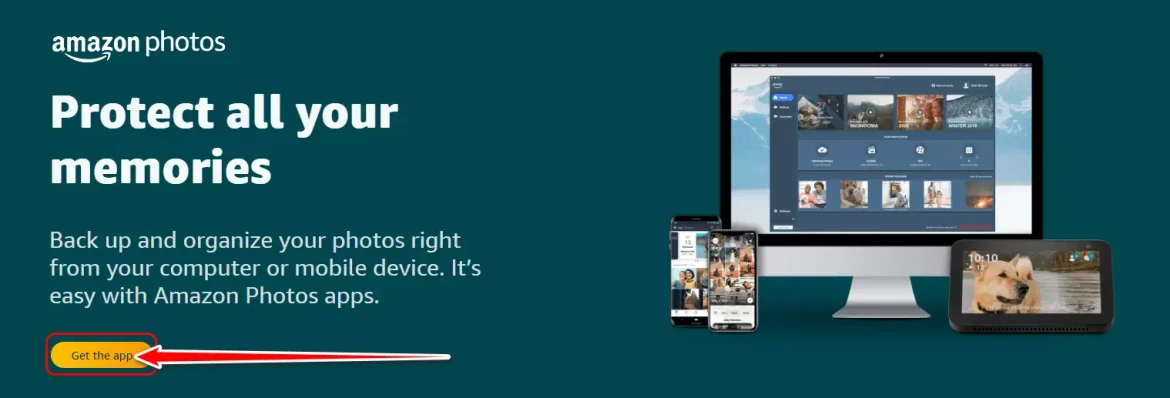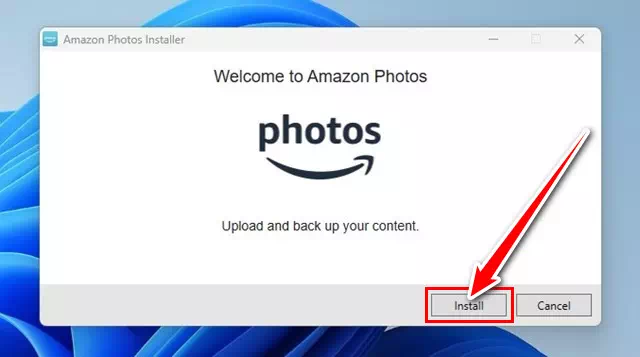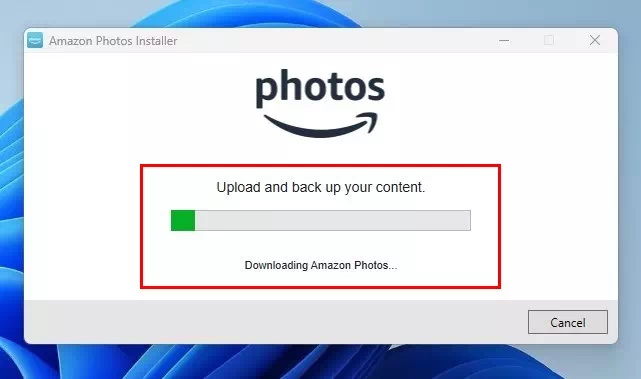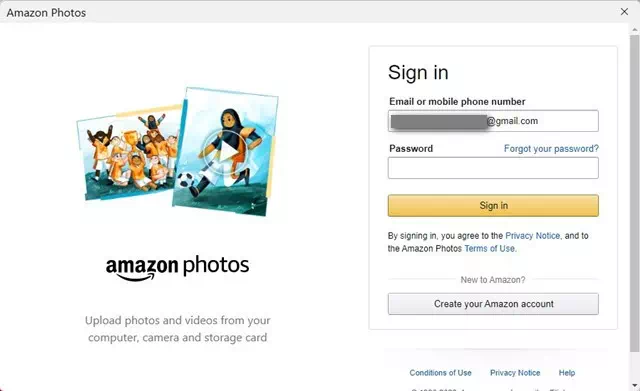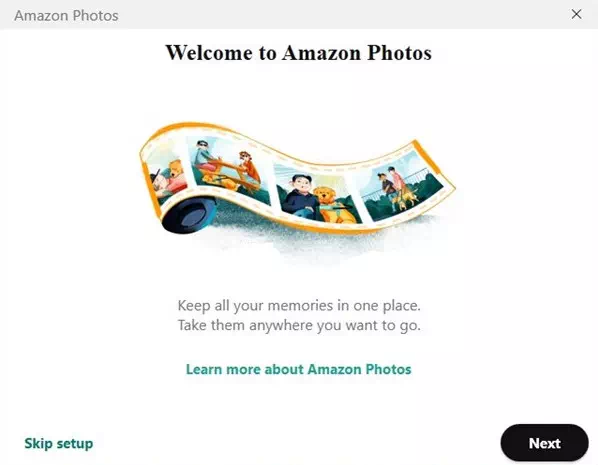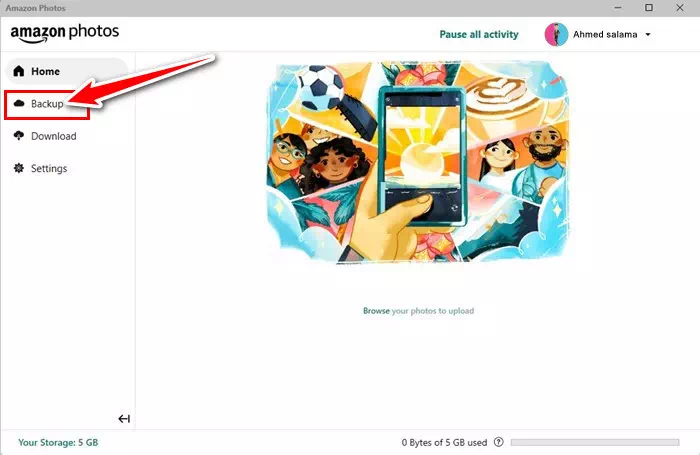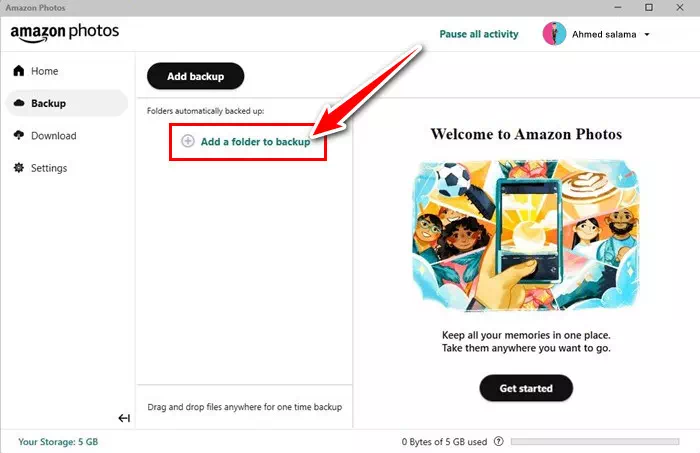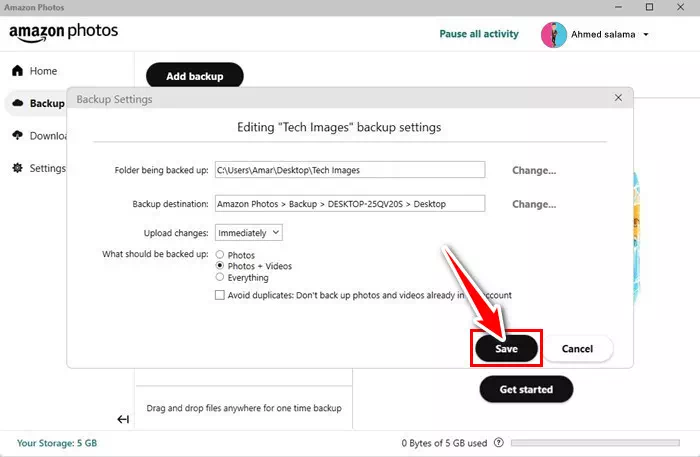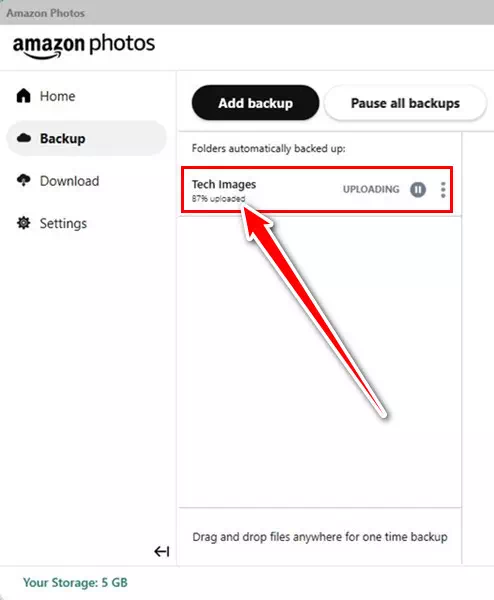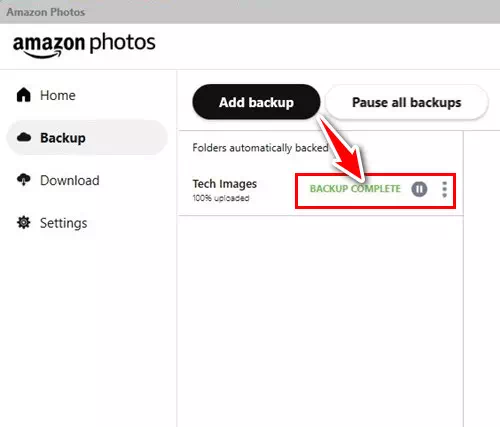膾炙人口 如何在您的計算機上下載和安裝 Amazon Photos.
在過去的幾年裡,情況發生了巨大的變化。 我們升級了硬盤/ SSD 比幾年前存儲更多的媒體文件。 現在人們很少升級他們的存儲系統,因為他們有 雲照片存儲服務.
如果你不知道,那麼 雲存儲服務 For Photos 讓您可以從任何設備備份、存儲、共享和訪問您的照片。 雲照片存儲服務的最佳示例之一是 谷歌相冊 它內置於 Android 智能手機中。
Google 相冊是市場上眾多提供免費照片存儲服務的公司之一; 它有很多競爭對手,例如 Dropbox的 و OneDrive 亞馬遜照片 還有許多其他人。
在本文中,您將討論 Amazon Photos 應用程序以及如何在您的計算機上安裝它。 那麼讓我們來探索一下吧 亞馬遜照片雲服務.
什麼是亞馬遜照片?

亞馬遜照片 或英文: 亞馬遜照片 它是為 Amazon Prime 訂閱者提供的照片存儲服務。 但是,它還有一個免費計劃,提供有限的雲存儲空間來存儲您珍貴的照片和視頻。
Amazon Photos 不如 Google Photos 或類似服務受歡迎; 因為亞馬遜沒有正確營銷它。 照片存儲服務需要更多的曝光才能開始。
如果我們談論這些功能,Amazon Photos 可以存儲您的計算機、手機或任何其他連接到互聯網的受支持設備中的照片和視頻。
將照片或視頻上傳到照片存儲服務後,您可以從任何設備訪問它們。 您必須在兼容設備上登錄 Amazon Photos 並恢復記憶。
下載 Amazon Photos Desktop 軟件
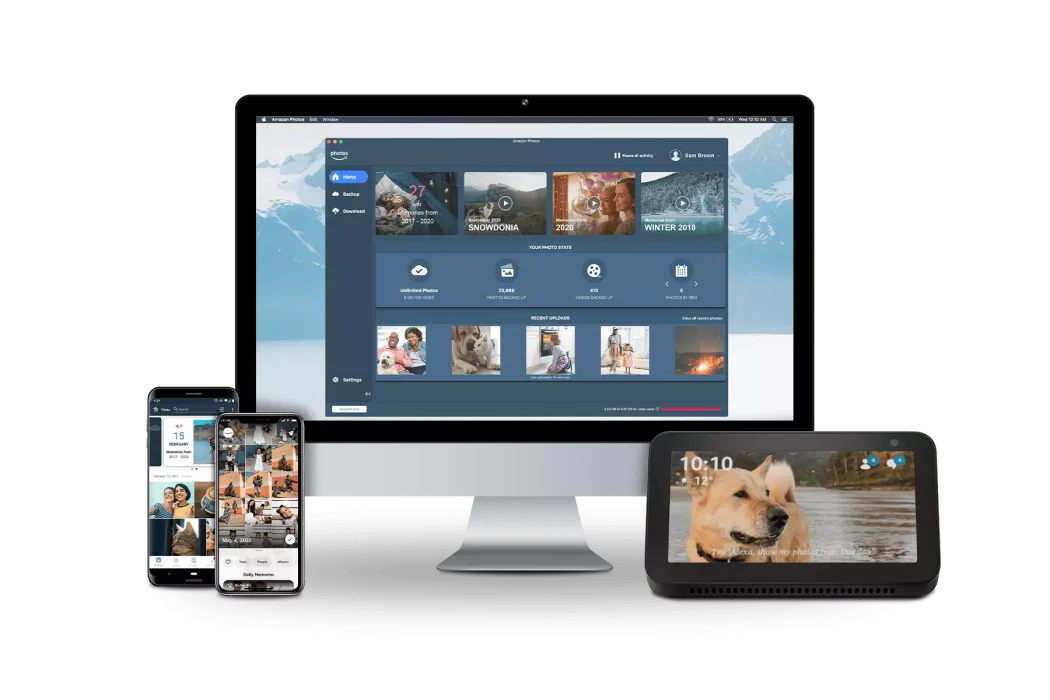
如果您擁有亞馬遜賬戶或是亞馬遜 Prime 訂閱者,則可以在桌面上下載並安裝亞馬遜照片應用程序。
Amazon Photos Desktop 允許您從計算機或移動設備備份和整理照片。
該應用程序對所有用戶免費,但亞馬遜 Prime 會員可以獲得額外的好處,比如更多的存儲空間。 以下是為您的桌面下載 Amazon Photos 的方法。
- 首先,打開您最喜歡的網絡瀏覽器,然後訪問此頁面. 之後,點擊按鈕“下載這個軟件獲取應用程序。
亞馬遜照片點擊獲取應用程序按鈕 - 這將導致 下載 Amazon Photos 軟件安裝程序. 運行安裝程序並單擊“安裝“ 安裝.
Amazon Image Installer 運行安裝程序並單擊安裝按鈕 - 現在您必須等待 Amazon Photos Desktop 應用程序下載並安裝到您的計算機上。
現在您必須等待 Amazon Photos Desktop 應用程序下載並安裝到您的計算機上 - 安裝後,該應用程序將自動啟動並提示您 تسجيلالدخول. 輸入您的亞馬遜帳戶憑據並單擊按鈕 تسجيلالدخول.
該應用程序將自動啟動並要求您登錄 - 現在,您將看到歡迎屏幕。 您可以通過單擊“下一頁或點擊按鈕跳過設置跳過。
Amazon Photos 您將看到歡迎屏幕 - 最後,安裝完成後,您將看到 Amazon Photos Desktop 應用程序的主界面。
就是這樣! 通過這種方式,您可以將 Amazon Photos 桌面應用程序下載到您的計算機上。
如何設置 Amazon Photos 桌面備份
如果您使用的是免費亞馬遜帳戶,您將獲得 5GB 的照片和視頻存儲空間。 您可以將珍貴的照片存儲在雲端,以後通過登錄 Amazon Photos 從任何設備訪問它們。
要將照片備份到您的 Amazon Photos 桌面,請按照以下一些簡單步驟操作。
- 打開桌面上的 Amazon Photos 應用程序,然後單擊“備份這意味著備份。
點擊備份 - 在“備份”屏幕上,系統會要求您添加將自動備份的文件夾。 點擊按鈕添加文件夾進行備份並選擇要備份的文件夾。
添加備份文件夾 - 接下來,在備份設置中,選擇備份目標、上傳更改和文件類型。 如果您只想備份照片,請選擇“照片” 您也可以選擇備份照片+視頻意思是 圖片和視頻 或者 ”全部複製一切。
在備份設置中,選擇備份目標、上傳更改和文件類型 - 進行更改後,單擊按鈕。節省保存。
- 現在等待 Amazon Photos 桌面應用程序將您的文件夾上傳到其云存儲。
現在等待 Amazon Photos 桌面應用程序將您的文件夾上傳到其云存儲 - 下載後,您將看到一條成功消息。備份完成這意味著備份完成。
Amazon Photos 上傳後您將看到備份已完成的成功消息
就是這樣! 通過這種方式,您可以設置和使用 Amazon Photos Desktop 應用程序。 存儲在指定文件夾中的照片和視頻將自動上傳到 Amazon Photos。
這樣,您就可以為您的桌面下載 Amazon Photos。 我們已經分享了在 PC 上設置和使用 Amazon Photos 的步驟。 如果您需要更多幫助,請在評論中告訴我們。
您可能還對了解以下內容感興趣:
常見問題
輕鬆訪問您上傳的照片和視頻。 您只需在支持的設備上使用 Amazon Photos 應用程序即可訪問您的媒體文件。
Amazon Photos 應用適用於 iPhone 和 iPad 設備 安卓 و 桌面和移動設備 以及 FireTV 和其他設備以及您可以訪問的更多詳細信息 這一頁.
您需要安裝該應用程序或訪問 Amazon Photos 的網絡版本才能查看您的所有照片和視頻。
您還可以將存儲在 Amazon Photos 上的媒體文件下載到您的設備。
打開 Amazon Photos 應用程序,選擇媒體文件,然後選擇“下載去下載。
您只能查看存儲在您的 Amazon Photos 帳戶中的媒體文件。 但是,如果您故意讓其他人訪問您的亞馬遜帳戶,他們可以看到上傳到您的亞馬遜照片的所有媒體文件。
作為最佳安全和隱私慣例,您應該避免與任何人共享您的亞馬遜帳戶。 但是,Amazon Photos 允許您通過短信、電子郵件或直接在社交網絡平台上分享照片或視頻。
否,取消您的 Amazon Prime 訂閱(Amazon Prime) 刪除所有下載的照片。 一旦你註銷了你的Amazon Prime賬戶,你的賬戶將降級為免費版,你將擁有5GB的存儲空間。
如果您的亞馬遜賬戶中已經存儲了超過 5GB 的照片和視頻,您仍然可以訪問和查看它們,但您將無法上傳更多。
我們希望您發現這篇文章對您有用 如何下載和安裝 Amazon Photos 桌面應用程序. 在評論中分享您的意見和經驗。 另外,如果文章對您有幫助,請務必分享給您的朋友。