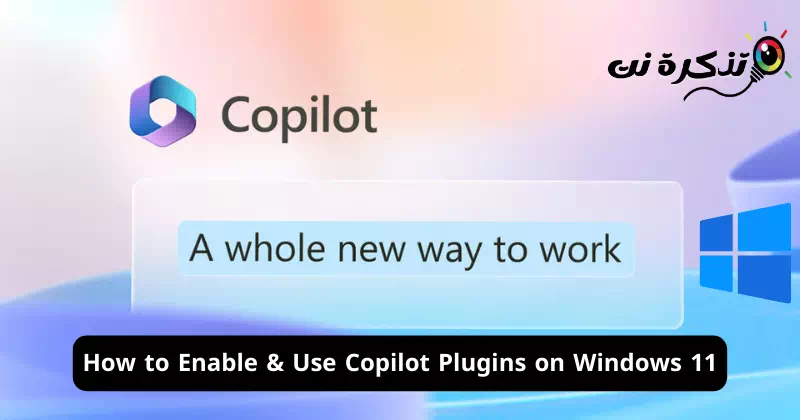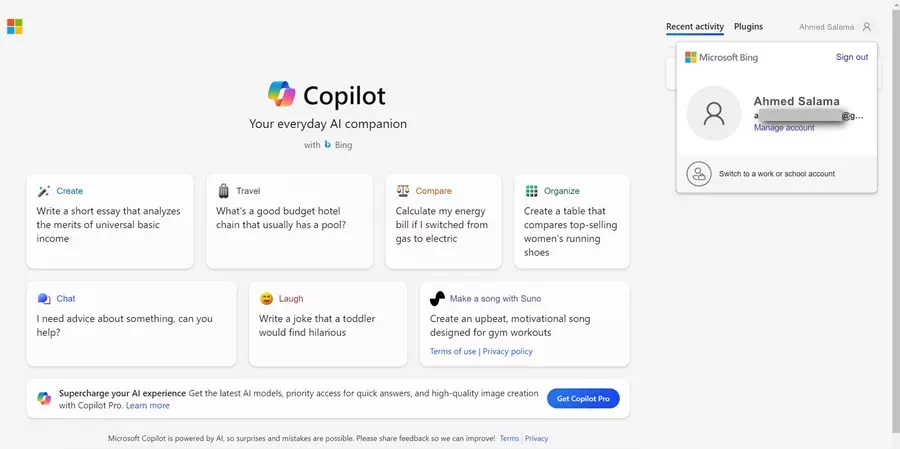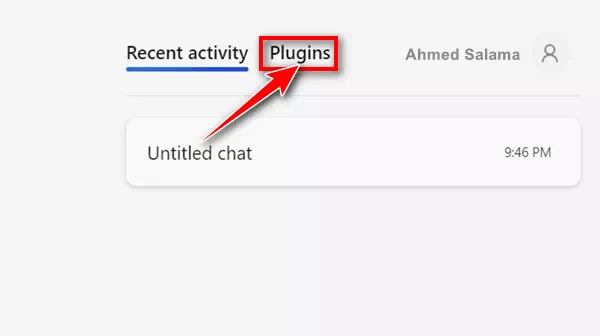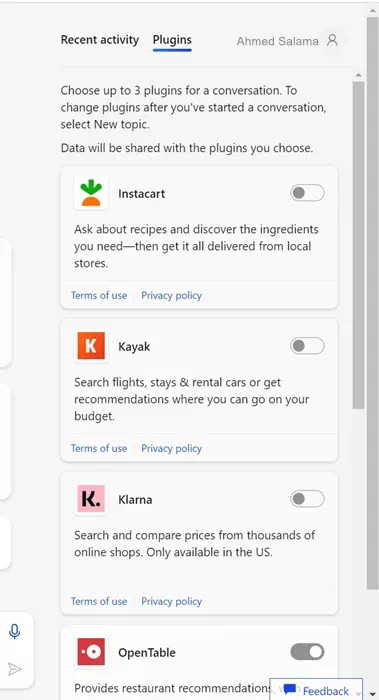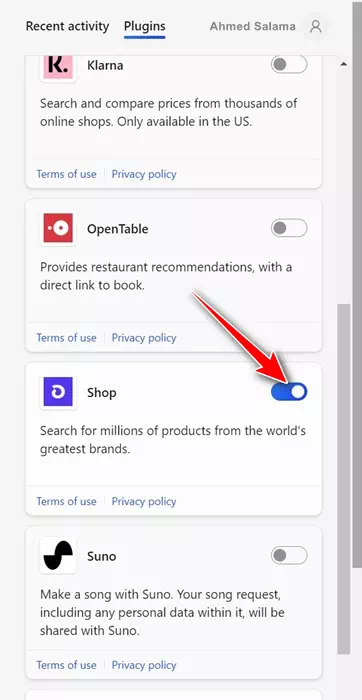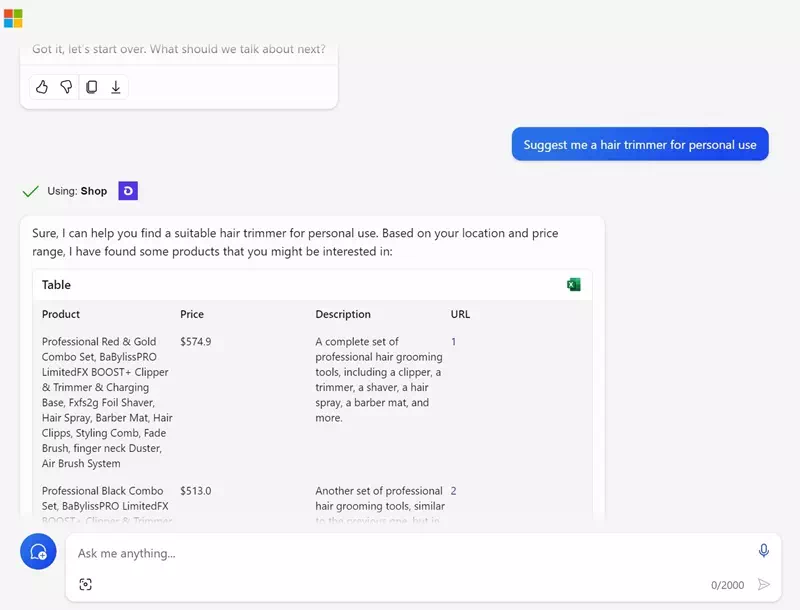我們已經進入了人工智慧的世界,創建影片/圖像大約需要一分鐘,不需要任何知識,寫文章不需要任何學術知識等等。一切都始於 OpenAI,它向公眾免費開放其聊天機器人 ChatGPT。
ChatGPT 已經取得了巨大的成功,此後,其他由人工智慧驅動的聊天機器人也被創建,例如 Microsoft Copilot。雖然 Copilot 由與 ChatGPT 相同的 GPT 模型提供支持,但它提供對最新 GPT-4 和 GPT-4 Turbo 模型的存取。
最近,微軟也推出了Copilot的進階版本,稱為Copilot Pro。如果您對 Copilot Free 和 Pro 感到困惑,請查看我們對 Copilot Free 和 Copilot Pro 之間的詳細比較。
本文將討論 Copilot 外掛程式以及如何在聊天中啟用和使用它們。讓我們探索 Copilot 外掛程式以及如何開始使用它們。
Copilot 中有哪些附加元件?
Copilot 插件與 ChatGPT 插件非常相似。然而,ChatGPT 僅允許在其高級版本上添加插件,但 Microsoft 免費向您提供此功能。
Copilot 中包含的插件基本上是擴展聊天機器人功能的附加元件。這些插件使微軟的人工智慧聊天機器人能夠連接到其他服務並提供附加功能。
例如,Copilot 上有一個 Instacart 插件,它可以告訴您食譜並顯示您需要的所有成分。您可以直接購買食材並從當地商店送貨。
如何在 Copilot 上啟用並使用插件
現在您已經了解了 Copilot 插件是什麼,是時候學習如何啟用和使用它們了。按照我們下面提到的一些簡單步驟開始使用插件。
- 首先,開啟您最喜歡的網頁瀏覽器並造訪 Copilot 的網頁版本。
- 現在,請確保您已使用 Microsoft 帳戶登入。
使用您的 Microsoft 帳戶登入 - 建立一個新主題並點擊“插件右上角的”表示插件。
附加組件 - 您將能夠看到可以啟用並與 AI 聊天機器人一起使用的所有可用插件。
查看所有可用的插件 - 啟用插件非常簡單;開啟插件名稱旁邊的切換開關。
開啟插件名稱旁邊的切換開關 - 例如,我啟用了 Shop 插件,因為我想要修剪器的推薦。只需點擊商店插件旁邊的切換按鈕即可啟動它。
- 要確保 Copilot 連接到您已啟用的插件,您只需詢問以下問題:“您是否連接到 [插件名稱] 插件?”否則,你可以繼續和他說話。
Copilot 已連接至插件 - Microsoft Copilot 支援最多 3 個不同的聊天外掛程式。搜尋插件必須保持啟用狀態,所有其他插件才能正常運作。
就是這樣!您可以透過此方法透過簡單的步驟啟用和使用 Copilot 外掛程式。
還有哪些副駕駛配件可用?
到目前為止,Copilot 為您提供了六種不同的插件。下面,我們提到了插件的名稱及其用途。
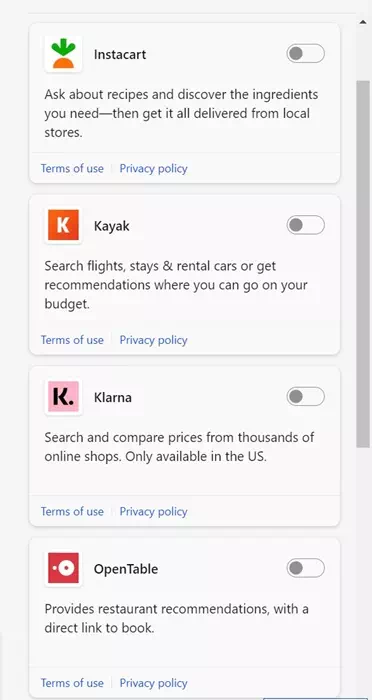
- Instacart: 此選項可讓您詢問食譜並找出您需要的成分。
- 皮划艇: 該外掛程式可讓您搜尋航班、住宿、汽車租賃,或根據您的預算獲取有關去哪裡的建議。
- Klarna: 此選項可讓您搜尋並比較數千家線上商店的價格。
- 打開表: 該插件為您提供餐廳推薦。它還提供預訂餐廳的直接連結。
- 店: 該插件允許您在線搜索數百萬種產品。
- 太陽: 這是一個很好的插件,可以讓你使用AI透過簡單的提示來創作歌曲。
這些是 Microsoft Copilot 上提供的插件,您可以免費啟用和使用。
因此,本指南說明如何開始使用 Copilot 外掛程式。雖然 Copilot 在撰寫本文時為您提供了六個插件,但聊天機器人預計很快就會獲得更多插件支援。如果您在使用 Copilot 外掛程式方面需要更多協助,請告訴我們。