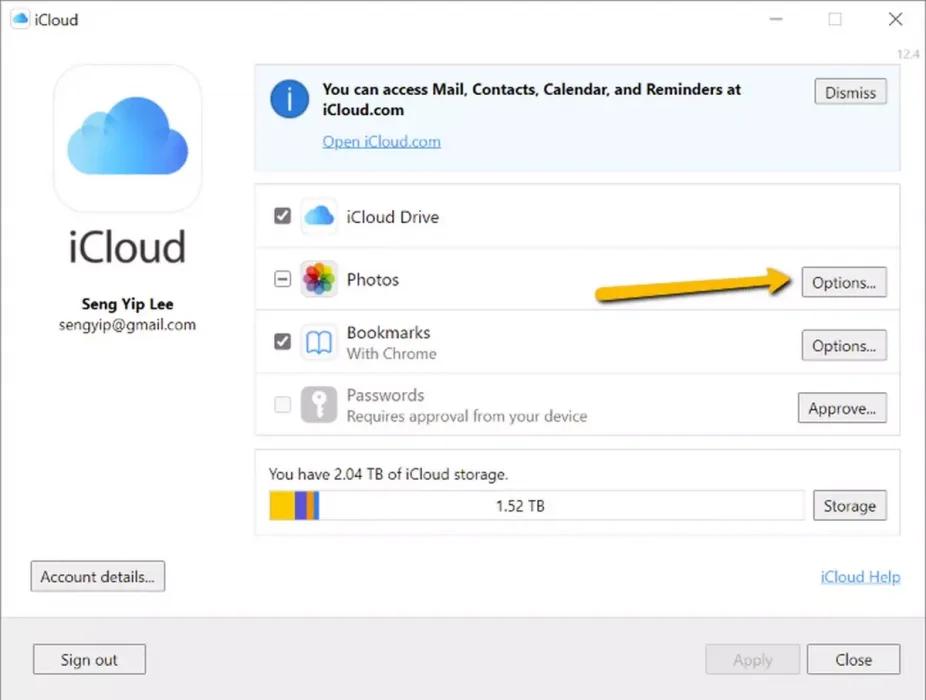以下是在 Windows 上逐步訪問 iCloud 照片的方法。
在 Apple 系統中的一大好處是一切都非常同步。 您在 iPhone 上拍攝的照片幾乎可以立即在您的計算機甚至 iPad 上查看。 這是如果您在 iCloud 上啟用照片功能。iCloud的照片)。 這不一定與 Windows 相同。
這是因為對於 Mac,Apple 已經在 Mac 中安裝了照片應用程序,它會自動與您的 iCloud 帳戶同步,您實際上不需要做任何其他事情。 但是,如果您希望能夠查看 iCloud 照片(iCloud的) 在您的 Windows PC 上,請不要擔心,因為該過程相當簡單。
與 Mac 用戶相比,它需要一些額外的步驟,但除此之外,設置可能需要幾分鐘。 如果你有興趣,這就是你必須做的。
查看來自 icloud 的照片
在開始之前,您當然需要在 iPhone、iPad 或 Mac 上打開 iCloud 照片。 這是因為如果它被關閉 iCloud的照片 沒有任何東西會被發送到雲端,也不會有任何東西可以同步。
- 在 iPhone 或 iPad 上,前往 設置> 相片> 雲圖片 並更換它。
- 在 Mac 上,單擊 Apple قائمة 菜單> 系統偏好設置> iCloud的 並在之間切換 iCloud的照片.
下載並設置 Windows 版 iCloud
激活 iCloud 照片後,您將需要下載一個工具 iCloud的 為您的 Windows 計算機。
- 從 Microsoft Store 下載 Windows 版 iCloud.
- 按照說明進行安裝。
- 登錄到 iCloud 帳戶 您使用與 iPhone、iPad 或 Mac 電腦相同的 Apple ID。
- 安裝好後打開 iCloud 設置 在你的電腦。
- 點擊 (選項) 以顯示 (照片) 圖片。
- 確保選中復選框 (iCloud的照片) iCloud 照片。
- 點擊 (完成 أو 完成了),然後單擊 (登記) 申請。
查看您的 iCloud 照片
現在您已經安裝了 Windows 版 iCloud 並激活了 iCloud 照片,您將能夠從 Windows 本身訪問您的所有 iCloud 照片。
- 打開 (檔案總管) 來顯示文件。
- 在左側面板上,您應該會看到 iCloud 圖像。
- 單擊它,您所有的 iCloud 照片都將可用。 加載和同步所有內容可能需要一段時間,所以在嘗試訪問它之前給它幾分鐘
在 Windows 上將照片下載到 iCloud 照片
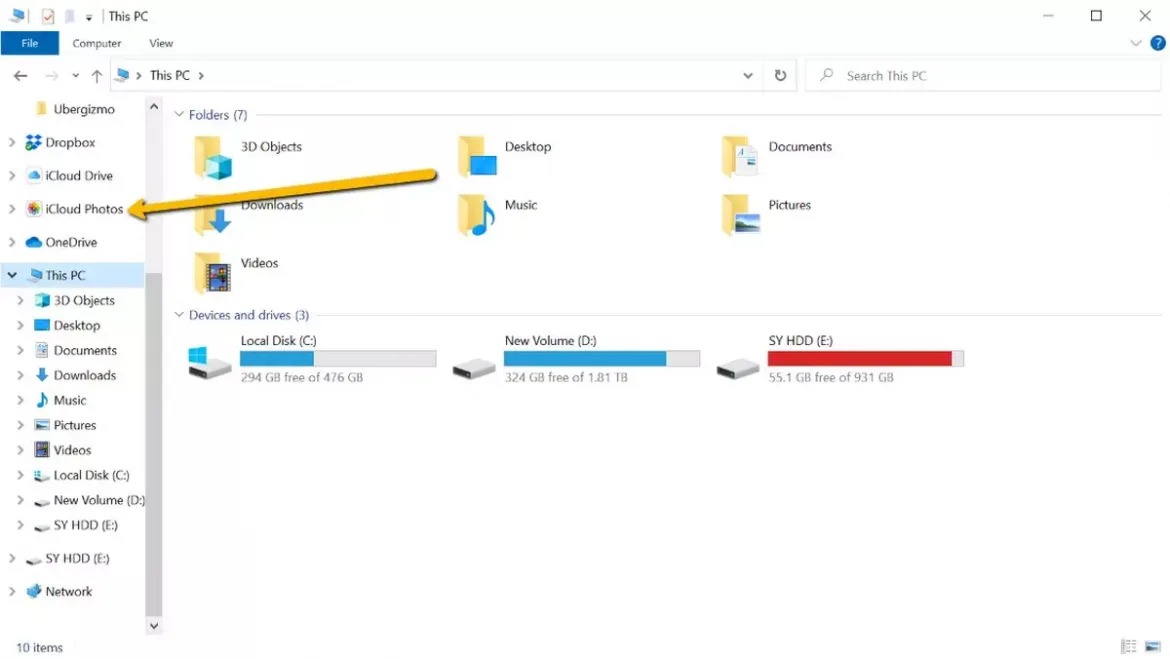
如果您想將計算機中的照片上傳到您的 iCloud 帳戶,這非常容易。
- 打開 (檔案總管) 來顯示文件。
- 定位 左側的 iCloud 照片.
- 將照片從計算機拖到 iCloud 照片文件夾.
- 您可能需要等待一兩分鐘,照片才能上傳並與您的 iCloud 帳戶同步,但是一旦完成,您應該可以在任何同步的設備上查看該照片。
經常問的問題
不。 您在 iCloud 照片中看到的縮略圖 (iCloud的照片) 只是文件預覽,因此它們不佔用任何空間。 它們僅在您雙擊文件打開它時才會佔用空間,因為隨後會將副本下載到您的計算機上。
不幸的是,缺少 iCloud 照片工具(iCloud的照片) 到適用於 iOS 和 Mac 設備的照片應用程序的功能。 它不僅僅是一個文件瀏覽器,您的所有文件都在其中,但您需要手動瀏覽它們以找到所需的內容。 如果您想要更有意義的時間線,您可以按日期對照片進行排序。
您可能還對了解以下內容感興趣:
我們希望您會發現這篇文章對您了解如何在 Windows 計算機上解鎖 iCloud 有用。 在評論中與我們分享您的意見和經驗。