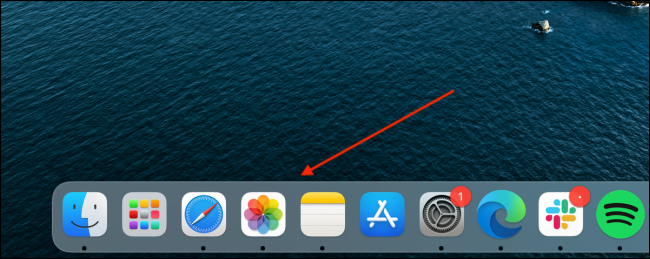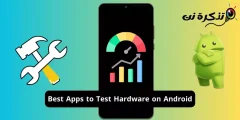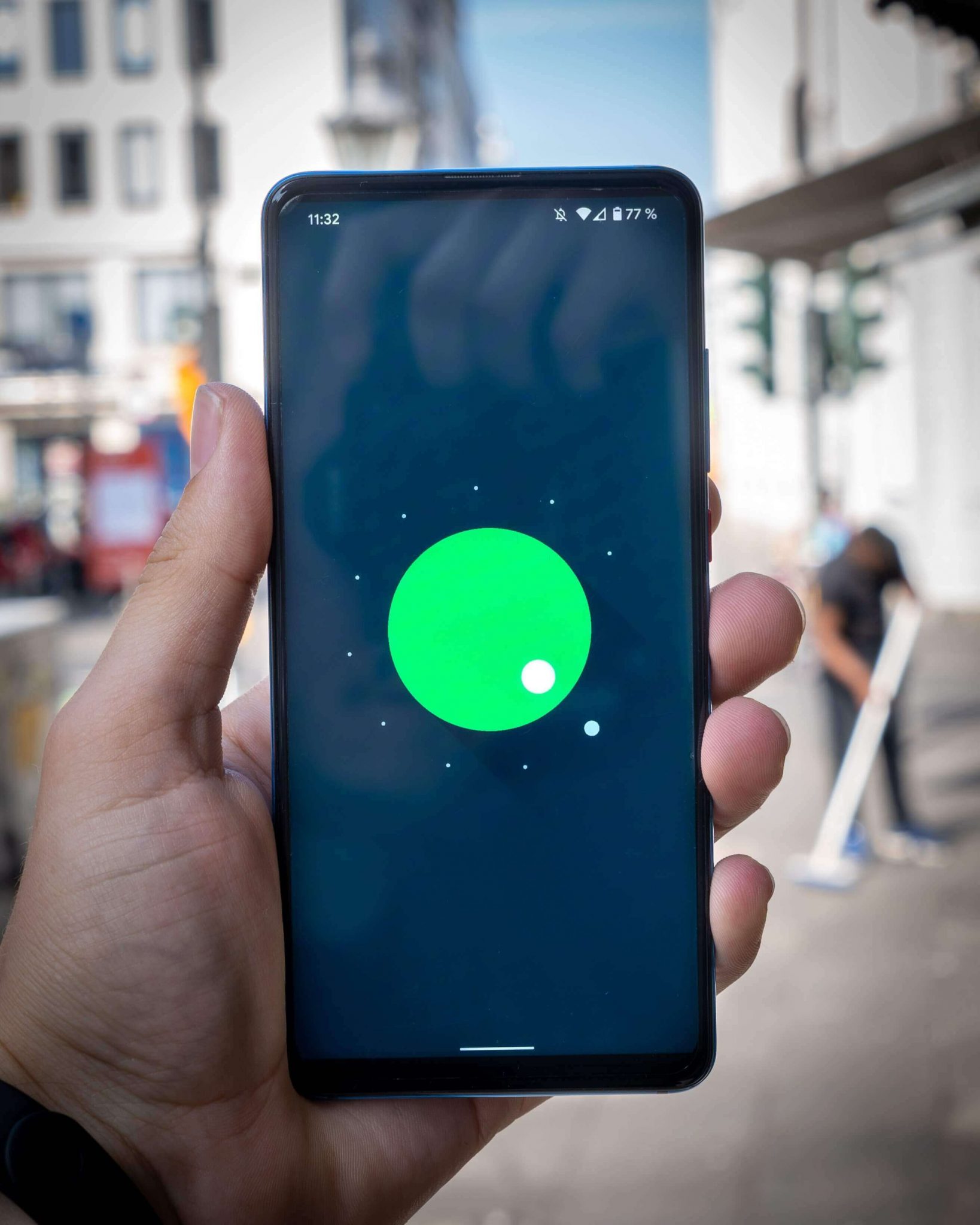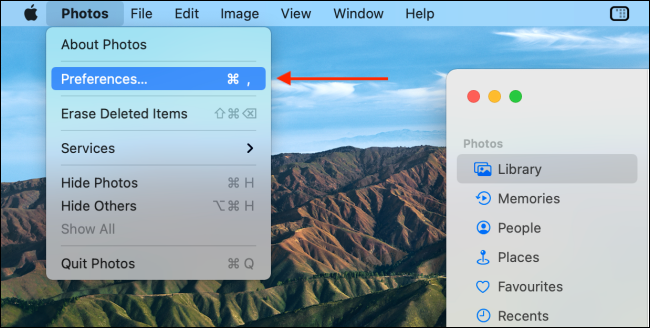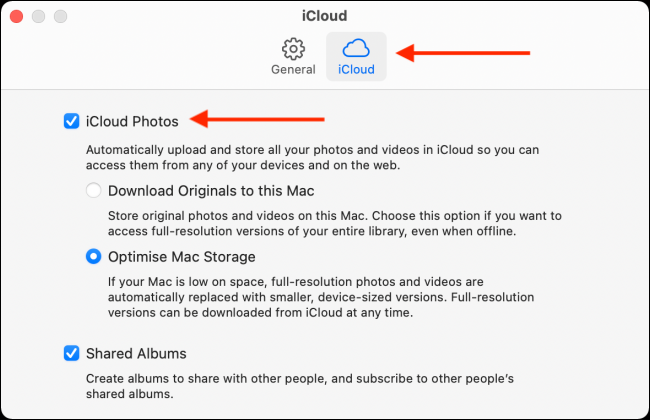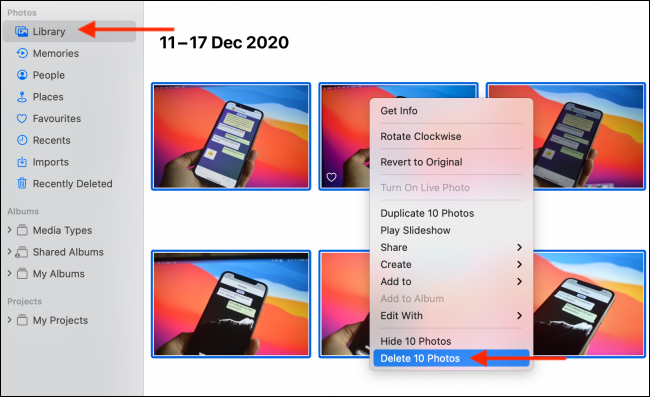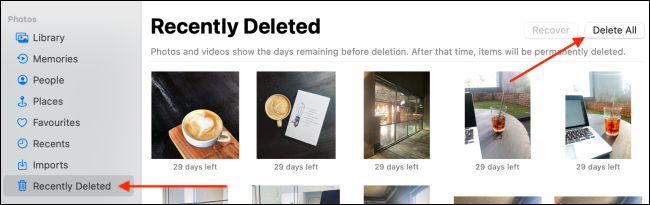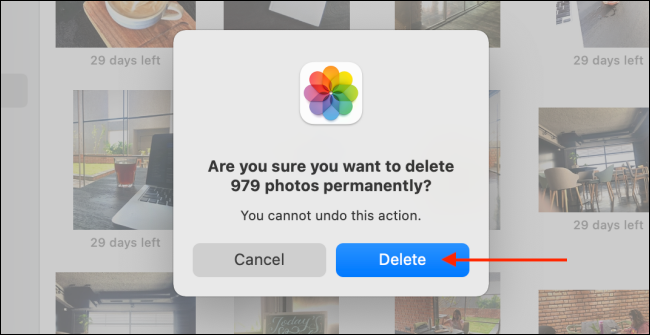iCloud 照片會自動上傳並在您的所有 Apple 設備之間同步您的所有照片。 這是一個很棒的備份解決方案,但它可能會佔用您 Mac 的存儲空間。 這是在 Mac 上禁用 iCloud 照片的方法。
在 Mac 上,iCloud 照片使用照片應用程序工作。 如果您在首次設置 Mac 時啟用了 iCloud 照片選項,則意味著照片應用程序會將所有照片的低分辨率版本存儲在 iCloud 帳戶 您的 。 它會在後台下載新照片和視頻,即使您沒有主動使用照片應用。
考慮到它的工作原理,Mac 上的照片庫擴展到 20GB 或更高的情況並不少見。 這只是您甚至不使用的圖片所佔用的空間。 您可以通過禁用 Mac 上的 iCloud 照片功能來回收空間。
如何在 mac 上禁用 icloud 照片
為此,首先,在 Mac 上打開“照片”應用。 您可以從 Dock 或使用 Spotlight 搜索來執行此操作。
然後,點擊按鈕“相片أو 照片從頂部菜單欄中,選擇一個選項。喜好 أو 偏好“。
轉到標籤“iCloud的並取消選中該選項iCloud 照片“。
您的 Mac 現在將停止從 iCloud 上傳和下載新照片。 它將繼續在您的 iPhone 和 iPad 上運行。
即使在禁用 iCloud 照片服務後,您可能會注意到下載到 Mac 的照片仍然存在。
在照片應用程序中,轉到選項卡“圖書館 أو 電子圖書館並選擇要刪除的照片。 然後,右鍵單擊並選擇按鈕“刪除照片 أو 刪除照片. 或者,您可以使用鍵盤上的 Delete 鍵。
之後,轉到“部分”已刪除 最近 أو 最近刪除從側邊欄中,單擊按鈕。刪除所有 أو 全部刪除“。
從彈出窗口中,單擊按鈕“刪除 أو 刪除“ 確認。
現在,您的 Mac 將從本地存儲中刪除所有媒體。
我們希望您會發現這篇文章對了解如何在 Mac 上禁用 iCloud 照片有用,請在評論中分享您的意見。