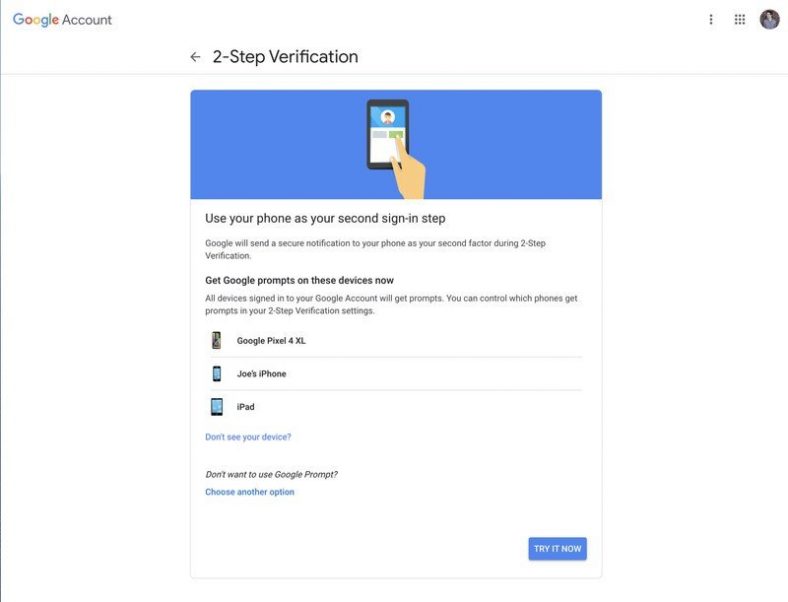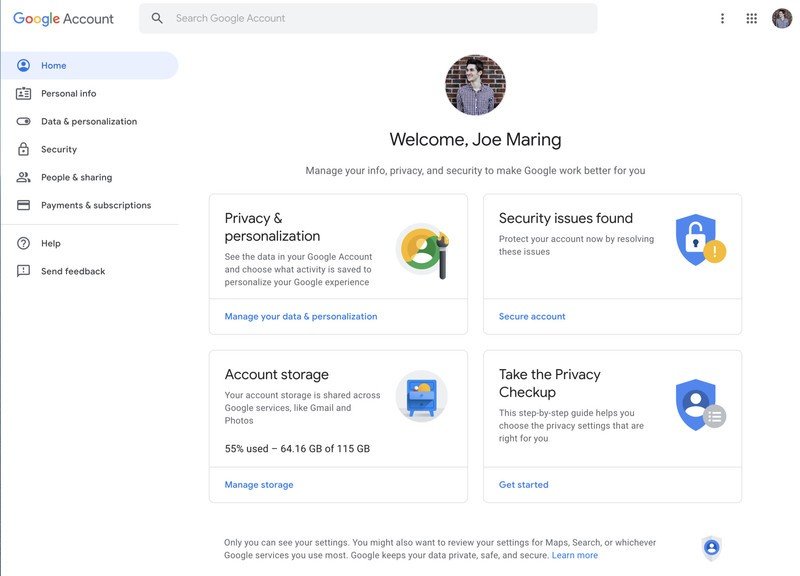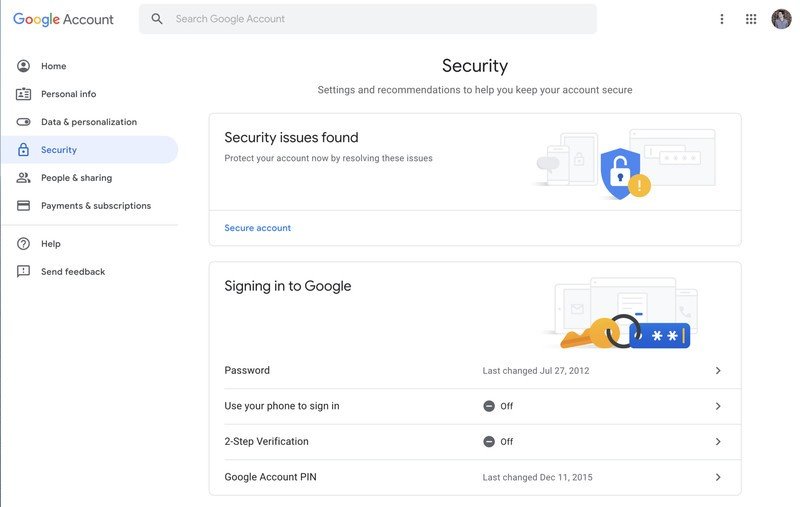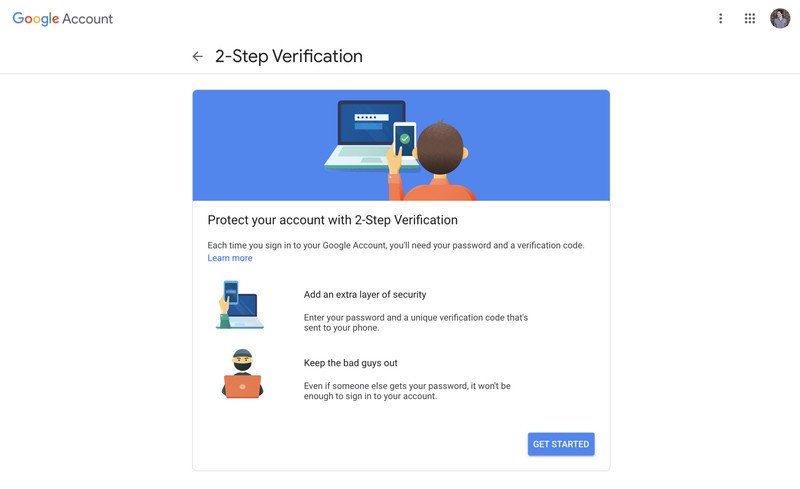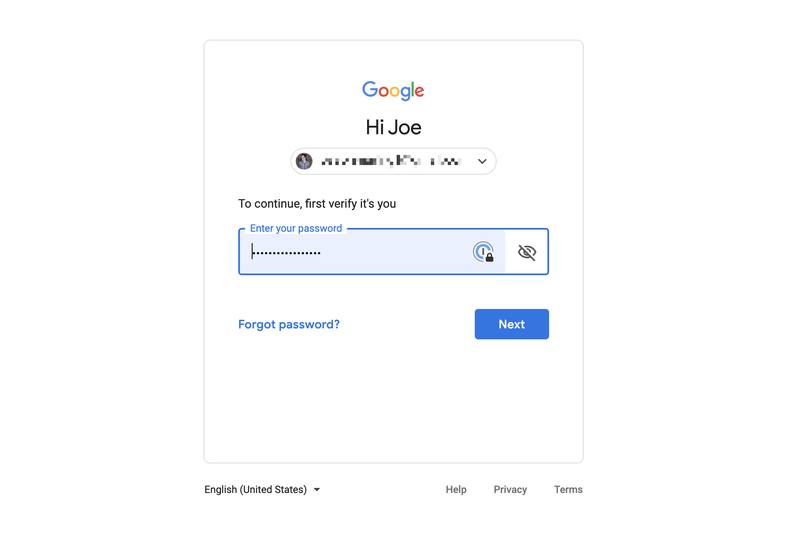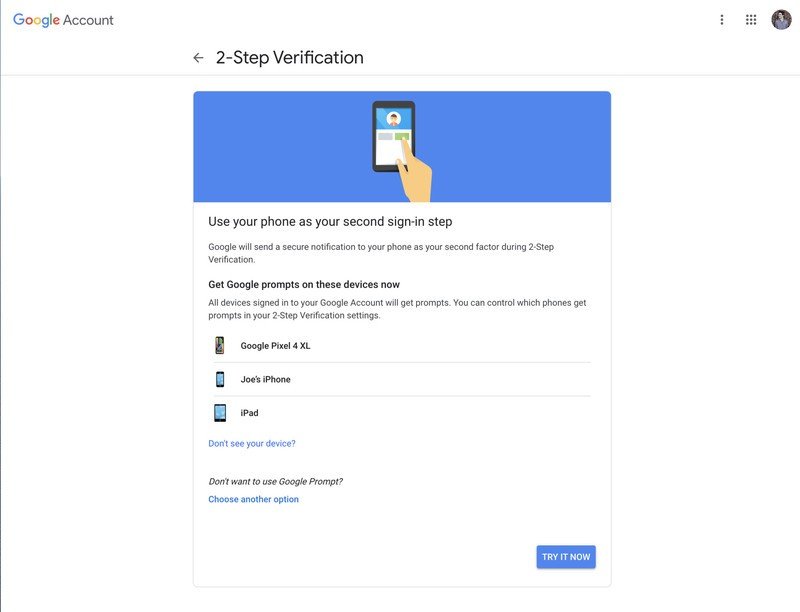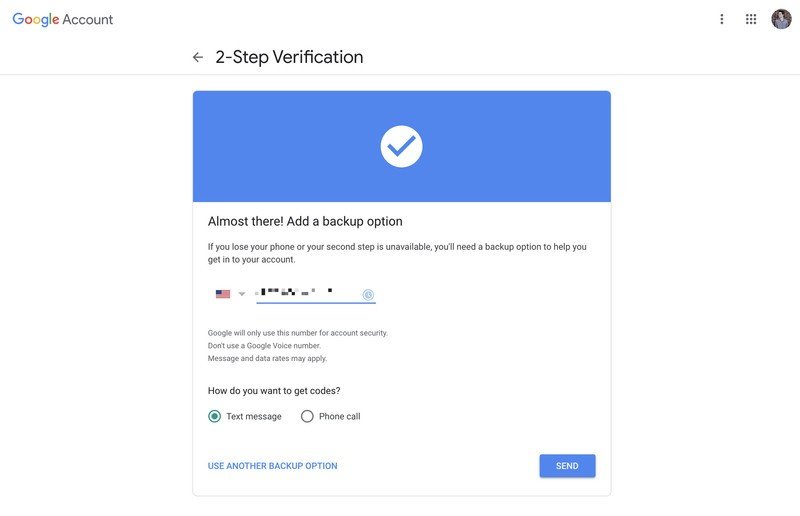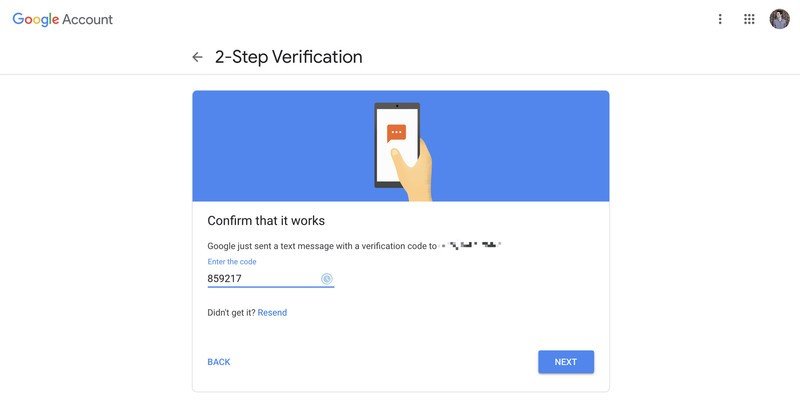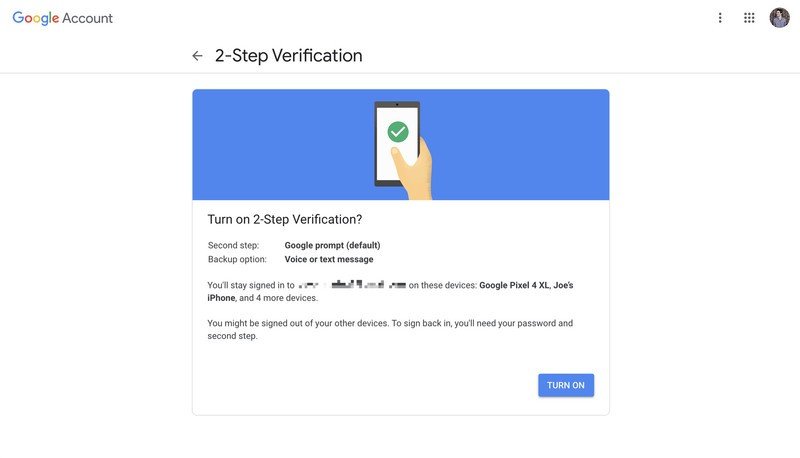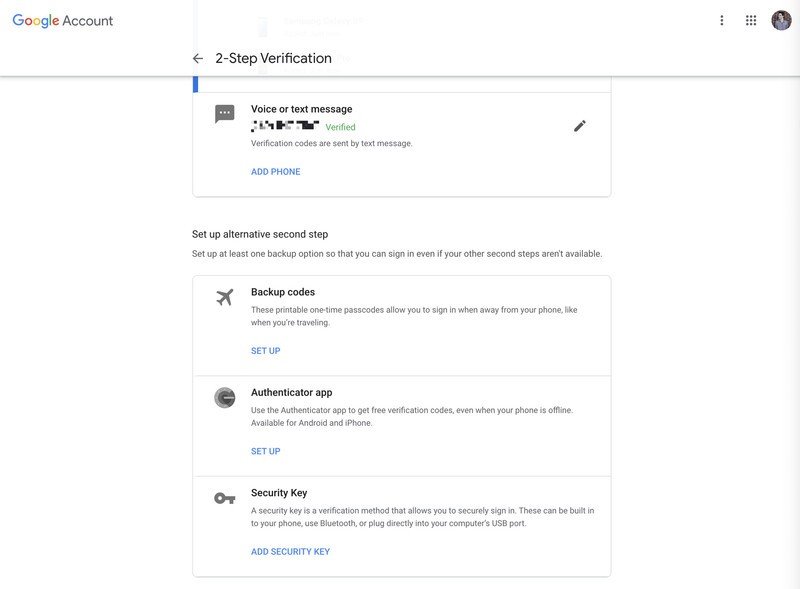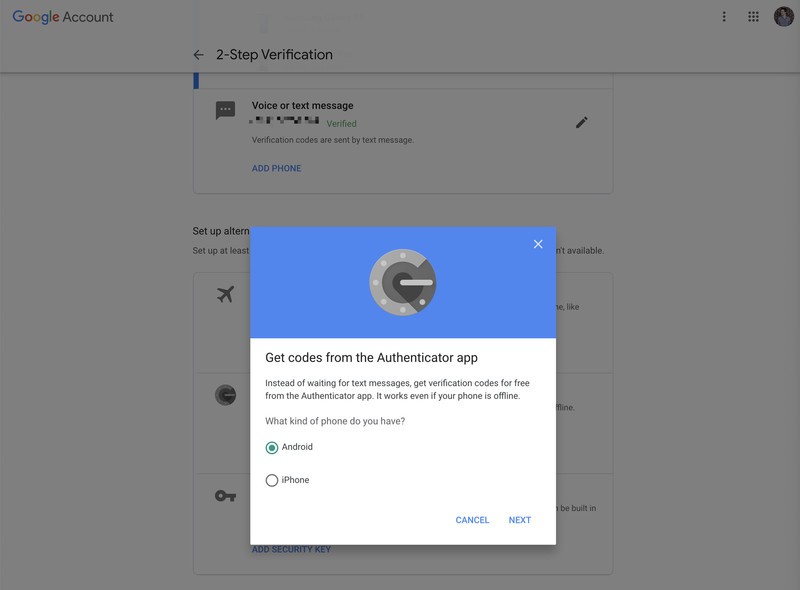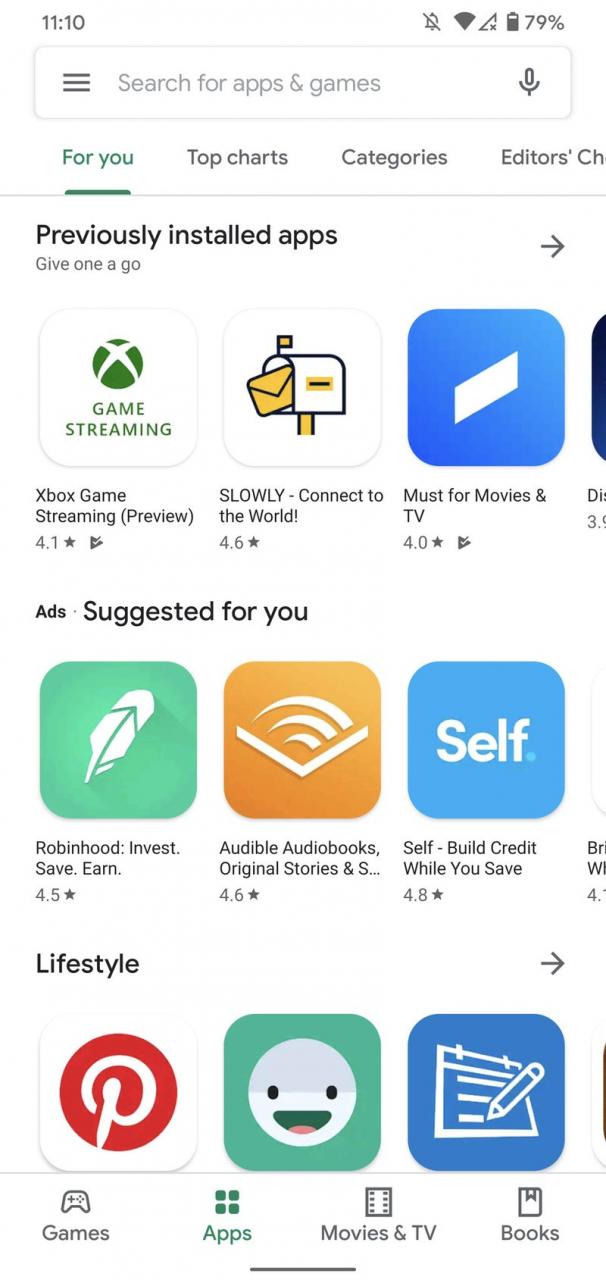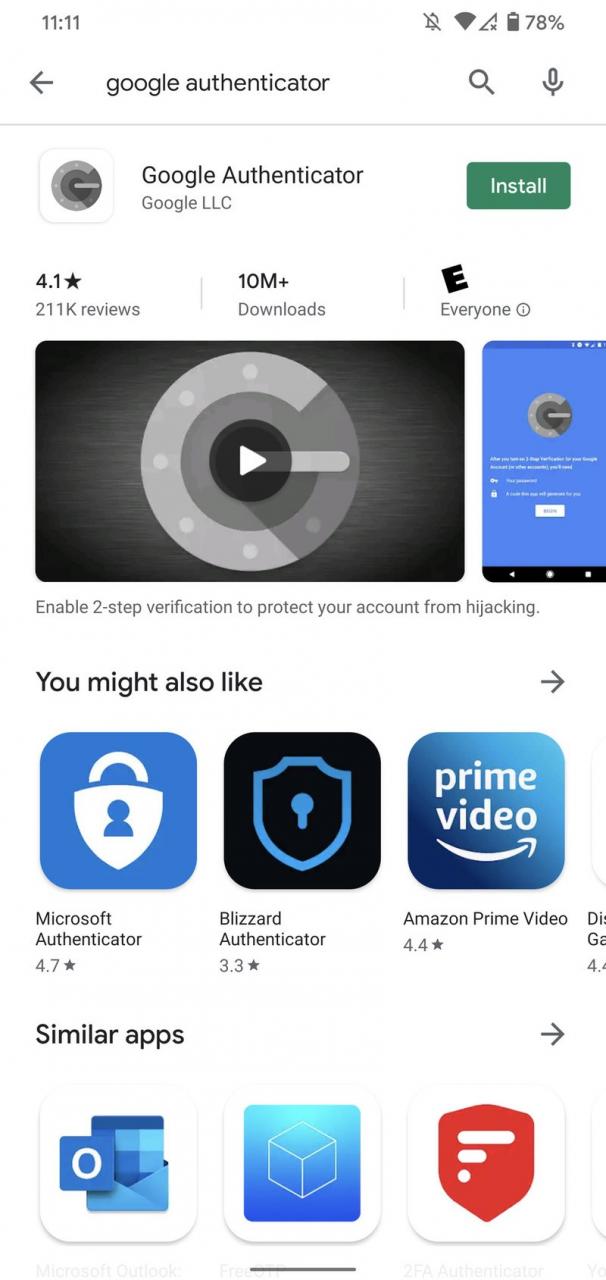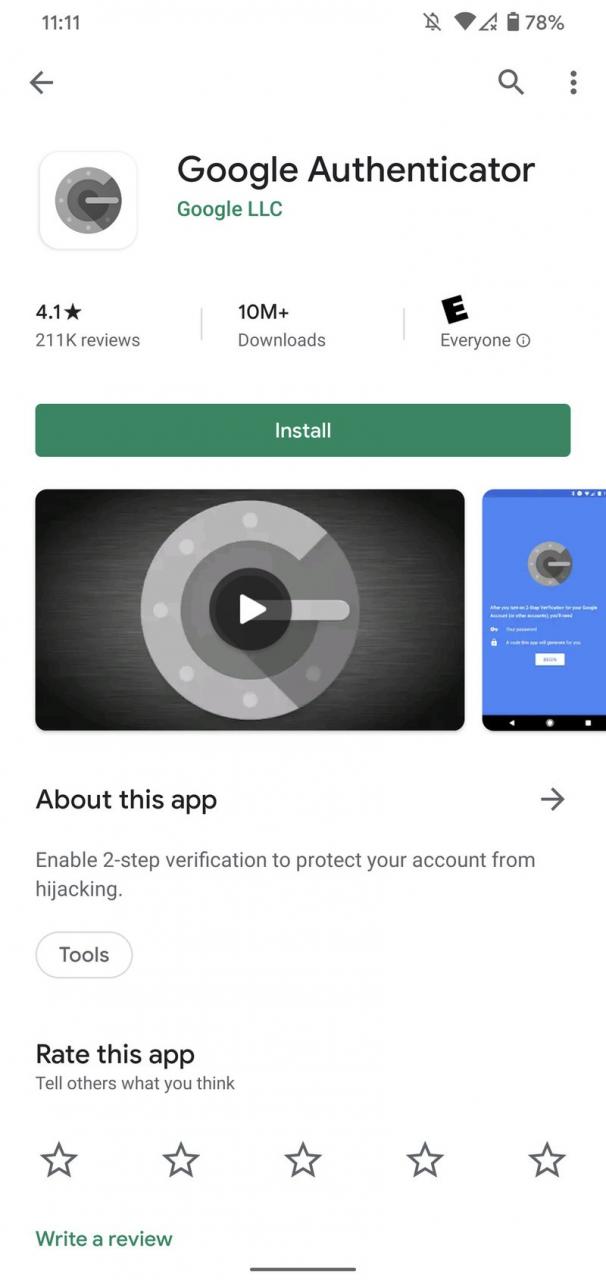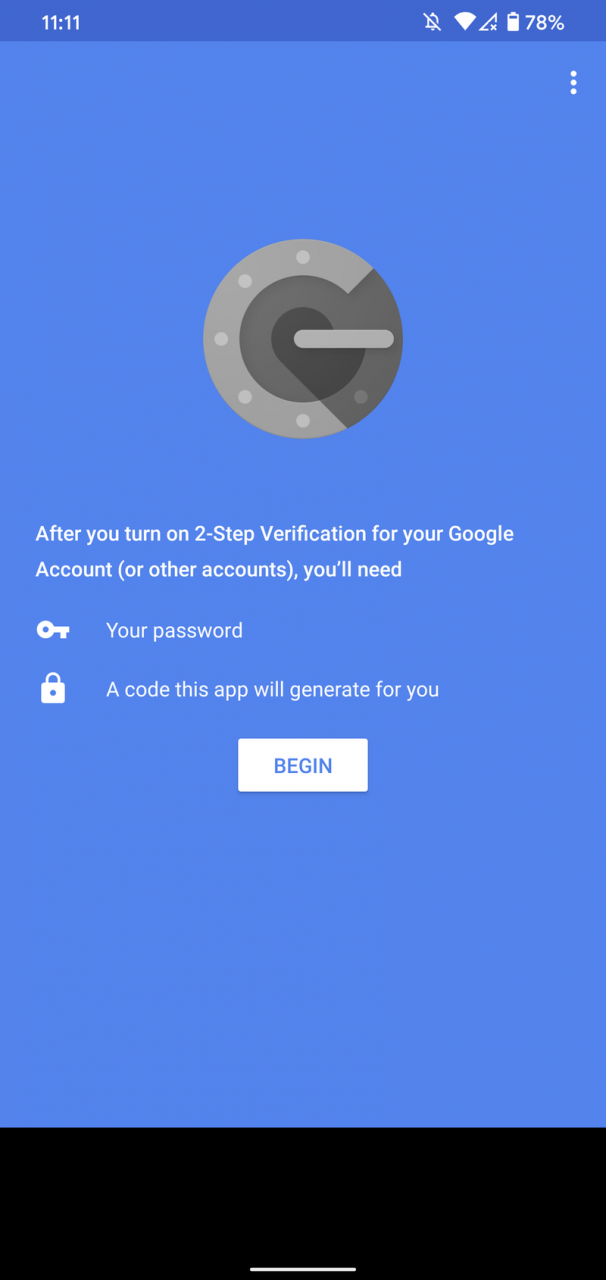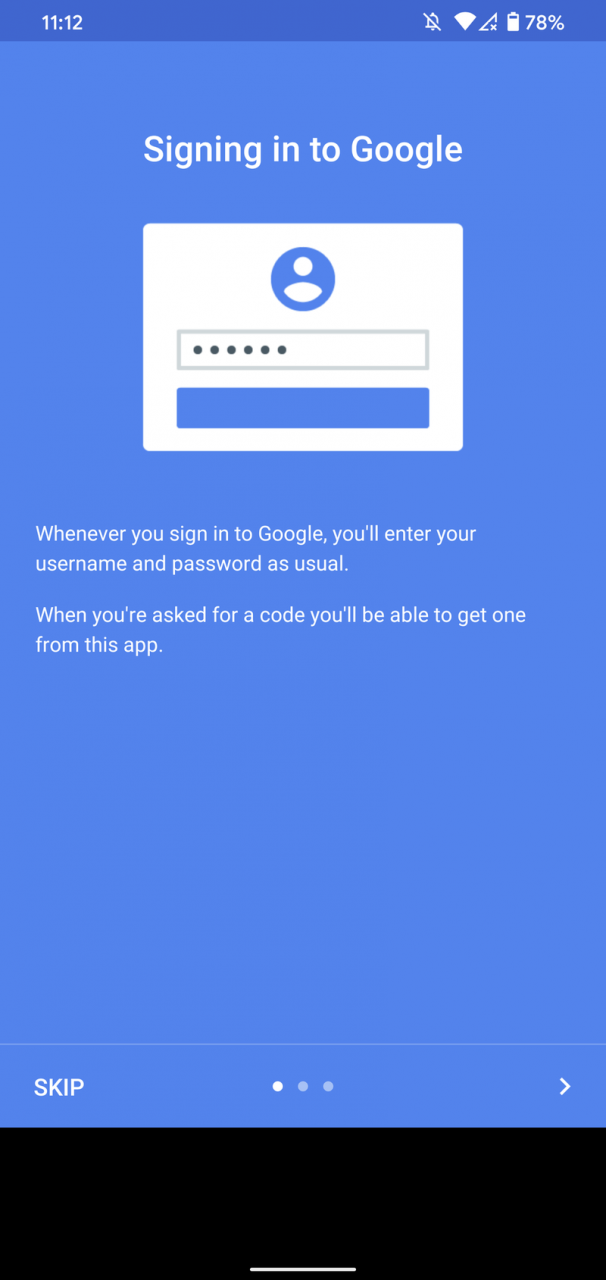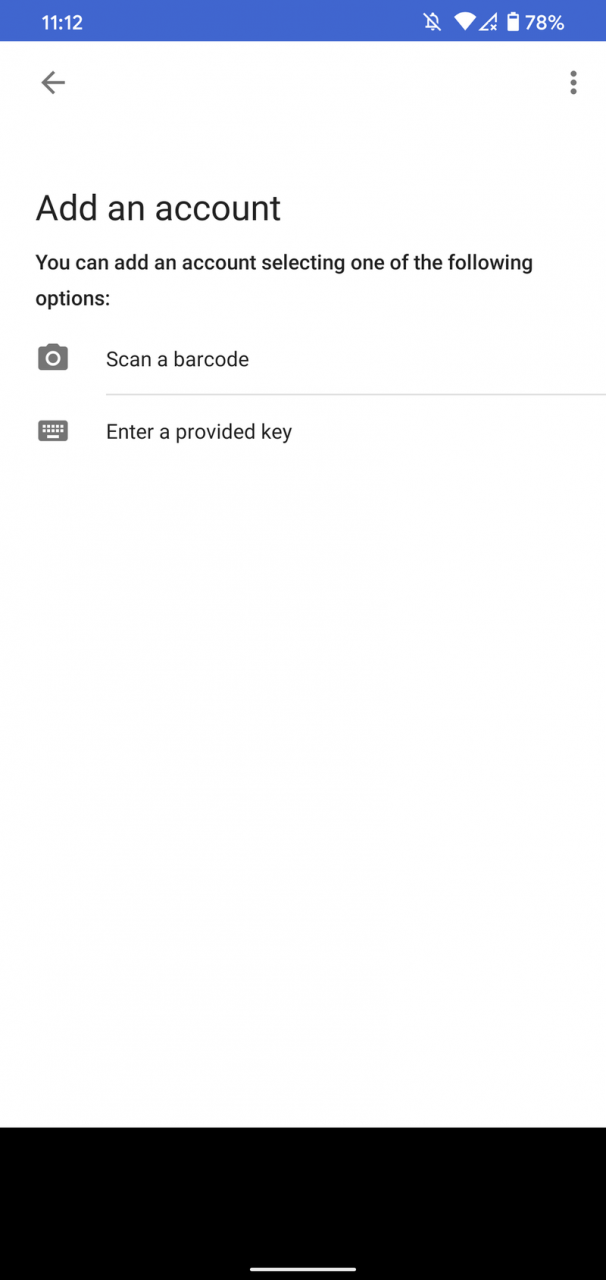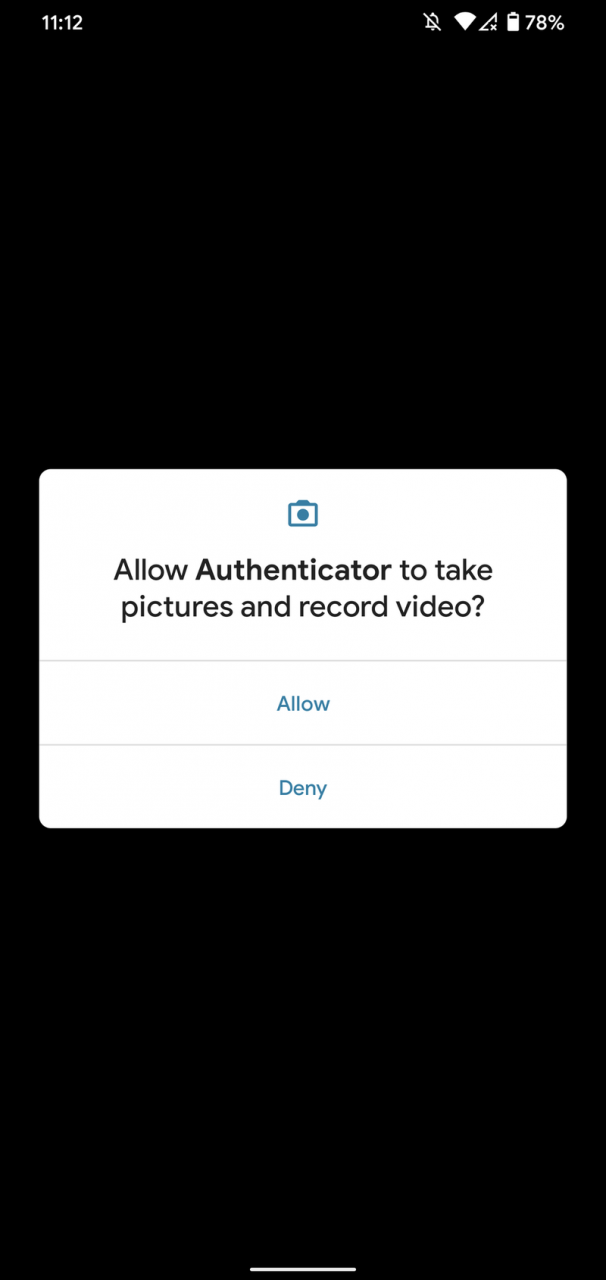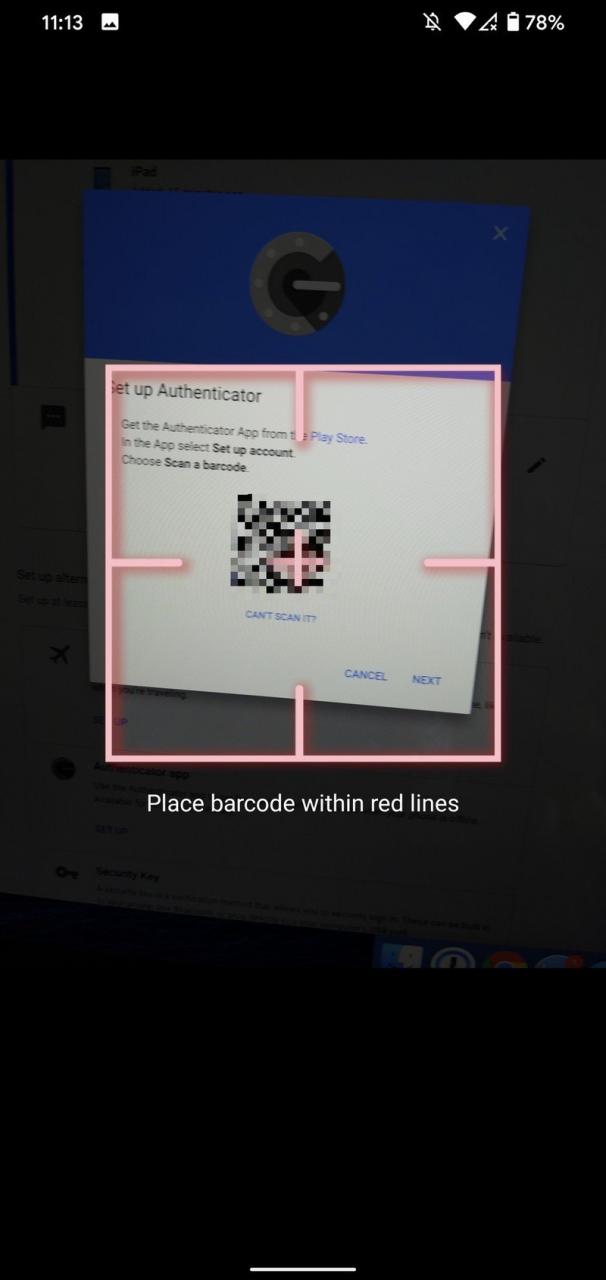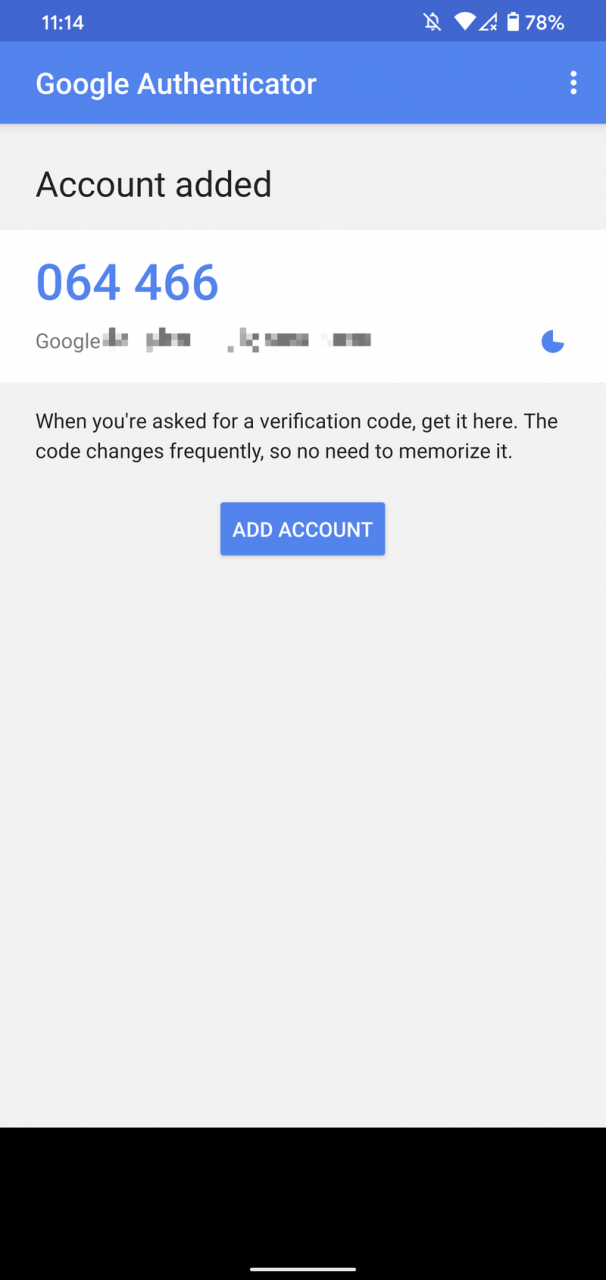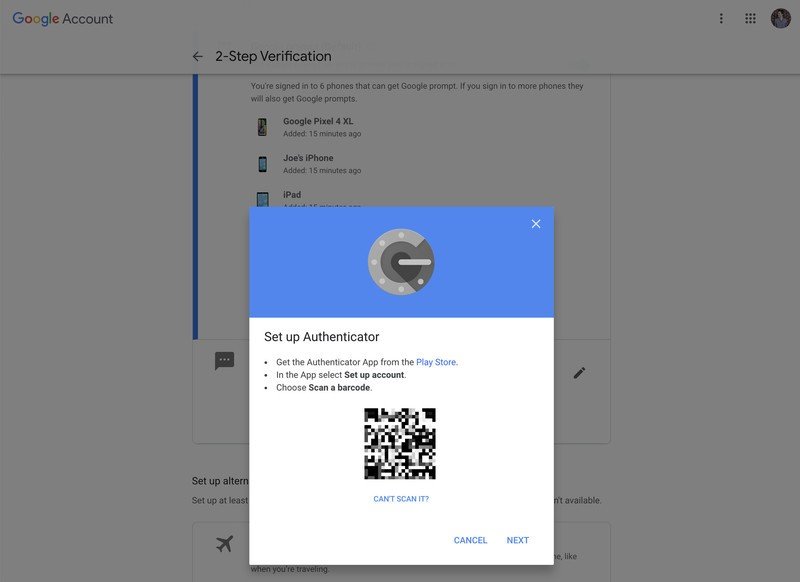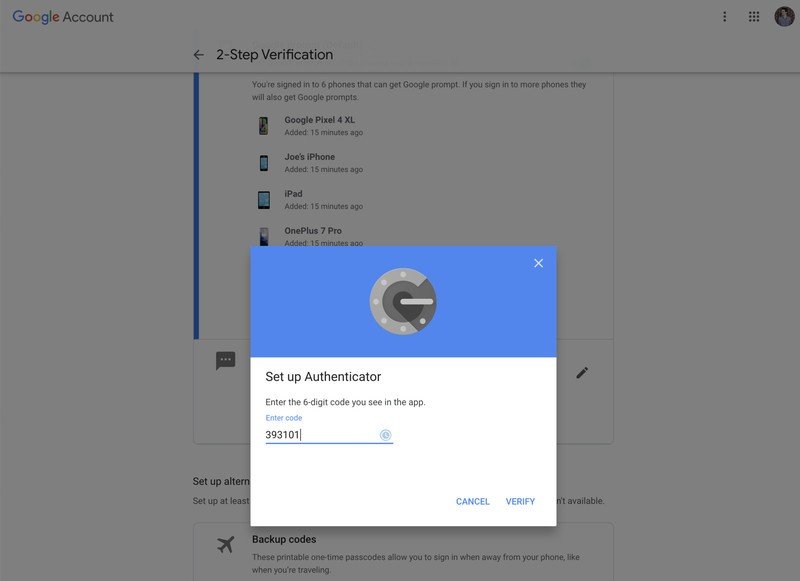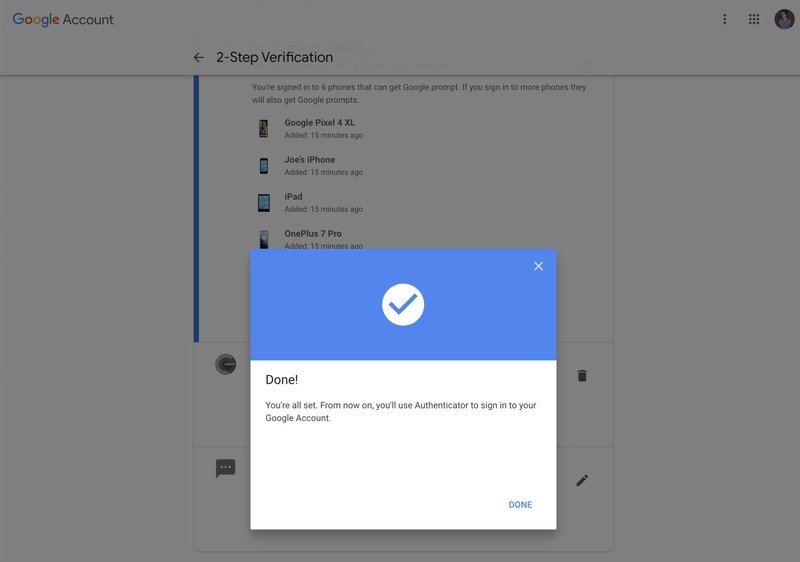給你 如何在您的 Google 帳戶上啟用雙重身份驗證的步驟.
使用雙重驗證可確保您(並且只有您)有權訪問您的 Google 帳戶。
在我們變得越來越數字化的世界中,加強您在線帳戶的安全性是您可以做的最重要的事情之一。
強密碼是一個好的開始,但如果您想將事情提升到更安全的級別,則需要使用雙因素身份驗證。 這為您的帳戶增加了另一層隱私,並且通常需要您在每次登錄帳戶時除了輸入密碼外輸入一個隨機代碼。
您的 Google 帳戶可能是您擁有的最重要的帳戶之一,幸運的是,為其設置雙因素身份驗證既快速又簡單,並且可以通過多種不同的方式完成。
如何設置 Google Prompt 兩步驗證
Google 允許您使用多種雙因素身份驗證方法,但默認(也是最簡單的)方法是 Google Prompt。 當您在未知設備上登錄 Google 帳戶時,您會在已登錄的手機或平板電腦上收到提示。 單擊該提示以確認您正在嘗試登錄,然後您就可以開始了。
這是 Google 推薦的二進制方法,這就是設置過程的樣子。
- 起床 登記 通過以下鏈接登錄您的 Google 帳戶: myaccount.google.com 在你的電腦。
- 單擊選項卡 安全 在左邊。
- 點擊 兩步驗證.
- 點擊 開始.
- 進入 谷歌密碼 您自己的以確認您的身份。
- 點擊 現在就試試.
- 點擊 نعم 在您的手機/平板電腦上顯示的 Google 彈出窗口中。
- 確認您的電話號碼作為備用選項,以防 Google 提示不起作用。
- 輸入發送到您號碼的代碼,然後單擊“下列”.
- 點擊 就業 啟用兩因素身份驗證。
畢竟,您現在可以在您的 Google 帳戶上運行兩因素身份驗證。
您通常只會在登錄受信任設備時輸入密碼,但如果您有一部新手機或嘗試在公共計算機上登錄,請準備好您的手機以供 Google 提示確認。
如何準備 兩步驗證
雖然默認的 Google Prompt 可能是大多數人的最佳選擇,但您也可以使用 Google Authenticator 應用程序設置兩因素身份驗證。 這是一個免費的應用程序,用於生成隨機的雙因素登錄代碼,與您的 Google 帳戶一起,可以與支持雙因素應用程序的任何其他應用程序/網站一起使用。
如果您渴望開始使用它? 這是你需要做的。
- 頁內 兩步驗證 我們就在裡面,向下滾動並點擊 準備 之內 身份驗證器應用程序.
- 選擇您擁有的手機並點按 下一個 (我們在此示例中使用 Android)。
對於下一部分,我們將離開桌面並轉向我們的 Android 手機。
- 打開 متجرجوجلبلاي .
- ابحثعن “谷歌身份驗證器”。
- 點擊 تثبيت.
- 打開應用程序並點擊 開始.
- 點擊 跳過 在左下角。
- 點擊 掃描條碼.
- 點擊 允許 授予對相機的訪問權限。
- 掃描條形碼。
最後,我們返回到您的計算機以完成所有操作。
- 點擊 下一個.
- 進入 代碼 顯示在您手機上的 Google 身份驗證器應用程序中。
- 點擊 確認.
- 點擊 完成了.
現在您已經在您的 Google 帳戶上設置了雙因素身份驗證。 恭喜!
使用 Google Prompt 或 Google Authenticator 不會出錯,因此請隨意選擇最適合您的那個。 如果您有一堆其他應用程序/網站也設置了兩個因素,那麼 Google 身份驗證器可能是更好的選擇,因為它可以作為所有代碼的一個中心位置。
就我個人而言,我使用 Google Prompt 是因為它提供了一點額外的速度和便利,如果您經常登錄和退出帳戶,這將非常有用。 這是個人喜好的問題,因此請隨意選擇您喜歡的任何一種。
我們希望您發現這篇文章對您有用 如何在您的 Google 帳戶上啟用雙因素或雙因素身份驗證.
在評論中與我們分享您的意見和經驗。