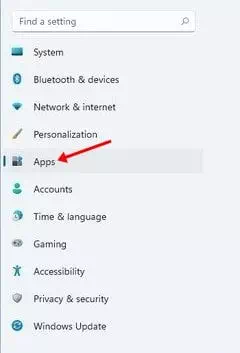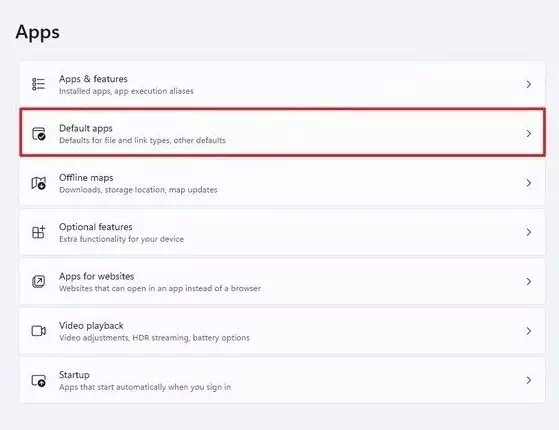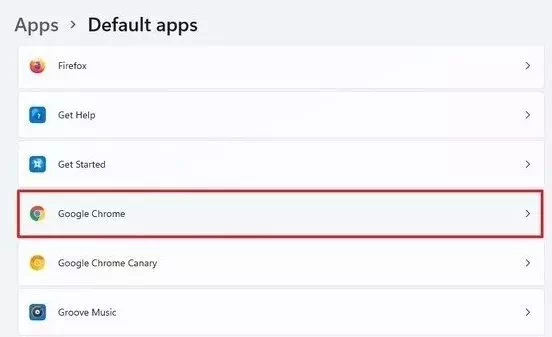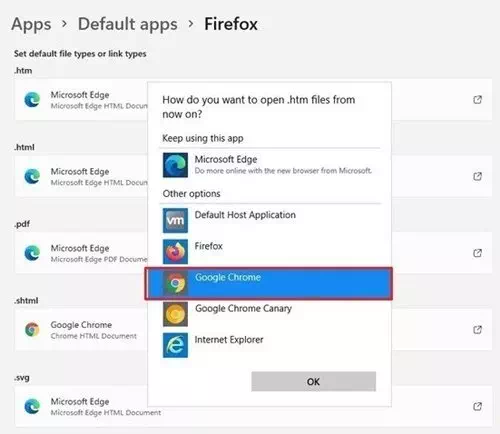幾週前,微軟推出了新的操作系統 Windows 11。 不僅如此,微軟已經發布了Windows 11的第一個和第二個預覽版。
如果您已經在使用 Windows 11,您可能已經註意到默認瀏覽器設置為 微軟邊緣. 默認情況下,Windows 11 打開所有網頁和文件 。HTM 在他的 Edge 瀏覽器上。
而且雖然 Microsoft Edge 和 Chrome 一樣好,但許多用戶仍然更喜歡使用瀏覽器 谷歌瀏覽器 只是。 因此,如果您還想將 Chrome 設置為 Windows 11 的默認互聯網瀏覽器,那麼您正在閱讀正確的文章。
在 Windows 11 中更改默認 Internet 瀏覽器的步驟
在本文中,我們將分享有關如何在 Windows 11 中更改默認 Internet 瀏覽器的分步指南。該過程將簡單易行; 只需按照以下一些簡單步驟操作即可。
- 轉到開始菜單(開始),然後按 設置 (設定),然後單擊 應用領域 (應用程式) 在您的 Windows 11 PC 上。這將在您的 PC 上打開“設置”頁面。
點擊應用 - 在右側窗格中(取決於語言),單擊選項 ( 默認應用程序 أو 默認應用).
單擊選項(默認應用程序或默認應用程序) - 然後在下一頁上,鍵入或選擇 (谷歌瀏覽器) 從約會內 應用默認設置. 接下來,單擊 Chrome 瀏覽器後面的箭頭按鈕。
默認應用程序 - 在出現的窗口中,單擊 (谷歌瀏覽器)。 您還可以設置任何其他瀏覽器來打開文件 。HTM 囧 火狐 و歌劇 或其他。
點擊(谷歌瀏覽器) - 在確認頁面,點擊選項(無論如何切換) 這意味著無論如何都要切換。
這就是如何將默認瀏覽器更改為 Windows 11 中的任何其他瀏覽器。您只需按照相同的步驟打開類型的文件 PDF و 網頁 و HTML 以及與 Internet 瀏覽器相關的其他類型的文件。
您可能還對了解以下內容感興趣:
- 如何在 Windows 11 上激活暗模式
- 如何在 Windows 11 中顯示隱藏文件和文件夾
- 了解您的設備是否支持 Windows 11
- 將 Windows 11 任務欄向左移動的兩種方法
- 如何在 Windows 11 中調整任務欄的大小
我們希望您會發現本文對您了解如何更改 Windows 11 中的默認 Internet 瀏覽器有用。在評論中分享您的意見和經驗。