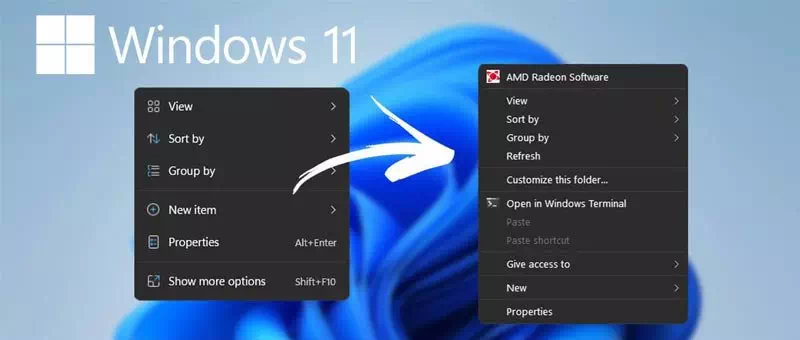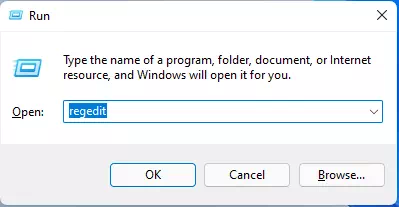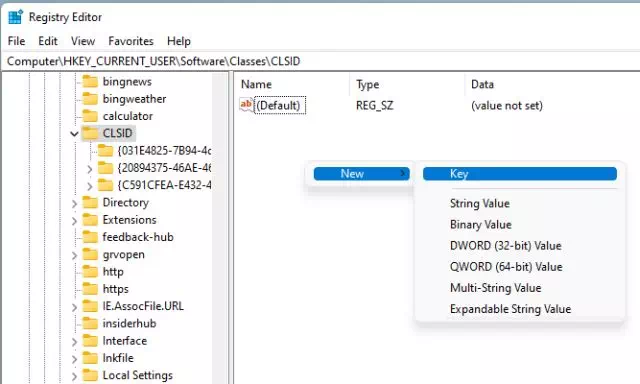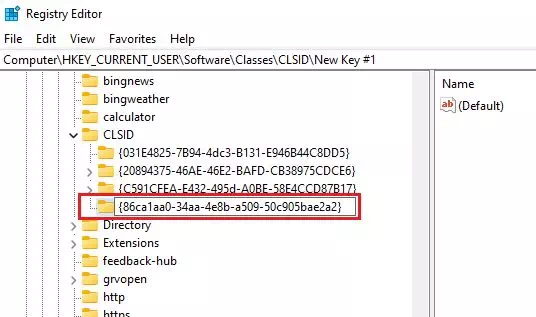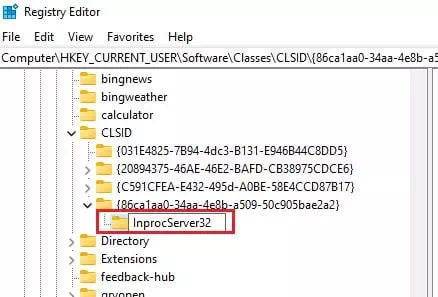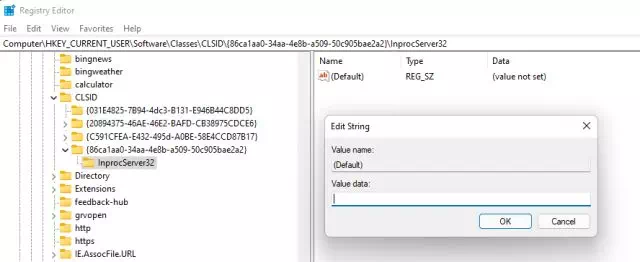以下是如何取回名為 (上下文菜單) 舊的 Windows 11。
如果您使用的是新版 Windows 11,您可能已經註意到許多變化。 Windows 11 帶有一個新的開始菜單和一個簡化的右鍵單擊菜單。
儘管 Windows 11 中新的簡化右鍵單擊上下文菜單看起來很棒,但剛從 Windows 10 切換的用戶可能會發現很難使用。
Windows 11 新的右鍵單擊上下文菜單在按鈕下方隱藏了很多選項(顯示更多選項) 意思是 顯示更多選項 您可以通過按按鈕 (.) 查看其選項。SHIFT + F10)。 所以,如果你是一個想要 使用經典的 Windows 10 右鍵菜單 您正在閱讀正確的手冊。
在本文中,我們將與您分享有關如何在 Windows 11 中恢復舊上下文菜單的詳細指南。讓我們了解一下。
在 Windows 11 中恢復舊上下文菜單的步驟
重要的: 因為過程需要 編輯記錄 (輸入regedit),請仔細按照步驟操作。 如果可能,請在執行這些步驟之前備份您的重要文件。
- 單擊按鈕(視窗 + R) 在鍵盤上。 這將打開對話框 跑.
- 在對話框中 跑 , 寫 輸入regedit 並按下 . 按鈕 Enter.
在 Windows 11 中運行窗口 - 這將打開 註冊表編輯器 (註冊表編輯器)。 然後進入路徑:
計算機\HKEY_CURRENT_USER\SOFTWARE\CLASSES\CLSID\
- 現在,在一個文件夾下 CLSID , 右鍵單擊右側的空白區域並選擇 (全新) 意思是 جديد 然後 (關鍵).
然後粘貼 {86ca1aa0-34aa-4e8b-a509-50c905bae2a2} 作為鍵名(關鍵).上下文菜單 上下文菜單 - 現在右鍵單擊您創建的密鑰並選擇(全新) 意思是 جديد 然後 (關鍵) 關鍵。 新鍵名 InprocServer32.
InprocServer32 - 選擇文件夾 InprocServer32. 在右側窗格中,雙擊開關 (預設產品) 意思是 假想 單擊按鈕 (Ok).
上下文菜單
就是這樣,現在 關閉註冊表編輯器並重新啟動計算機. 重新啟動後,您將在 Windows 11 上看到完整的右鍵單擊上下文菜單。
您可能還對了解以下內容感興趣:
我們希望您發現這篇文章對您了解如何恢復有用 上下文菜單 (上下文菜單) 舊的 Windows 11。在評論中與我們分享您的意見和經驗。