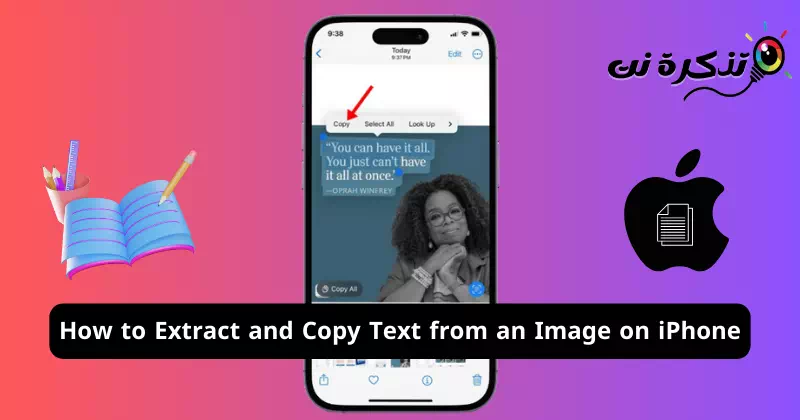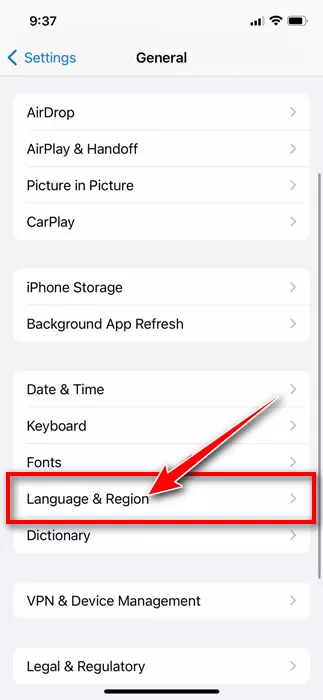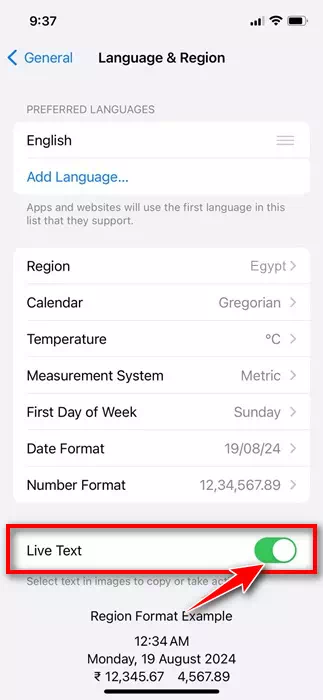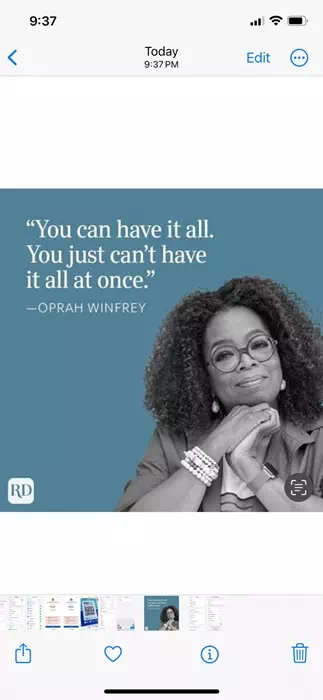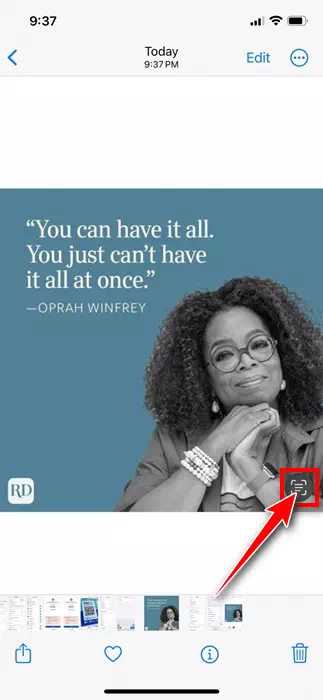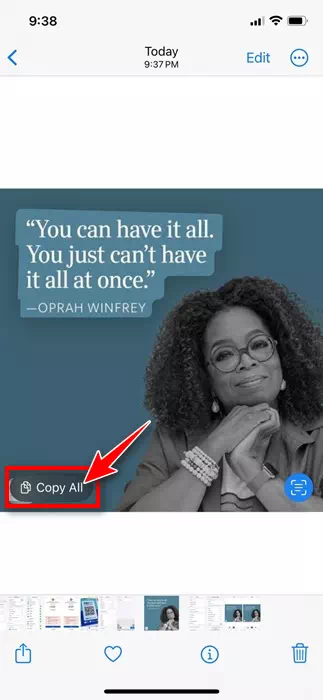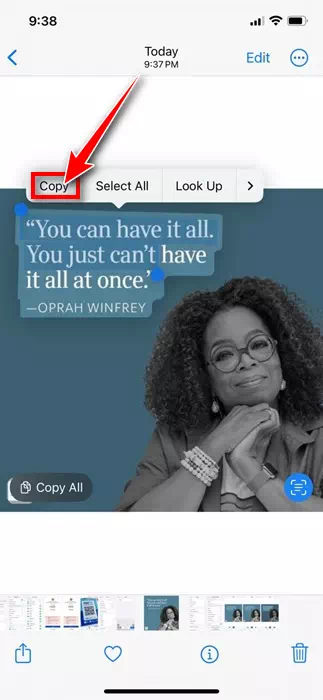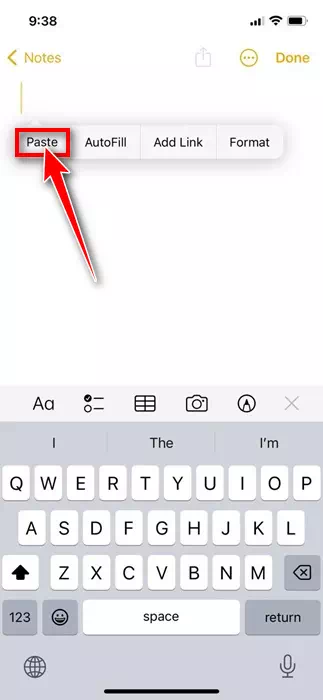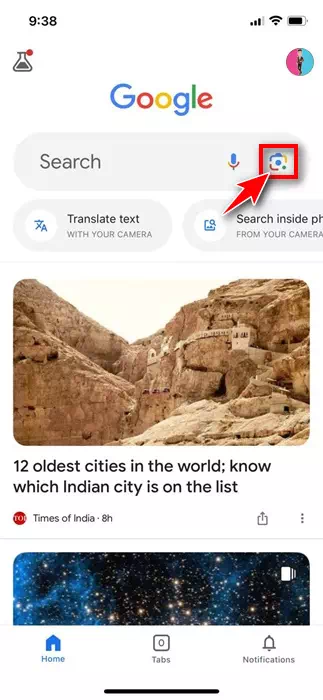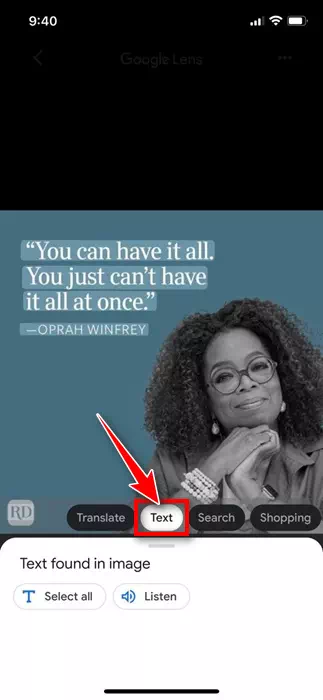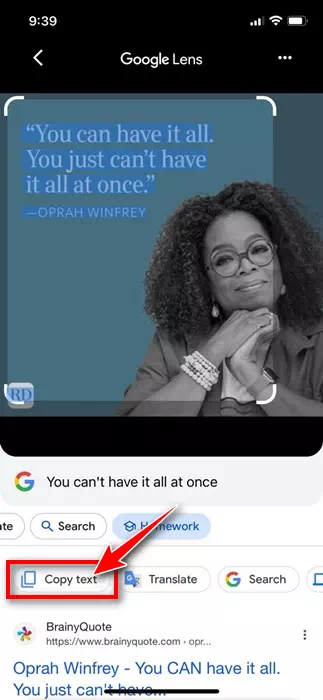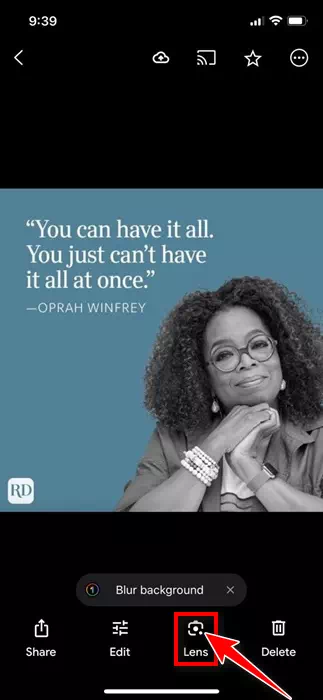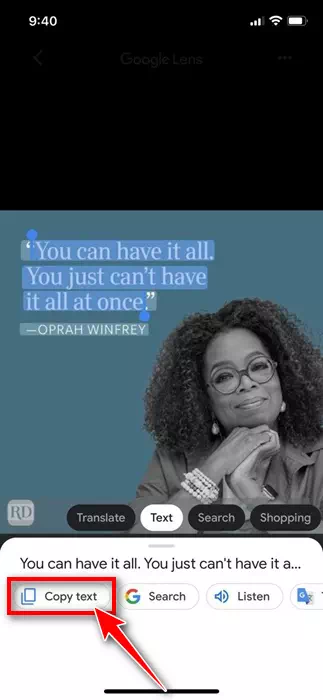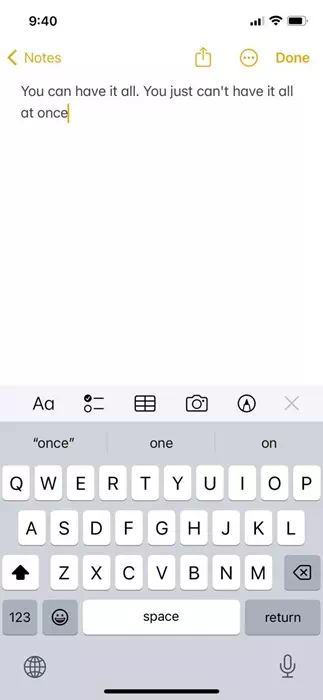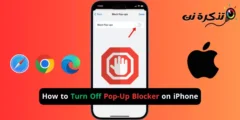Khi duyệt web hoặc kiểm tra hình ảnh được lưu trong thư viện điện thoại, chúng ta thường thấy những hình ảnh có dòng chữ nói lên rất nhiều điều. Chúng tôi cũng muốn sao chép văn bản viết trên hình ảnh để sử dụng sau này.
Nếu bạn có iPhone, việc trích xuất văn bản từ hình ảnh có thể dễ dàng. Điều đáng mừng là trên iPhone, bạn không cần bất kỳ ứng dụng bên thứ ba nào để trích xuất văn bản từ hình ảnh, tính năng văn bản trực tiếp tích hợp có thể làm điều đó miễn phí.
Cách trích xuất và sao chép văn bản từ hình ảnh trên iPhone
Vì vậy, nếu bạn là người dùng iPhone và đang tìm cách trích xuất văn bản từ hình ảnh, hãy tiếp tục đọc bài viết. Dưới đây chúng tôi đã chia sẻ một số cách đơn giản để trích xuất văn bản từ hình ảnh trên iPhone. Bắt đầu nào.
1. Trích xuất văn bản từ hình ảnh bằng Live Text
Live Text là một tính năng dành riêng cho iPhone cho phép bạn trích xuất và sao chép văn bản từ bất kỳ hình ảnh nào. Dưới đây là cách trích xuất và sao chép văn bản từ hình ảnh bằng tính năng Live Text.
-
Để bắt đầu, hãy khởi chạy ứng dụng Cài đặt.Cài đặttrên iPhone của bạn.
Cài đặt trên iPhone - Khi ứng dụng Cài đặt mở ra, hãy cuộn xuống và nhấn vào “Tổng Quát".
Năm - Trên màn hình chung, nhấp vào “Ngôn ngữ & Khu vực“Để truy cập ngôn ngữ và khu vực.
Ngôn ngữ và Khu vực - Trên màn hình Ngôn ngữ & Vùng, cuộn xuống và bật nút chuyển bên cạnh “Văn bản Trực tiếpHoặc “Văn bản trực tiếp”.
Văn bản trực tiếp - Khi bật văn bản trực tiếp, hãy mở ứng dụng Ảnh. Bây giờ hãy mở hình ảnh chứa văn bản bạn muốn sao chép.
Mở ảnh - Nhấn vào biểu tượng văn bản trực tiếp ở góc dưới bên phải của hình ảnh.
Văn bản trực tiếp - Trong tùy chọn xuất hiện, chọn “Sao chép tất cả“để sao chép tất cả.
Sao chép tất cả - Bạn cũng có thể chọn thế giới theo cách thủ công. Để thực hiện việc này, hãy chạm và giữ văn bản rồi chọn “Sao chép“Để sao chép.
Chạm và giữ văn bản - Tiếp theo, mở ứng dụng Ghi chú trên iPhone và dán văn bản bạn đã sao chép.
Ghi chú
Đó là nó! Đây là cách bạn có thể sử dụng tính năng Live Text trên iPhone để sao chép văn bản từ bất kỳ hình ảnh nào.
2. Trích xuất và sao chép văn bản trên iPhone bằng ứng dụng Google
Ứng dụng Google dành cho iPhone cũng có tính năng cho phép bạn trích xuất và sao chép văn bản từ bất kỳ hình ảnh nào. Dưới đây là cách sử dụng ứng dụng Google để trích xuất và sao chép văn bản từ ảnh trên iPhone.
- Khởi chạy ứng dụng Google trên iPhone của bạn.
- Tiếp theo, chạm vào biểu tượng camera trên thanh tìm kiếm.
Máy chụp ảnh - Khi camera mở ra, hãy nhấn vào biểu tượng Thư viện ở góc dưới bên trái.
- Chọn hình ảnh chứa văn bản bạn muốn trích xuất và sao chép nó. Chuyển sang tab “bản văn” hoặc “văn bản” ở phía dưới.
hình ảnh - Chọn văn bản bạn muốn sao chép và nhấn Copy Text.
sao chép văn bản
Đó là nó! Thật dễ dàng để trích xuất và sao chép văn bản từ hình ảnh trên iPhone.
3. Trích xuất và sao chép văn bản từ hình ảnh bằng Google Images
Nếu sử dụng ứng dụng Google Photo cho nhu cầu quản lý ảnh của mình, bạn cũng có thể trích xuất và sao chép văn bản từ bất kỳ hình ảnh nào. Dưới đây là cách sử dụng ứng dụng Google Photos dành cho iPhone để trích xuất và sao chép văn bản từ hình ảnh.
- Mở ứng dụng Google Photos trên iPhone của bạn.
- Mở hình ảnh chứa văn bản bạn muốn sao chép.
- Khi hình ảnh mở ra, hãy nhấn vào biểu tượng Google Lens Ở dưới cùng.
Ống kính Google - Trong giao diện Google Lens chuyển sang Text.
hình ảnh - Chọn phần văn bản bạn muốn sao chép. Sau khi chọn, hãy nhấn Sao chép văn bản.
sao chép văn bản - Tiếp theo, mở ứng dụng Ghi chú trên iPhone của bạn và dán nội dung vào bảng nhớ tạm.
Dán nội dung clipboard
Đó là nó! Đây là cách bạn có thể sử dụng ứng dụng Google Photos để trích xuất và sao chép văn bản từ bất kỳ ảnh nào trên iPhone của mình.
Đây là ba cách tốt nhất để trích xuất và sao chép văn bản từ ảnh trên iPhone. Bạn không cần sử dụng bất kỳ ứng dụng Google nào nếu bạn có iPhone tương thích với Live Text. Hãy cho chúng tôi biết nếu bạn cần thêm trợ giúp về trích xuất văn bản từ hình ảnh trên iPhone.