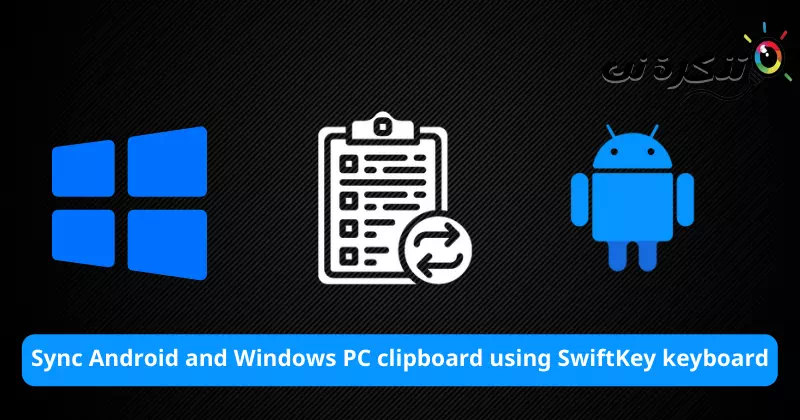Dưới đây là các bước để làm Đồng bộ hóa giữa khay nhớ tạm Android và thiết bị Windows của bạn bằng Bàn phím SwiftKey.
Mệt mỏi với việc tự gửi email hoặc tin nhắn nhanh tại (Có chuyện gì vậy أو Telegram) chỉ để nhận một số tin nhắn văn bản từ điện thoại đến PC Windows của bạn? Hoặc từ máy tính của bạn đến điện thoại của bạn? Rất có thể bạn đã chán phương pháp này, nhưng đừng lo lắng nữa vì Microsoft đã có giải pháp cho bạn Đồng bộ hóa khay nhớ tạm trên đám mây.
Khi được kích hoạt, nó sẽ Bảng nhớ tạm trên điện thoại và máy tính của bạn được đồng bộ hóa. Nghĩa là, văn bản bạn sao chép trên điện thoại sẽ ngay lập tức có sẵn để dán trên PC Windows của bạn. Điều tương tự cũng áp dụng cho cách khác từ máy tính của bạn đến điện thoại.
Tất cả điều này hoạt động nếu bạn sử dụng hệ sinh thái Microsoft mà tích hợp tốt. Để làm được điều đó, bạn phải có tài khoản Microsoft được kết nối với PC Windows của mình. Tương tự, bạn cần sử dụng một ứng dụng Khóa Microsoft Swift như một ứng dụng bàn phím.
Hơn nữa, bạn cũng cần đăng nhập vào SwiftKey bằng tài khoản Microsoft của mình. Google hoặc các thông tin đăng nhập khác sẽ không cho phép đồng bộ hóa này hoạt động.
Ứng dụng: Các bước này áp dụng cho máy tính chạy Windows 10 (Đã cập nhật) và Windows 11.
Cách đồng bộ bảng tạm Android và Windows bằng Bàn phím SwiftKey
Bạn cần thiết lập cả hai thiết bị đúng cách để đồng bộ hóa hoạt động trên PC và điện thoại thông minh Android của bạn. Do đó, chúng tôi chia quá trình này thành hai phần.
- Phần XNUMX: Đó là về yêu cầu thiết lập trên PC Windows của bạn.
- Phần XNUMX: Đó là về cài đặt bắt buộc trên thiết bị Android của bạn.
Phần XNUMX) Các cài đặt cần thiết trên PC Windows của bạn
- Đảm bảo thêm tài khoản Microsoft vào PC Windows của bạn.
- Sau đó đi đếnCài đặt" để đạt được Cài đặt. sau đóTrợ Lý Giám Đốc" để đạt được Tài khoản.
Quan trọng: Bạn không thể sử dụng tính năng đồng bộ đám mây nếu đang sử dụng tài khoản cục bộ trên máy tính của mình. - Sau đó, đi đếnCài đặt" để đạt được Cài đặt.

Truy cập Cài đặt trong Windows 10 - Sau đó đi đếnWELFARE" để đạt được Tiếng Anh.

Chuyển đến Hệ thống trong Windows 10 - Sau đó đi đếnClipboard" để đạt được Bao da (mà bạn tìm thấy gần mục menu cuối cùng).

Cài đặt khay nhớ tạm của Windows 10 - Sau đó kích hoạt các tùy chọn sau:
Lịch sử Clipboard (được khuyến nghị) có nghĩa là Lịch sử khay nhớ tạm.
Đồng bộ hóa trên các thiết bị của bạn (bắt buộc) có nghĩa là Đồng bộ hóa trên các thiết bị của bạn và lựa chọn "Tự động đồng bộ văn bản mà tôi sao chépNghĩa là Tự động đồng bộ văn bản tôi sao chép.
Cài đặt khay nhớ tạm của Windows 11
Đây là phần để thiết lập máy tính. Các mục trong khay nhớ tạm của bạn giờ đây sẽ đồng bộ hóa trên các thiết bị khác được kết nối với tài khoản Microsoft của bạn, vốn có "Đồng bộ hóa trên các thiết bị" trên người cô ấy.
Phần XNUMX) Cài đặt bắt buộc trên điện thoại Android
- Tải xuống và cài đặt Ứng dụng bàn phím Microsoft SwiftKey trên điện thoại thông minh Android của bạn.
- Mở ứng dụng và hoàn tất thiết lập.
- Đăng nhập bằng tài khoản Microsoft của bạn Cài đặt SwiftKey> sau đóTài khoản".
- Sau đó, đi đếnCài đặt SwiftKey".
- Sau đó đi đếnĐầu vào phong phú".

Đầu vào phong phú của Microsoft SwiftKey - Sau đó, đi đếnClipboard".

Bảng tạm Microsoft SwiftKey - Sau đó kích hoạt tùy chọnĐồng bộ hóa lịch sử khay nhớ tạmNghĩa là Đồng bộ hóa lịch sử clipboard.

Microsoft SwiftKey Kích hoạt đồng bộ hóa lịch sử clipboard
Sau đó, điện thoại của bạn và các thiết bị khác được kết nối với cùng một tài khoản Microsoft sẽ nhận và đồng bộ hóa dữ liệu khay nhớ tạm của bạn.
Nếu bạn dùng Bàn phím Microsoft SwiftKey Nếu bạn đã sử dụng một tài khoản khác để sao lưu — như Google — thì bạn cần phải đăng xuất khỏi tài khoản đó và đăng nhập bằng tài khoản Microsoft của mình. Bạn không thể chuyển dữ liệu của mình (dự báo và từ điển) từ tài khoản này sang Tài khoản Microsoft.
Bắt đầu với đồng bộ hóa clipboard trên các thiết bị
Nếu thực hiện đúng quy trình thiết lập, bạn sẽ có thể sao chép văn bản từ điện thoại và dán văn bản đó vào máy tính để bàn hoặc máy tính xách tay của mình. Bạn có thể kiểm tra nó bằng cách sao chép một cái gì đó vào điện thoại của bạn. Sau đó nhấn các phímGiành chiến thắng + Vcùng nhau để mở lịch sử khay nhớ tạm trên máy tính của bạn. Bây giờ hãy kiểm tra xem mục vừa được sao chép từ điện thoại có xuất hiện trên máy tính của bạn không.
Lần tới khi bạn muốn nhận một số văn bản từ điện thoại của mình sang PC hoặc ngược lại, chỉ cần sao chép và sau đó dán chúng nhưng trên các thiết bị khác nhau.
Bạn cũng có thể quan tâm đến việc tìm hiểu về:
- Cách đồng bộ ghi chú trên win 10 với máy tính khác
- 10 lựa chọn thay thế bàn phím SwiftKey hàng đầu cho Android
Chúng tôi hy vọng bạn thấy bài viết này hữu ích cho bạn biết Cách sao chép và dán văn bản hoạt động trên Windows và Android bằng Bàn phím SwiftKey. Chia sẻ ý kiến và kinh nghiệm của bạn trong các ý kiến. Chúc một ngày tốt lành 😎.