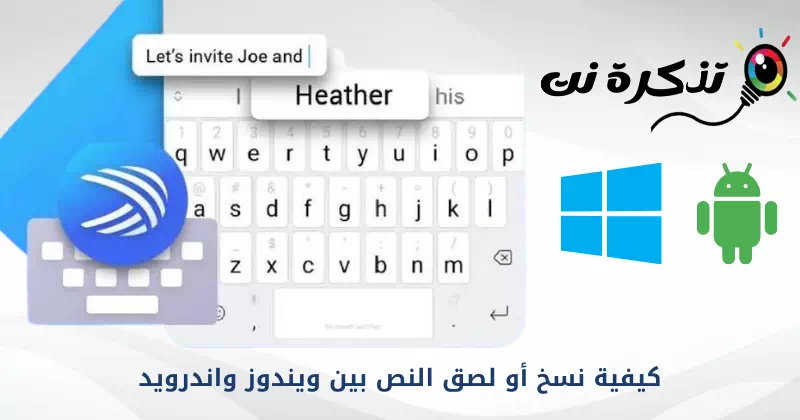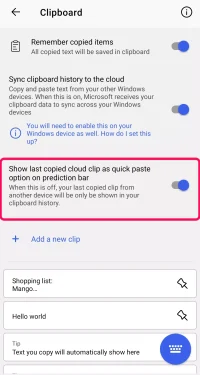Đây là cách sao chép và dán văn bản giữa Windows và Android thông qua tính năng có tên Clipboard đám mây Trong Microsoft SwiftKey Nó có sẵn trong phiên bản 7.9.0.5.
Hãy để bạn bàn phím Microsoft SwiftKey Bây giờ sao chép và dán trên các thiết bị Windows và Android qua MSPoweruser. Có một ứng dụng bàn phím Bàn phím Swiftkey Trên bản cập nhật mới, nơi bạn có thể sao chép văn bản vào khay nhớ tạm thời trên điện thoại hoặc máy tính bảng Android và dán nó vào PC Windows và ngược lại.
Một vài tháng trước, một tính năng tích hợp đã xuất hiện Clipboard đám mây Trong phiên bản thử nghiệm của ứng dụng SwiftKey Nó hiện có sẵn cho tất cả người dùng của ứng dụng. Bản cập nhật này hoạt động trên (Windows 10 - Windows 11 - Android).
Bây giờ sao chép và dán giữa Windows và Android bằng ứng dụng Bàn phím Swiftkey
dựa theo MSPoweruser , Đặc tính Clipboard đám mây Nó hiện có sẵn cho phiên bản 7.9.0.5 của ứng dụng. trong một Trang hỗ trợ Swiftkey Có hướng dẫn sử dụng Clipboard đám mây.
Tính năng mới bị tắt theo mặc định; Bạn sẽ cần phải bật nó theo cách thủ công. Và bạn cần thiết lập tính năng trên cả hai nền tảng trước khi sử dụng nó.
rất quan trọng: Để sử dụng tính năng này trên Windows, bạn phải có Windows 10 (Bản cập nhật tháng 2018 năm 11 trở lên) hoặc Windows XNUMX trên PC.
Và phiên bản mới nhất của ứng dụng Softkey trên thiết bị Android, dù là điện thoại hay máy tính bảng.
Cách sử dụng Bàn phím Swiftkey để sao chép và dán văn bản giữa Windows và Android?
Để bật tính năng này trên thiết bị Android:
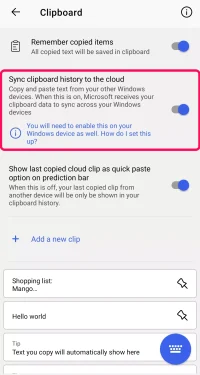
- Đầu tiên, hãy mở Ứng dụng Swiftkey.
- sau đó chọn (Đầu vào phong phú) nghĩa là đầu vào phong phú sau đó >> (Clipboard) nghĩa là Bao da.
- bật tùy chọn (Đồng bộ hóa lịch sử khay nhớ tạm với đám mây) được thực hiện Đồng bộ hóa lịch sử khay nhớ tạm với đám mây.
- Sau đó, nó sẽ hỏi bạn Đăng nhập vào tài khoản Microsoft Của bạn (tạo tài khoản nếu bạn chưa có).
Kích hoạt tính năng trên Windows:
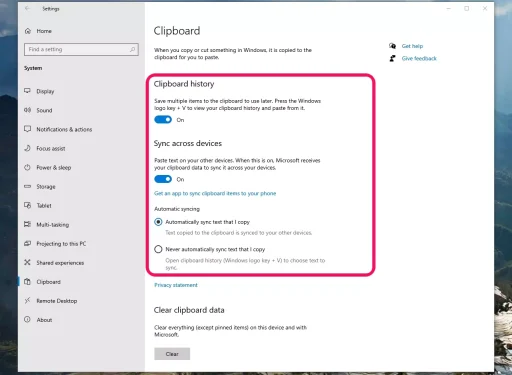
- Bật máy tính Windows của bạn và truy cập (Cài đặt) để đạt được Cài đặt.
- sau đó đi đến (WELFARE) để đạt được Tiếng Anh >> sau đó đến (Clipboard) nghĩa là Bao da.
- Sau đó, chuyển đổi giữa các tùy chọn (Lịch sử Clipboard) nghĩa là Lịch sử khay nhớ tạm Và(Đồng bộ hóa trên các thiết bị) nghĩa là Đồng bộ hóa trên các thiết bị.
- Sau đó, đăng nhập vào tài khoản Microsoft của bạn.
- Sau khi mọi thứ được thiết lập, bạn có thể dễ dàng sao chép và dán văn bản từ điện thoại Android sang PC Windows và ngược lại.
Trang hỗ trợ hiển thị SwiftKey đến tài sản đó Clipboard đám mây Bạn sẽ lưu văn bản cuối cùng mà bạn đã sao chép và clip sẽ tự động bị xóa sau một giờ. Đoạn clip bạn đã sao chép lần cuối sẽ xuất hiện trong thanh dự đoán SwiftKey ; Nó sẽ cho phép bạn dán văn bản trên điện thoại của mình.
Cách quản lý khay nhớ tạm trên đám mây
Khay nhớ tạm trên đám mây của bạn sẽ chỉ giữ lại clip được sao chép gần đây nhất. Văn bản sẽ có trong một giờ.
Theo mặc định, văn bản đám mây được sao chép lần cuối sẽ được hiển thị trên thanh tác vụ dưới dạng tùy chọn dán nhanh. Bạn có thể tìm cài đặt để tắt tính năng này bằng cách sau:
- Mở Ứng dụng Microsoft SwiftKey , sau đó nhấp vào (Đầu vào phong phú) nghĩa là đầu vào phong phú sau đó >> (Clipboard) nghĩa là Bao da Hiển thị clip được sao chép gần đây nhất dưới dạng tùy chọn dán nhanh vào thanh dự đoán.
Quản lý khay nhớ tạm trên đám mây
Để ý: Khi tắt tính năng này, chỉ clip được sao chép từ thiết bị khác mới có thể xem được trong lịch sử khay nhớ tạm của bạn.
Và nếu bạn thích Tạm dừng đồng bộ hóa clip: Nhấp vào biểu tượng (Clipboard) nghĩa là Bao da trên thanh công cụ, sau đó chuyển đổi (BẬT đồng bộ hóa) nghĩa là Bật đồng bộ hóa với tôi (TẮT) và đó dừng lại.
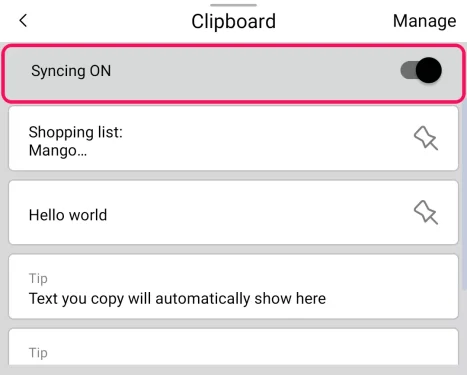
Bạn cũng có thể quan tâm đến việc tìm hiểu về:
- 10 bàn phím hàng đầu cho Android
- Tải xuống 1Clipboard cho PC phiên bản mới nhất
- Cách sử dụng bàn phím làm chuột trong Windows 10
- Ứng dụng bàn phím Android tốt nhất năm 2021 để nhắn tin nhanh
Chúng tôi hy vọng bạn thấy bài viết này hữu ích cho bạn trong việc biết cách sao chép hoặc dán văn bản giữa Windows và Android. Chia sẻ ý kiến và kinh nghiệm của bạn với chúng tôi trong phần bình luận.