cho bạn Cách chỉ phát âm thanh YouTube trên máy tính để tiết kiệm gói internet từng bước.
YouTube thực sự là trang web xem video tốt nhất. Đây là một trang web miễn phí để sử dụng và bạn có thể tải xuống ứng dụng cho các thiết bị Android و iOS cũng. Nếu bạn đang duyệt YouTube qua máy tính của mình, đôi khi bạn có thể muốn Chỉ nghe âm thanh YouTube thay vì xem video.
Có, nếu bạn đang xem một video âm nhạc, bạn có thể Phát phiên bản bài hát để chỉ nghe âm thanh có lời bài hát , nhưng nếu không có phiên bản trữ tình cho video bạn muốn xem thì sao? Trong trường hợp này, bạn cần tìm cách chỉ phát âm thanh YouTube trên các thiết bị máy tính để bàn.
Có thể có một số lý do khiến bạn chỉ muốn phát âm thanh, chẳng hạn như video có thể không phù hợp để xem hoặc bạn có thể muốn tiết kiệm mức tiêu thụ dịch vụ internet. Dù lý do là gì, nếu bạn sử dụng trình duyệt internet google chrome Để xem video YouTube, bạn có thể dễ dàng chỉ phát âm thanh trên YouTube.
Các bước chỉ phát âm thanh YouTube trên thiết bị để bàn để duy trì tốc độ Internet
Nếu bạn là người chỉ thích nghe âm thanh trên YouTube, bạn có thể thấy hướng dẫn này hữu ích cho mình. Trong bài viết này, chúng tôi sẽ chia sẻ với bạn hướng dẫn từng bước về Chỉ phát âm thanh trên YouTube trên máy tính để bàn. Hãy làm quen với cô ấy.
Sử dụng Chế độ âm nhạc cho YouTube
Chuẩn bị Sử dụng Chế độ âm nhạc cho YouTube hoặc bằng tiếng Anh: Chế độ âm nhạc cho YouTube Bằng cách thêm vào trình duyệt Google Chrome Video bị chặn, chỉ có âm thanh được giữ lại YouTube و YouTube Âm nhạc. So với các chất phụ gia khác, Sử dụng Chế độ âm nhạc cho YouTube Dễ sử dụng hơn. Đây là cách sử dụng Chế độ âm nhạc cho YouTube.
- đầu tiên và quan trọng nhất , Mở trình duyệt Internet Google Chrome trên máy tính của bạn, sau đó truy cập liên kết này để thêm Chế độ âm nhạc cho YouTube (Chế độ âm nhạc cho YouTube ™) trên cửa hàng tiện ích mở rộng của Google Chrome.
Chế độ âm nhạc cho YouTube ™ - Sau đó, trên trang tiện ích mở rộng, hãy nhấp vào tùy chọn (Thêm vào Chrome أو Thêm vào Chrome), như thể hiện trong hình sau.
Thêm vào Chrome - Trong cửa sổ bật lên xác nhận, hãy nhấp vào nút (Thêm tiện ích mở rộng أو thêm bản đính kèm) một lần nữa.
thêm bản đính kèm - Sau khi bạn cài đặt tiện ích mở rộng hoặc tiện ích mở rộng Bạn sẽ thấy trang cài đặt Chế độ âm nhạc của YouTube. Và bạn có thể Thay đổi một số cài đặt từ trang này.
Trang cài đặt Chế độ âm nhạc của YouTube - ngay bây giờ Mở YouTube (YouTube.com). Bạn sẽ không thấy một hình thu nhỏ nào cho các video.
Youtube - Đơn giản chỉ cần phát video bạn muốn nghe. Trình phát đa phương tiện của YouTube sẽ hiển thị cho bạn hình thu nhỏ để đưa nhạc lên YouTube.
Trình phát đa phương tiện của YouTube sẽ hiển thị cho bạn hình thu nhỏ để đưa nhạc lên YouTube
Đây là cách đặc biệt của cách Chỉ phát âm thanh YouTube trên máy tính Điều này có nghĩa là video sẽ không hoạt động. Nhưng bạn sẽ chỉ có thể nghe thấy âm thanh.
Nếu bạn muốn giữ băng thông và tốc độ internet nhưng không muốn bỏ lỡ các video yêu thích của mình, bạn có thể chỉ cần nghe âm thanh. Bằng cách này, bạn sẽ tiết kiệm được dữ liệu internet.
Bạn cũng có thể quan tâm đến việc tìm hiểu về:
- Cách tìm DNS nhanh nhất cho PC
- DNS miễn phí tốt nhất năm 2022 (Danh sách mới nhất)
- Cách kiểm tra tốc độ Internet như một chuyên gia
- Cách phát video và nhạc trực tuyến với VLC Media Player
- Giải quyết vấn đề màn hình đen xuất hiện trong video YouTube
Chúng tôi hy vọng bạn thấy bài viết này hữu ích cho bạn biết Cách chỉ phát âm thanh YouTube trên PC. Chia sẻ ý kiến và kinh nghiệm của bạn với chúng tôi trong phần bình luận.
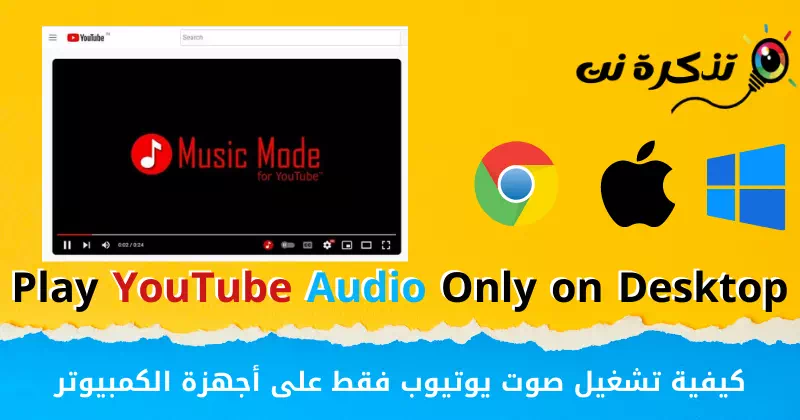



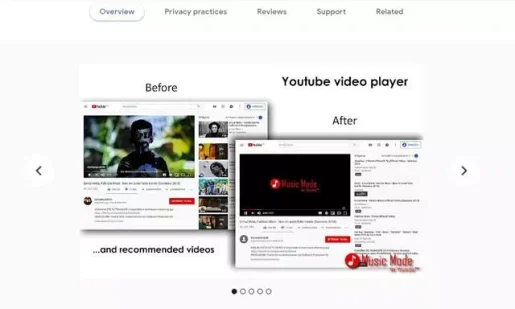
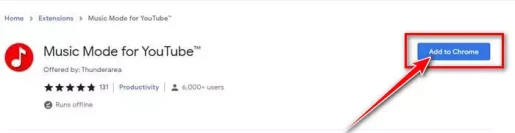
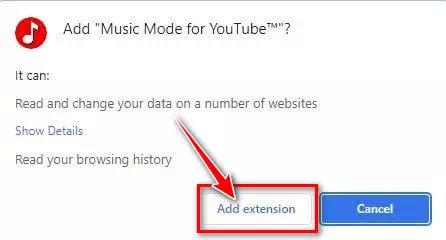
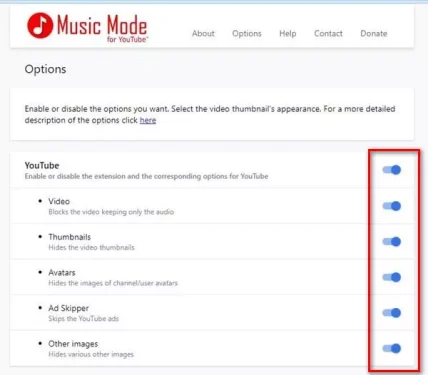
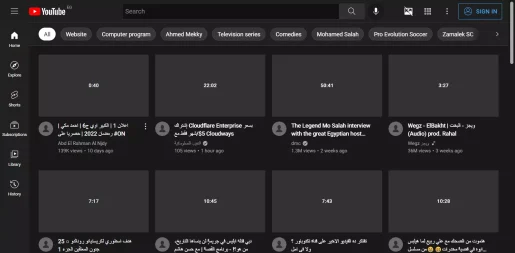
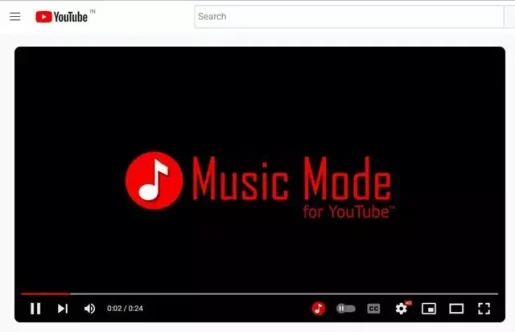






Cảm ơn bạn rất nhiều về cách tuyệt vời nhất để chỉ phát âm thanh trên YouTube