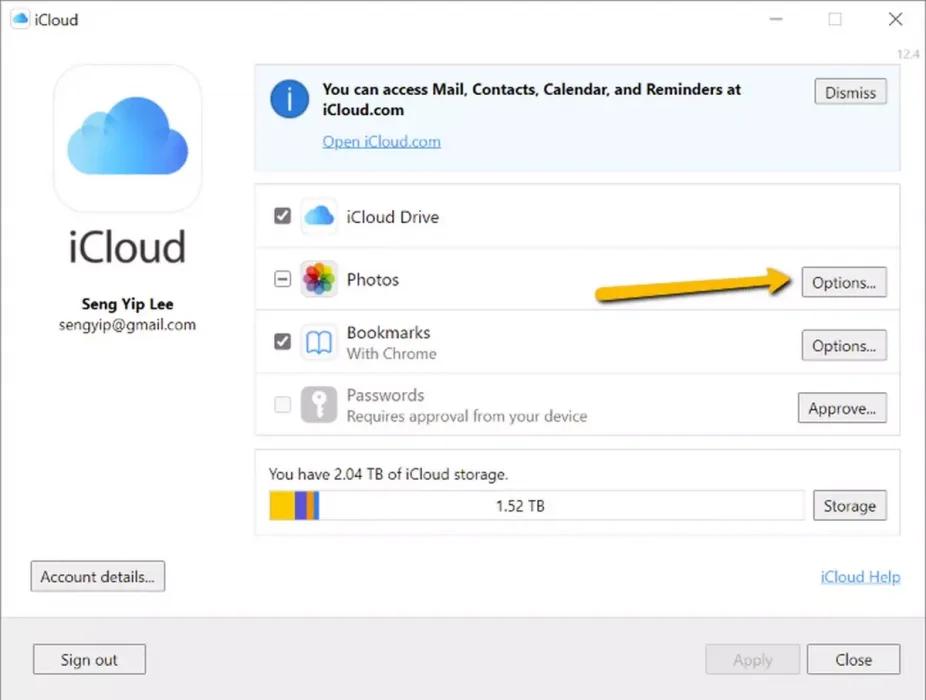Dưới đây là cách truy cập ảnh iCloud trên Windows từng bước.
Một trong những điều tuyệt vời khi nằm trong hệ thống của Apple là mọi thứ đều đồng bộ hóa rất tốt. Ảnh bạn chụp trên iPhone gần như có thể xem ngay lập tức trên máy tính hoặc thậm chí trên iPad của bạn. Đó là nếu bạn bật tính năng ảnh trên iCloud.iCloud Photos). Điều này không nhất thiết giống như đối với Windows.
Điều này là do đối với Mac, Apple đã cài đặt ứng dụng Photos trong Mac, ứng dụng này sẽ tự động đồng bộ hóa với tài khoản iCloud của bạn và bạn không thực sự cần phải làm bất cứ điều gì khác. Tuy nhiên, nếu bạn muốn có thể xem ảnh iCloud (iCloud) trên PC Windows của bạn, đừng lo lắng vì quá trình này khá đơn giản.
Sẽ mất thêm một vài bước so với người dùng Mac, nhưng ngoài ra, quá trình thiết lập có thể sẽ mất vài phút. Nếu bạn quan tâm, đây là những gì bạn phải làm.
Xem ảnh từ icloud
Trước khi bắt đầu, tất nhiên bạn sẽ cần phải bật Ảnh iCloud trên iPhone, iPad hoặc Mac của mình. Điều này là do nếu nó bị tắt iCloud Photos Không có gì sẽ được gửi đến đám mây và sẽ không có gì để đồng bộ hóa với.
- Trên iPhone hoặc iPad, hãy truy cập Cài đặt> Những bức ảnh> ảnh icloud Và thay thế nó.
- Trên máy Mac, hãy nhấp vào Menu Apple قائمة> Tùy chọn hệ thống> iCloud và chuyển đổi giữa iCloud Photos.
Tải xuống và thiết lập icloud cho windows
Sau khi iCloud Photos được kích hoạt, bạn sẽ cần tải xuống một công cụ iCloud cho máy tính Windows của bạn.
- Tải xuống iCloud cho Windows từ Microsoft Store.
- Làm theo hướng dẫn để cài đặt nó.
- Đăng nhập vào Tài khoản iCloud Bạn sử dụng cùng một ID Apple với iPhone, iPad hoặc máy tính Mac của mình.
- Sau khi cài đặt, hãy mở Cài đặt iCloud trên máy tính của bạn.
- Nhấp chuột (Các lựa chọn) để hiển thị các tùy chọn bên cạnh (Hình ảnh) Những bức ảnh.
- Đảm bảo chọn hộp (iCloud Photos) Ảnh iCloud.
- Nhấp chuột (Thực hiện أو Làm xong), sau đó nhấp vào (Đăng Nhập) cho ứng dụng.
Xem ảnh iCloud của bạn
Bây giờ bạn đã cài đặt iCloud cho Windows và kích hoạt Ảnh iCloud, bạn sẽ có thể truy cập tất cả ảnh iCloud của mình từ chính Windows.
- Mở ra (File Explorer) để hiển thị các tệp.
- Trên bảng điều khiển bên trái, bạn sẽ thấy hình ảnh iCloud.
- Nhấp vào nó và tất cả ảnh iCloud của bạn sẽ có sẵn. Có thể mất một lúc để mọi thứ tải và đồng bộ hóa, vì vậy hãy chờ một vài phút trước khi cố gắng truy cập
Tải ảnh xuống iCloud Photos trên Windows
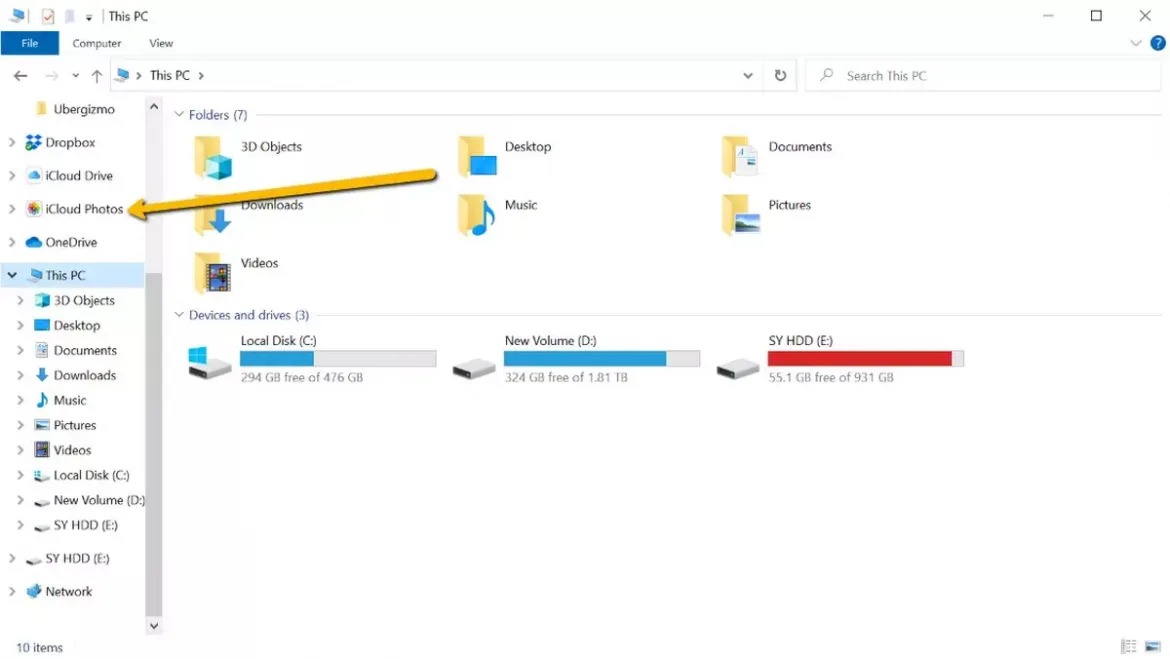
Nếu bạn muốn tải ảnh từ máy tính lên tài khoản iCloud của mình, điều này rất dễ dàng.
- Mở ra (File Explorer) để hiển thị các tệp.
- Định vị Ảnh iCloud ở bên trái.
- Kéo ảnh từ máy tính của bạn vào Thư mục ảnh iCloud.
- Bạn có thể cần đợi một hoặc hai phút để ảnh tải lên và đồng bộ hóa với tài khoản iCloud của mình, nhưng sau khi hoàn tất, bạn sẽ có thể xem ảnh đó trên bất kỳ thiết bị nào đã đồng bộ hóa của mình.
Các câu hỏi thường gặp
Không. Hình thu nhỏ bạn thấy trong Ảnh iCloud (iCloud Photos) chỉ là các bản xem trước tệp, vì vậy chúng không chiếm bất kỳ dung lượng nào. Chúng chỉ chiếm dung lượng khi bạn nhấp đúp vào tệp để mở, vì một bản sao sau đó sẽ được tải xuống máy tính của bạn.
Thật không may, công cụ iCloud Photos thiếu (iCloud Photos) dành cho Windows với các tính năng của ứng dụng Ảnh dành cho thiết bị iOS và Mac. Nó không chỉ là một trình khám phá tệp nơi chứa tất cả các tệp của bạn, nhưng bạn sẽ cần phải duyệt qua chúng theo cách thủ công để tìm thấy những gì bạn muốn. Bạn có thể sắp xếp các bức ảnh theo ngày nếu bạn muốn một dòng thời gian có ý nghĩa hơn.
Bạn cũng có thể quan tâm đến việc tìm hiểu về:
Chúng tôi hy vọng rằng bạn sẽ thấy bài viết này hữu ích cho bạn để biết cách mở khóa iCloud trên máy tính Windows của bạn. Chia sẻ ý kiến và kinh nghiệm của bạn với chúng tôi trong phần bình luận.