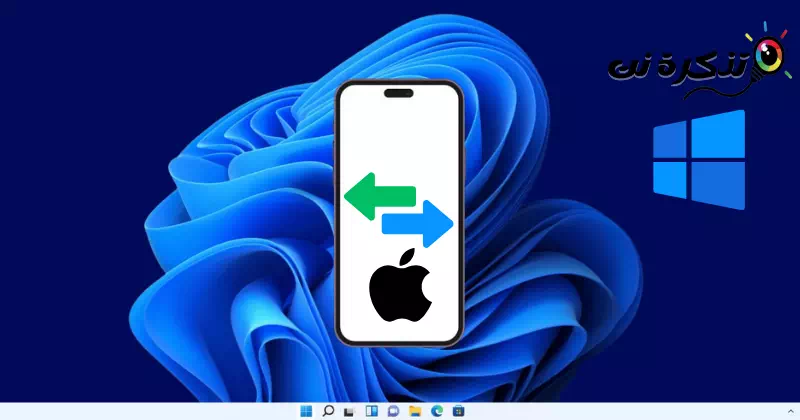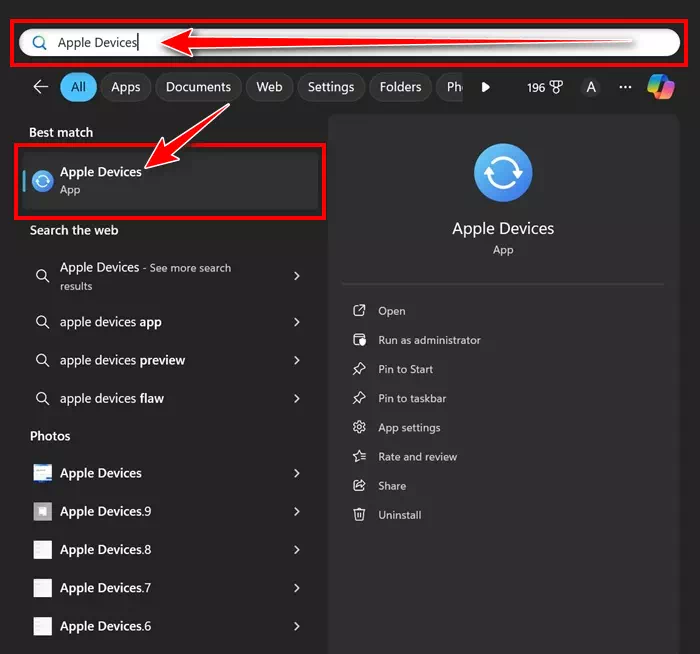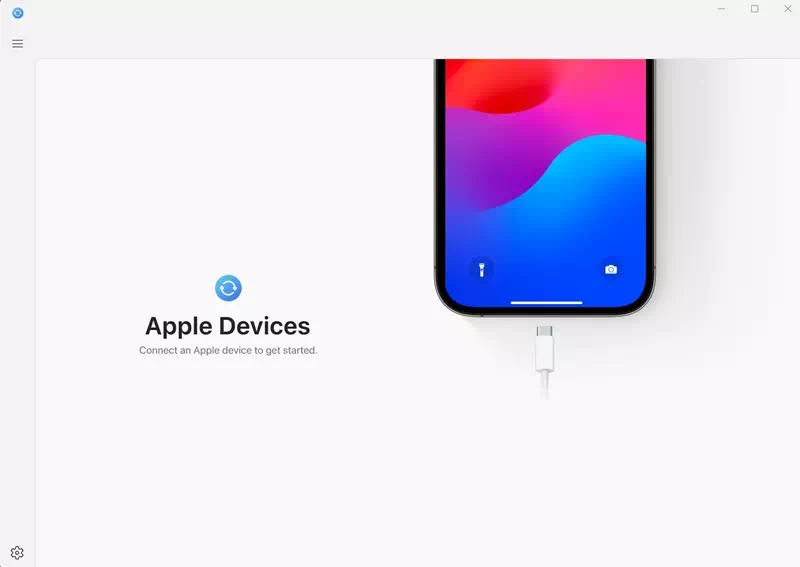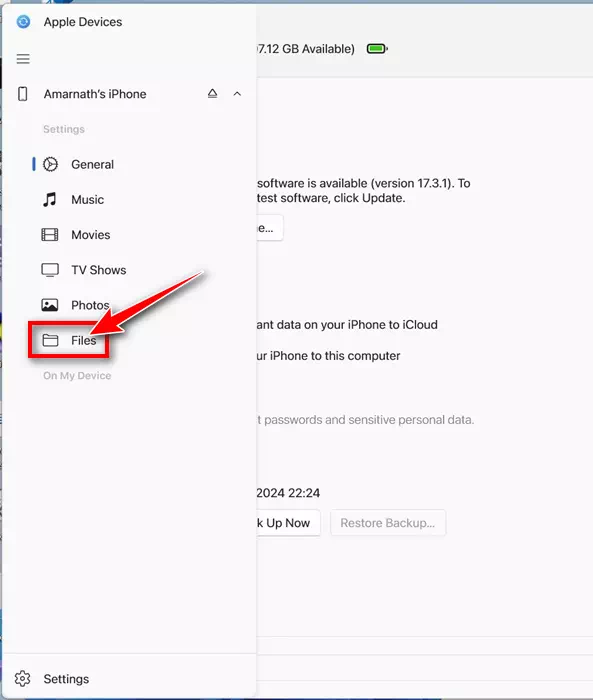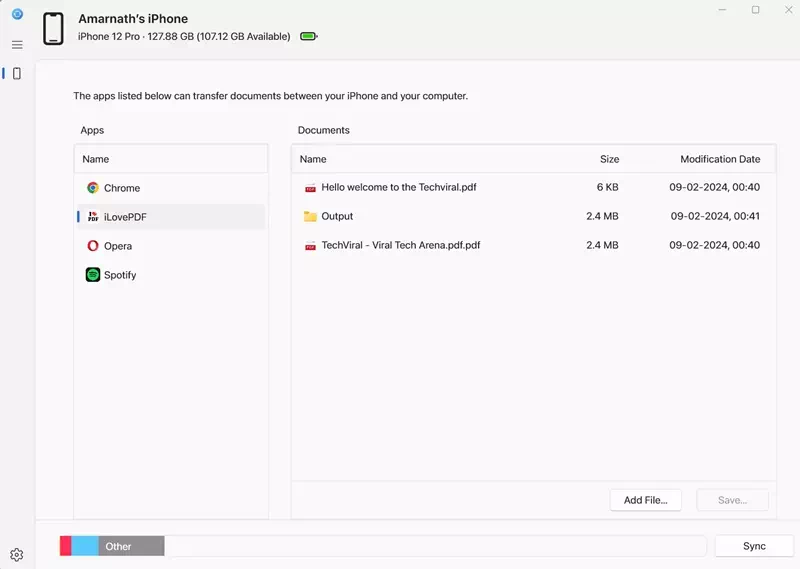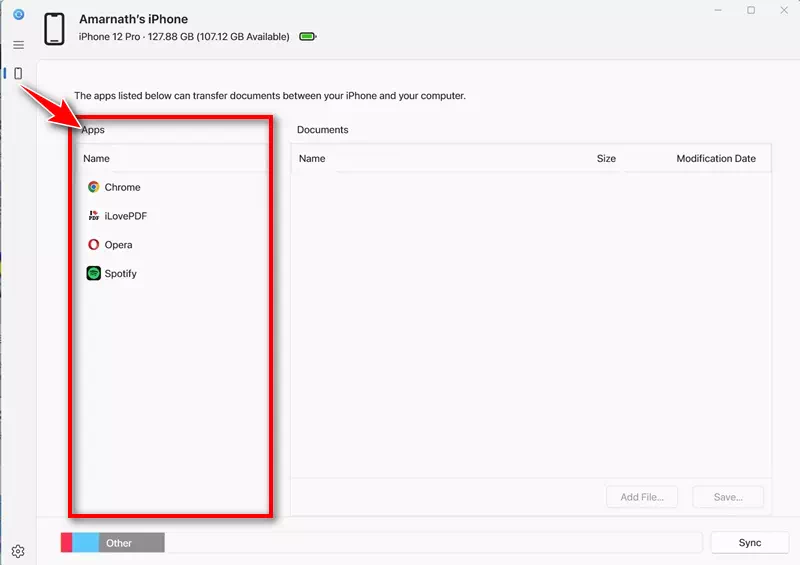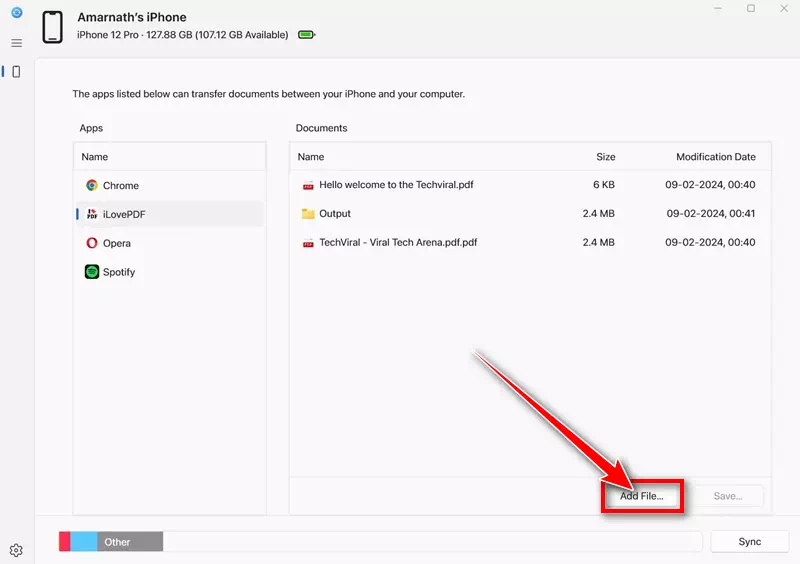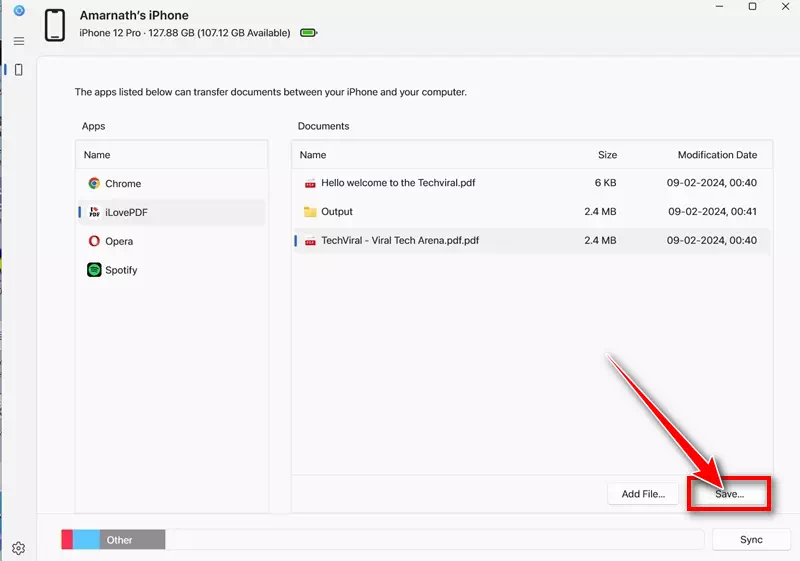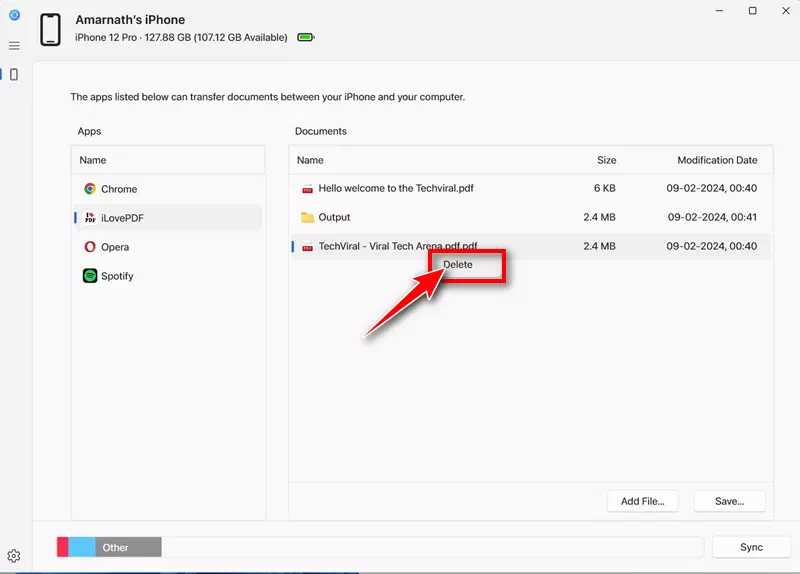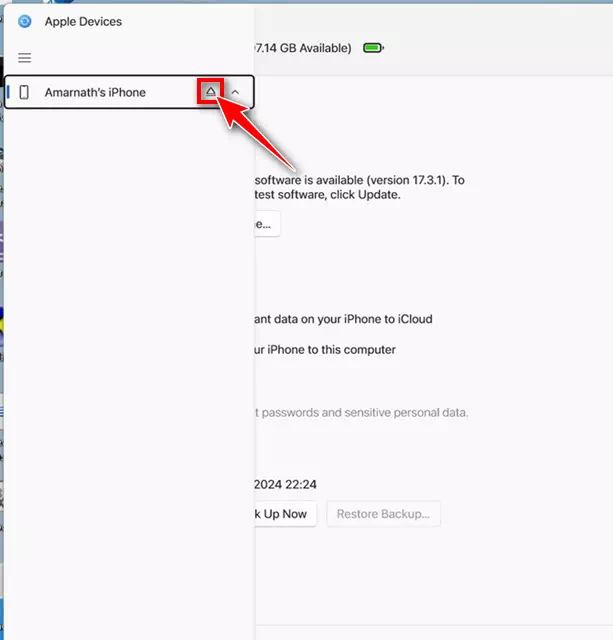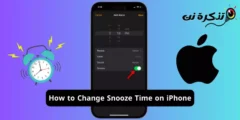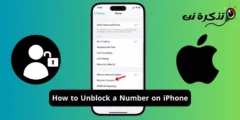Cách đây vài ngày, chúng tôi đã chia sẻ một bài viết giải thích cách sao lưu iPhone sang PC Windows. Trong bài viết đó, chúng tôi đã thảo luận về ứng dụng thiết bị Apple cung cấp các tùy chọn sao lưu cục bộ cho iPhone sang PC Windows.
Bây giờ chúng tôi sẽ giải thích cách bạn có thể sử dụng cùng một ứng dụng phần cứng của Apple để chuyển tệp từ iPhone sang Windows. Apple Devices là một ứng dụng được thiết kế để giữ cho PC Windows của bạn và các thiết bị Apple như iPhone và iPad luôn đồng bộ.
Bạn có thể sử dụng ứng dụng Thiết bị Apple để truyền ảnh, nhạc, phim và các loại dữ liệu khác giữa các thiết bị Windows và Apple. Vì vậy, nếu bạn có máy tính Windows và đang tìm kiếm các tùy chọn để chuyển file từ iPhone sang Windows, hãy tiếp tục đọc bài viết.
Cách chuyển tập tin từ iPhone sang Windows
Dưới đây, chúng tôi đã chia sẻ hướng dẫn từng bước về cách sử dụng ứng dụng Apple Devices để chuyển tệp từ iPhone sang máy tính Windows. Đây là cách để bắt đầu.
- Để bắt đầu, hãy khởi chạy ứng dụng Thiết bị của Apple Trên PC Windows của bạn. Nếu bạn không cài đặt ứng dụng, Cài đặt nó từ liên kết này.
Ứng dụng thiết bị Apple - Sau khi cài đặt, hãy khởi chạy ứng dụng thiết bị Apple. Tiếp theo, kết nối iPhone với máy tính bằng cáp USB.
Kết nối iPhone của bạn với máy tính - Bây giờ, bạn cần phải mở khóa iPhone của mình ngay lập tức. Mở khóa iPhone sẽ liên kết iPhone của bạn với máy tính Windows.
- Chuyển sang ứng dụng Apple Devices trên máy tính của bạn. IPhone của bạn sẽ xuất hiện trong danh sách thiết bị.
- Tiếp theo, trong menu điều hướng, chuyển sang tab “Tệp”Các tập tin".
Các tập tin - Bây giờ, bạn sẽ thấy danh sách các ứng dụng tương thích với chức năng chia sẻ tệp.
Danh sách các ứng dụng tương thích với việc chia sẻ file
Đó là nó! Điều này kết thúc quá trình thiết lập để chuyển tập tin từ iPhone sang Windows.
Làm cách nào để quản lý tập tin trên iPhone từ Windows?
Sau quá trình thiết lập, bạn có thể sử dụng ứng dụng Apple Devices để chuyển tệp từ iPhone sang Windows. Để làm điều này, hãy làm theo các bước chúng tôi đã chia sẻ dưới đây.
- Khởi chạy ứng dụng Thiết bị Apple và đi tới “Các tập tin” trong menu điều hướng.
Các tập tin - Bây giờ, bạn phải chọn ứng dụng bạn muốn thêm tệp vào.
Chọn ứng dụng - Sau khi chọn ứng dụng, nhấp vào “Thêm tập tin” để thêm một tập tin. Tiếp theo, mở (các) tệp bạn muốn chuyển sang iPhone từ máy tính.
thêm tập tin - Tập tin sẽ được chuyển ngay lập tức sang iPhone của bạn. Bạn có thể kiểm tra điều này bằng cách mở ứng dụng cụ thể trên iPhone của mình.
- Để chuyển tệp từ iPhone sang máy tính, hãy chọn tệp bạn muốn chuyển sang máy tính và nhấp vào “Lưu“Để bảo quản.” Tiếp theo, chọn vị trí trên PC Windows của bạn để lưu tệp.
tiết kiệm - Bạn cũng có thể sử dụng ứng dụng Apple Devices để xóa các tệp được lưu trữ trên iPhone của mình. Để thực hiện việc này, nhấp chuột phải vào tệp và chọn “Xóa bỏxóa.
xóa bỏ - Khi bạn đã hoàn tất các thay đổi, hãy nhấp vào nút “Đuổi ra” gần tên iPhone của bạn để thoát.
Đạo diễn bởi
Đó là nó! Đây là cách bạn có thể chuyển tệp từ iPhone sang máy tính bằng ứng dụng Thiết bị Apple.
Vì vậy, hướng dẫn này chỉ nói về việc chuyển tệp từ iPhone sang Windows bằng ứng dụng Apple Devices. Ứng dụng Apple Devices là một cách nhanh chóng để truyền tệp qua lại giữa iPhone và Windows. Hãy cho chúng tôi biết trong phần bình luận bên dưới nếu bạn cần thêm trợ giúp.