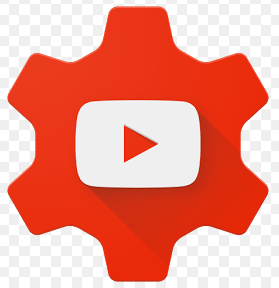Google thực hiện vai trò của mình để đảm bảo mọi người đều có bản sao lưu dữ liệu quan trọng của họ và gần đây họ đã phát hành một công cụ mới dành cho người dùng Windows và Mac để đưa sự dư thừa này lên một tầm cao mới. anh ấy được gọi Sao lưu và đồng bộ hóa Thuận tiện, một công cụ nhanh chóng và hiệu quả để lưu trữ các tệp quan trọng của bạn trên đám mây.
Backup & Sync thay thế Google Drive và Google Photos Uploader
Trước khi chúng ta đi sâu vào nó, trước tiên chúng ta hãy nói một chút về Backup và Sync thực sự là gì. Nếu bạn là một người dùng Google nặng, có thể bạn đã quen thuộc với các công cụ đồng bộ hóa khác của Google: Google Drive và Google Photos Uploader. Cả hai hiện đều được bao gồm trong Sao lưu và đồng bộ hóa, vì vậy bạn có thể kiểm soát tất cả các tệp, video, ảnh và hơn thế nữa của mình từ một ứng dụng. Đây là nơi bạn sẽ kiểm soát thư mục nào từ đồng bộ hóa Drive đến và từ PC hoặc Mac của mình, cũng như quyết định thư mục ảnh nào sẽ sao lưu trong Thư viện ảnh của bạn.
Google Drive thực sự là cốt lõi của công cụ Sao lưu và đồng bộ hóa, vì vậy nếu bạn chưa bao giờ sử dụng ứng dụng Drive, có thể có một chút giải thích. Về cơ bản, công cụ mới này sẽ cho phép bạn đồng bộ hóa bộ nhớ đám mây Google Drive với máy tính - cho dù đó là toàn bộ Drive của bạn hay chỉ các tệp và thư mục cụ thể. Các tệp này sau đó được coi là tệp cục bộ trên máy tính của bạn, vì vậy các mục quan trọng của bạn luôn được cập nhật trên mọi máy tính bạn sở hữu (và trên đám mây).
Ngoại lệ duy nhất ở đây là tệp Google Tài liệu (Trang tính, Tài liệu và Trang trình bày) —các tệp này vẫn chỉ trực tuyến vì Sao lưu và đồng bộ hóa sẽ không được tải xuống để truy cập ngoại tuyến. Tuy nhiên, nó sẽ đặt các biểu tượng trong thư mục Google Drive của bạn để bạn có thể nhấp đúp vào chúng như thể chúng là tài liệu thông thường (bạn chỉ cần kết nối internet để xem và chỉnh sửa chúng).

Backup and Sync cũng thêm một công cụ khác vào phương trình: tùy chọn sao lưu các thư mục cụ thể từ PC hoặc Mac của bạn sang Google Drive. Ví dụ: tôi sử dụng Google Drive để lưu trữ hầu hết mọi thứ, vì vậy nó có thể được truy cập từ tất cả các thiết bị khác của tôi. Nhưng thư mục Ảnh chụp màn hình trên thiết bị Windows của bạn không có trong thư mục Drive - nó nằm trong thư mục Ảnh trên PC của bạn. Với Sao lưu và đồng bộ hóa, tôi có thể truy cập thư mục trên bất kỳ thiết bị nào khác của mình bất kỳ lúc nào.
Đây là cách thiết lập và đồng bộ hóa mọi thứ.
Bước XNUMX: Tải xuống và cài đặt Backup & Sync
Tất nhiên, điều đầu tiên bạn cần làm là Tải xuống Sao lưu và Đồng bộ hóa . Đảm bảo rằng bạn tải xuống phù hợp cho thiết bị của mình (Mac hoặc PC). Nếu bạn đã cài đặt Google Drive, đừng lo lắng - công cụ này sẽ tự động thay thế nó và không cần gỡ cài đặt.

Nó sẽ tải xuống khá nhanh và bạn chỉ cần chạy trình cài đặt khi hoàn tất. Nếu bạn đang sử dụng Google Chrome (như bạn nên làm như vậy), chỉ cần nhấp vào nút tải xuống ở cuối trang.
Sau một vài giây, Sao lưu và Đồng bộ hóa sẽ được cài đặt. Khi điều đó được thực hiện, nó yêu cầu tôi khởi động lại máy tính mà tôi không rõ lý do - tôi đã không làm như vậy và mọi thứ vẫn hoạt động tốt. Hãy hiểu điều đó, Google.

Nếu bạn đã cài đặt sẵn ứng dụng Google Drive, Backup & Sync sẽ tự động giúp bạn đăng nhập vào tài khoản Google của mình. Nếu không, bạn sẽ cần phải đăng nhập. Sau đó, màn hình bắt đầu nhanh sẽ cho bạn biết tất cả về ứng dụng: sao lưu nội dung của bạn. Nhấp vào Tải xuống để truy cập ứng dụng.

Bước XNUMX: Chọn các thư mục để đồng bộ hóa từ Google Drive
Công cụ Sao lưu và Đồng bộ hóa được chia thành hai phần chính:
- GoogleDrive: Điều này thực hiện chức năng tương tự như ứng dụng Google Drive gốc. Bạn có thể chọn các thư mục bạn muốn đồng bộ hóa từ bộ nhớ đám mây Google Drive của mình và chúng sẽ xuất hiện trong thư mục Google Drive trên máy tính của bạn. Mọi thứ bạn đặt trong thư mục này cũng sẽ đồng bộ hóa với Google Drive.
- MÁY TÍNH: Phần này là mới và nó cho phép bạn đồng bộ hóa các tệp giữa máy tính và ổ đĩa mà không cần đặt chúng vào thư mục Google Drive dành riêng. Chỉ cần chọn các thư mục từ máy tính mà bạn muốn đồng bộ hóa và chúng sẽ đồng bộ hóa với bộ nhớ đám mây của bạn (mặc dù chúng sẽ xuất hiện trong một phần riêng biệt của giao diện Google Drive, thay vì tất cả các tệp Drive khác của bạn).
Trước tiên, hãy bắt đầu với phần Google Drive — phần này thứ hai trong danh sách, nhưng nó đơn giản hơn nhiều và sẽ quen thuộc với bất kỳ ai đã sử dụng Google Drive trước đây.
Bạn có một số tùy chọn cụ thể trong menu này. Bạn có thể:
- Đồng bộ hóa các tệp của tôi với máy tính này: Sử dụng tùy chọn này để bật / tắt đồng bộ hóa Google Drive với máy tính của bạn.
- Đồng bộ hóa mọi thứ trong ổ đĩa của tôi: Theo nghĩa đen, đồng bộ hóa toàn bộ nội dung của Google Drive với máy tính của bạn.
- Chỉ đồng bộ hóa các thư mục này: Nó cho phép bạn chọn các thư mục để đồng bộ hóa từ Drive vào máy tính của mình.

Những điều này khá đơn giản - chỉ cần chọn những gì bạn muốn đồng bộ hóa và thực hiện.
Bước XNUMX: Chọn các thư mục khác trên PC của bạn để đồng bộ hóa với
Tiếp theo, chúng ta hãy xem phần Máy tính của tôi, nơi bạn có thể chọn các thư mục khác trên máy tính của mình để đồng bộ hóa. Có một số tùy chọn đã có sẵn ở đây: Máy tính để bàn, Tài liệu và Hình ảnh. Bạn có thể chỉ cần chọn hộp bên cạnh tùy chọn sao lưu đầy đủ mọi thứ từ trang web này vào Google Drive. căn bản.

Nhưng nếu bạn muốn biết thêm chi tiết và chỉ sao lưu một thư mục cụ thể, bạn có thể làm như vậy bằng cách nhấp vào tùy chọn Chọn thư mục. Chỉ cần điều hướng đến thư mục bạn muốn sao lưu và nhấp vào Chọn thư mục. Đó là tất cả về nó.

Lưu ý: Các tệp bạn đồng bộ hóa từ bên ngoài sẽ không xuất hiện trong thư mục Drive trong Drive cùng với tất cả các tệp khác của bạn. Để truy cập các tệp này, hãy truy cập Google Drive trên web Và nhấp vào “Máy tính của tôi” ở menu bên trái. Tùy chọn này cũng có sẵn trong ứng dụng Drive dành cho thiết bị di động.

Nếu bạn muốn một tệp hoặc thư mục xuất hiện trong “Ổ của tôi”, bạn sẽ cần phải đồng bộ hóa tệp hoặc thư mục đó theo cách cổ điển: bằng cách đặt tệp hoặc thư mục đó bên trong thư mục Google Drive trên máy tính của bạn.
Bước XNUMX: Điều chỉnh cài đặt tải lên ảnh của bạn
Bên dưới Tùy chọn Thư mục trong phần “”máy tínhBạn cũng có thể chọn cách bạn muốn sao lưu ảnh (tất nhiên là nếu bạn chọn sao lưu ảnh từ máy tính của mình): Chất lượng gốc, sẽ chiếm dung lượng trong ổ đĩa của bạn hoặc Chất lượng cao, sẽ không chiếm dụng bất kỳ không gian nào trong ổ đĩa của bạn. Cái sau sử dụng các thuật toán nén thông minh để giảm kích thước hình ảnh mà không làm giảm chất lượng,

Bạn cũng có thể chỉ định cách bạn muốn kiểm soát các tùy chọn xóa: xóa các mục ở mọi nơi, không xóa các mục ở mọi nơi hoặc hỏi trước khi xóa các mục ở mọi nơi. Tùy chọn cuối cùng được đặt làm mặc định, điều này thực sự có ý nghĩa. Hãy thay đổi điều này theo nhu cầu của riêng bạn.

Cuối cùng, bạn có thể đánh dấu vào ô trong phần Google Photos để máy tính tự động quét ảnh mới và tải chúng lên Google Photos. Ngoài ra còn có một tùy chọn nhỏ ở dưới cùng được gọi là "Thiết bị USB và thẻ SD", bạn có thể sử dụng để tự động gắn các tệp từ máy ảnh kỹ thuật số hoặc ổ USB nếu muốn. Chỉ cần cắm ổ đĩa hoặc thẻ và chọn những gì bạn muốn làm với nó.

Một số lưu ý bổ sung về sao lưu và đồng bộ hóa
Đó thực sự là tất cả về Sao lưu và Đồng bộ hóa, nhưng có một số điều khác đáng lưu ý:
- Bạn có thể đổi tên máy tính của mình bằng cách nhấp vào văn bản “Máy tính của tôi” (hoặc văn bản tương tự) ở đầu trang “Máy tính của tôi” và đặt tên cụ thể cho nó.
- Bạn có thể dễ dàng nâng cấp bộ nhớ Drive hoặc ngắt kết nối tài khoản của mình khỏi tab Cài đặt.
- Các quy tắc khởi động hệ thống, biểu tượng đồng bộ hóa tệp và cài đặt nhấp chuột phải cũng có thể được sửa đổi trong tab Cài đặt.
- Hoạt động mạng sao lưu và đồng bộ hóa có thể bị hạn chế trong phần Cài đặt Mạng của tab Cài đặt. Các proxy có thể cụ thể và tỷ lệ tải xuống / tải lên được chỉ định nếu cần.
- Công cụ Sao lưu và Đồng bộ hóa sẽ vẫn còn trong khay hệ thống của máy tính của bạn miễn là nó đang chạy. Để truy cập cài đặt của nó, chỉ cần nhấp vào biểu tượng của nó trong hộp, nhấp vào menu ba chấm ở góc trên bên phải và chọn Preferences.

Đó là khá nhiều nó, thực sự. Nó là một công cụ đơn giản.