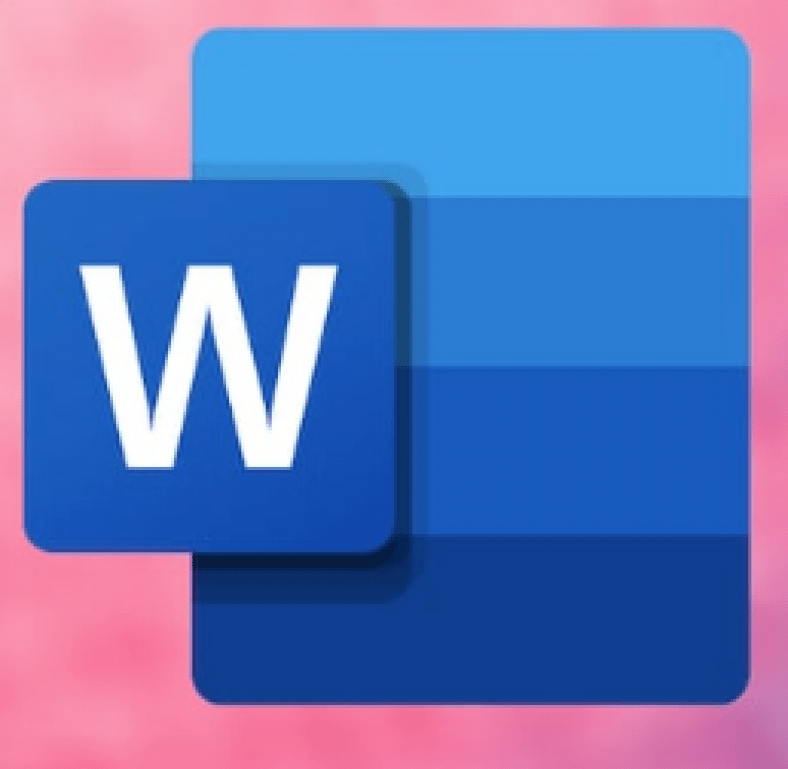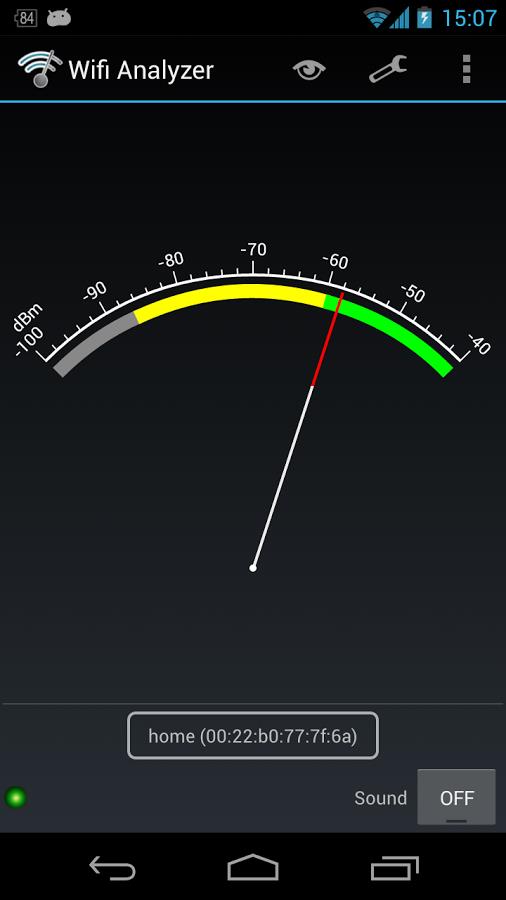Tại sao tôi viết? Trong khi bạn có thể nhập bằng giọng nói từ Microsoft
Chuẩn bị Microsoft Word Ứng dụng tuyệt vời để viết nhưng chúng tôi luôn muốn có một cách dễ dàng để chuyển lời nói thành văn bản trong ứng dụng này. Là nhà báo, chúng tôi dành rất nhiều thời gian để giảm tải âm thanh đã ghi từ các cuộc phỏng vấn và thậm chí chuyển các ghi chú âm thanh thành văn bản viết. Ra mắt microsoft Gần đây, một tính năng mới của chương trình Từ Bạn có thể làm cả hai điều này. Ngoài ra, hãy làm theo hướng dẫn này để cho bạn biết các bước đơn giản cho phép bạn chuyển đổi âm thanh Microsoft Word sang kiểu tiếng Ả Rập.
Nội dung bài viết
chỉ
Microsoft Word: Cách viết tệp âm thanh
Để bắt đầu phiên âm một tệp âm thanh trong microsoft Từ Làm theo các bước sau.
- Đi đến Microsoft Word Trực tuyến và làm Đăng nhập vào tài khoản của bạn.
- Sau khi bạn đăng nhập, hãy làm tạo ra Tài liệu mới.
- Trên tab Trang chủ, nhấn mũi tên xuống bên cạnh Chính tả và nhấp vào về việc dịch .
- Bây giờ bạn sẽ thấy hai tùy chọn - tải xuống âm thanh و bắt đầu ghi âm .
- Tiếp tục và nhấn tải xuống âm thanh Để tải xuống tệp âm thanh cho phiên âm. Quá trình này mất một lúc, vì vậy đừng đóng cửa sổ hoặc làm mới trang trong khi tệp của bạn đang tải. Một điều cần lưu ý nữa là bạn chỉ có thể tải lên các tệp âm thanh ở các định dạng này wav و M4a و mp4 و mp3.
- Sau khi bạn làm điều đó, các bản sao sẽ có sẵn cho bạn trong phần ngay bên dưới.
- Bây giờ tệp của bạn đã được sao chép, bạn có thể chỉnh sửa clip bằng cách nhấp vào biểu tượng bút chì . Sau khi bạn thực hiện xong các thay đổi, hãy nhấn vào biểu tượng. Bán lẻ Để xác nhận.
- Bên cạnh đó, bạn cũng có thể thêm toàn bộ bản sao vào tài liệu bằng cách nhấp vào Thêm tất cả vào tài liệu Hoặc bạn thậm chí có thể thêm một phần cụ thể bằng cách di chuột qua con trỏ trên phần đó và nhấp vào + .
- Bạn cũng có thể chơi với các điều khiển âm thanh nếu bạn muốn nghe tệp âm thanh để thực hiện các chỉnh sửa.
- Ngoài tải lên âm thanh, bạn cũng có thể ghi lại và phiên âm âm thanh trong thời gian thực.
- Để làm điều này, một lần nữa từ tab Trang chủ, hãy nhấn mũi tên xuống bên cạnh Chính tả và nhấp vào về việc dịch .
- Nhấp chuột bắt đầu ghi âm Để bắt đầu.
- Khi bạn đã ghi xong, hãy nhấn Lưu và sao chép ngay bây giờ để lưu tệp của bạn.
- Sau đó, bạn có thể lặp lại các bước trước đó để chỉnh sửa hoặc thực hiện thay đổi.