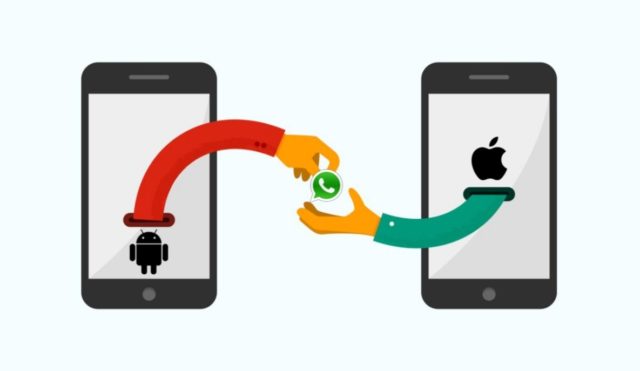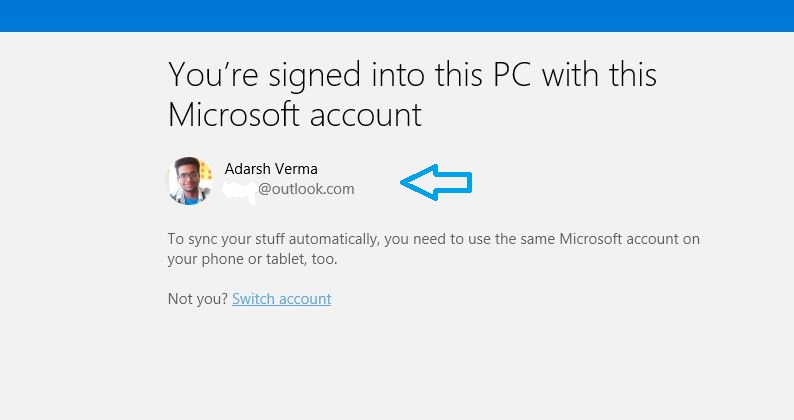Với Windows 10, một ứng dụng được cài đặt sẵn có tên là Windows 10 Phone Companion. Ứng dụng này giúp bạn đồng bộ hóa dữ liệu máy tính và điện thoại một cách liền mạch.
Ứng dụng Windows 10 Companion này về cơ bản là một công cụ để định cấu hình và cài đặt các ứng dụng và dịch vụ của Microsoft trên tất cả các thiết bị của bạn và sau đó tích hợp mọi thứ. Với sự trợ giúp của nó, giờ đây bạn có thể sử dụng sao lưu ảnh tự động trong OneDrive, OneNote Mobile, Skype, Office Mobile, Outlook và Cortana và nghe các bài hát của bạn trên OneDrive từ bất kỳ thiết bị nào. Hai chức năng, Cortana và Bài hát trên OneDrive, hiện không khả dụng trên Android và iPhone và được phân loại là sớm .
Làm cách nào để đồng bộ hóa điện thoại Android và iPhone với ứng dụng Windows 10 Phone Companion?
Để đồng bộ hóa dữ liệu từ điện thoại Android, iPhone hoặc Windows Phone với Windows 10, bạn cần mở ứng dụng Windows 10 Phone Companion trên máy tính của mình. Để sử dụng ứng dụng này, hãy đảm bảo rằng bạn đã đăng nhập bằng tài khoản email Microsoft của mình.
Vì bạn sẽ mở ứng dụng Windows 10 Phone Companion nên bạn có thể thấy ba tùy chọn để kết nối Windows Phone, Android và iPhone / iPad. Nếu bạn sử dụng Windows Phone, ứng dụng Windows 10 Phone đi kèm đã bận đồng bộ hóa các mục của bạn với cùng một tài khoản email Microsoft.
Để sử dụng các thiết bị Android và Apple của bạn, chỉ cần nhấp vào một vài nút là xong. Ở cuối màn hình chào mừng, bạn có thể thấy ứng dụng Windows 10 Phone Companion nhắc bạn kết nối thiết bị theo cách thủ công. Điều này rất hữu ích vì bạn có thể chuyển hai tệp qua lại hoặc chỉ cần sạc pin cho điện thoại của bạn.
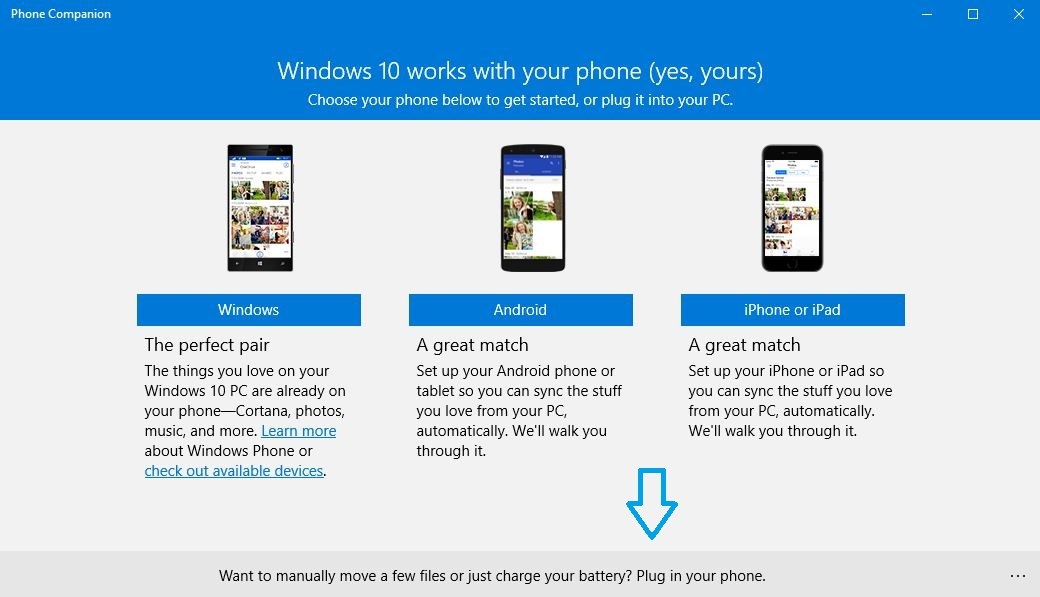
Trong khi thiết bị của bạn được kết nối, ứng dụng Windows 10 Phone Companion sẽ hiển thị thông tin như trạng thái sạc và bộ nhớ. Ngay từ màn hình này, bạn có thể nhập ảnh và video vào ứng dụng Ảnh trên Windows 10. Ngoài ra còn có một tùy chọn để chuyển các tệp khác bằng trình khám phá tệp trên PC của bạn trong ứng dụng Windows 10 Phone Companion.
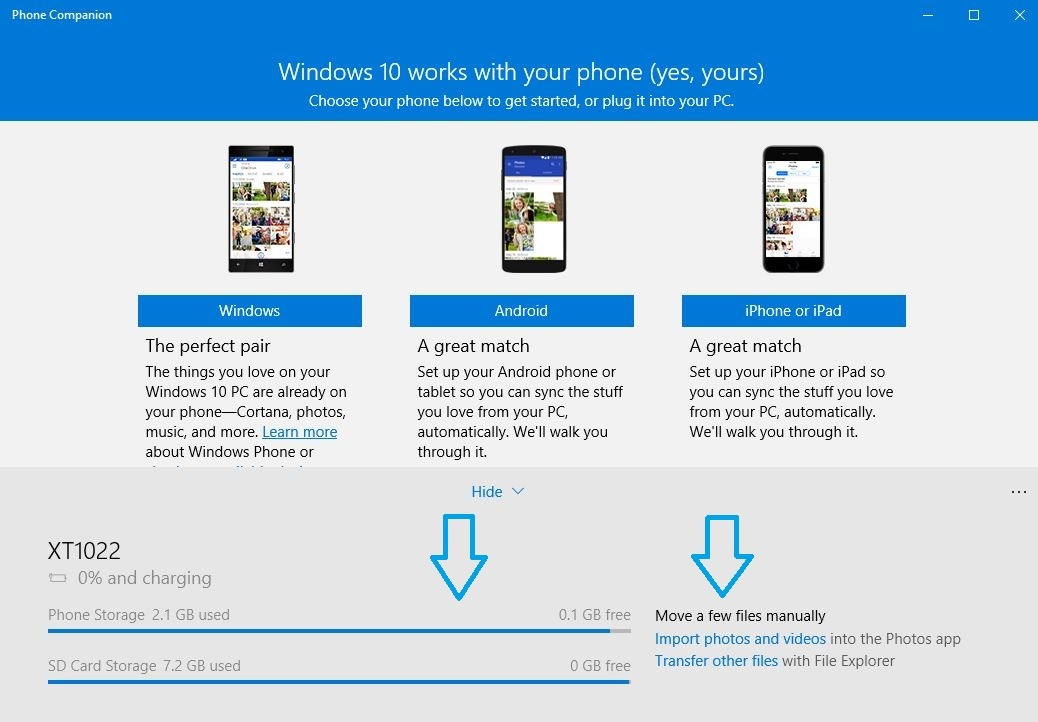
Để bắt đầu đồng bộ hóa, hãy nhấn vào biểu tượng Android hoặc iPhone để hiển thị các tùy chọn khả dụng. Tại đây, bạn có thể xem các dịch vụ và ứng dụng khác nhau của Microsoft. Để đồng bộ hóa các ứng dụng và dịch vụ giữa thiết bị và PC chạy Windows 10 của bạn, hãy nhấn vào bất kỳ ứng dụng nào trong số này và tiếp tục trên ứng dụng Windows 10 Phone Companion.
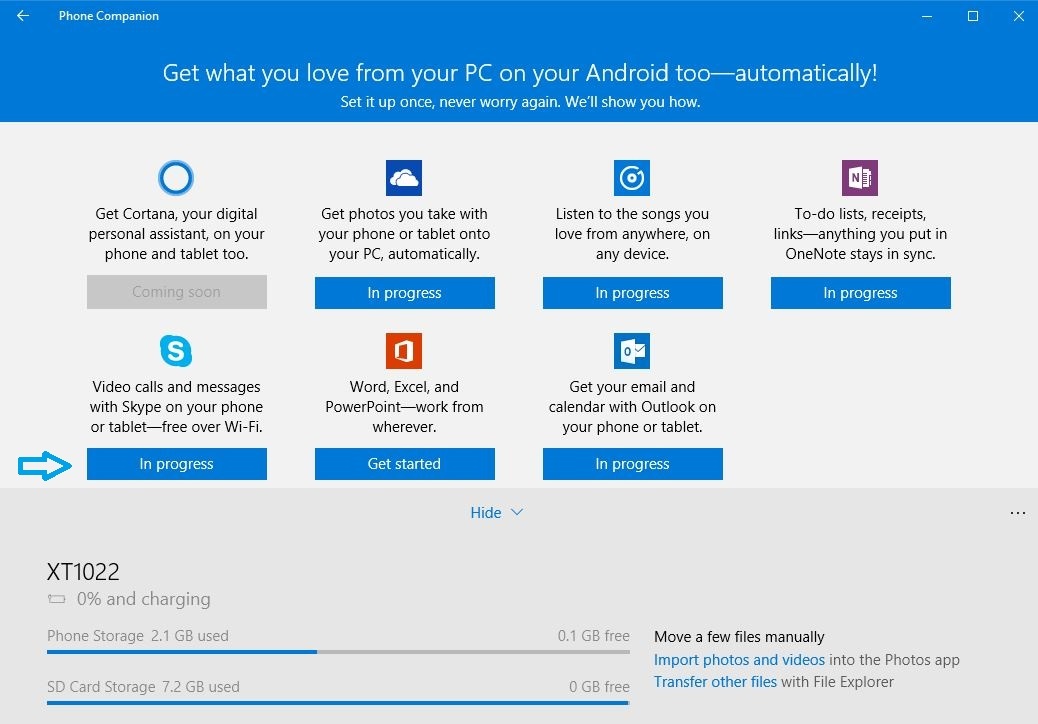
Ứng dụng Windows 10 Phone Companion sẽ đưa bạn đến một cửa sổ mới, nơi bạn sẽ được yêu cầu nhập địa chỉ email. Điều này sẽ được sử dụng để gửi một liên kết đến điện thoại Android hoặc iPhone của bạn. Nhập địa chỉ email có thể xác minh dễ dàng trên điện thoại hoặc máy tính bảng của bạn. Ngoài ra, bạn có thể tải ứng dụng về điện thoại của mình thông qua kho ứng dụng của điện thoại.
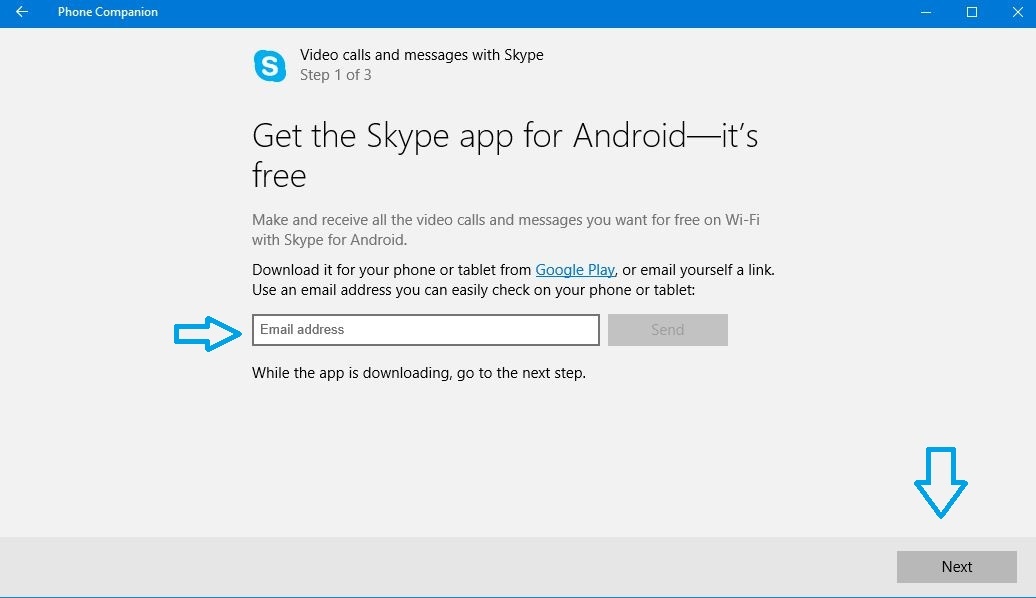
Bây giờ, bạn có thể tải ứng dụng xuống điện thoại của mình và bắt đầu đồng bộ hóa tệp và ảnh. Nếu bạn sử dụng các ứng dụng và dịch vụ của Microsoft trên nhiều thiết bị, tất cả các tệp của bạn sẽ được lưu trữ ở cùng một nơi. Vì vậy, bạn có thể truy cập nó từ bất kỳ nơi nào và thiết bị nào.
Mặc dù bạn vẫn có tùy chọn sử dụng các dịch vụ của Google hoặc Apple trên máy tính và điện thoại của mình cho mục đích đồng bộ hóa, nhưng thật tuyệt khi có tùy chọn từ Microsoft để tích hợp tất cả các thiết bị của bạn.
Bạn có muốn tìm hiểu thêm để làm cho trải nghiệm Windows 10 tốt hơn nhiều không? Dưới đây là một liên kết đến vfoXNUMXfipXNUMXhfpiXNUMXufhpiXNUMXuf hướng dẫn Windows 10 tùy chỉnh .