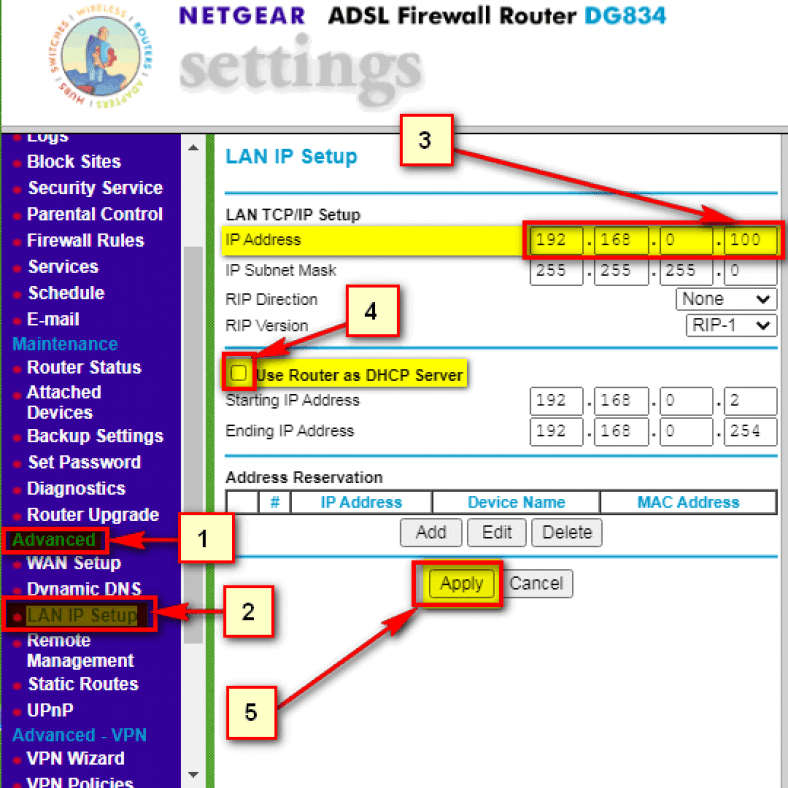Trong bài viết này, chúng tôi sẽ xem xét cách chuyển đổi một bộ định tuyến netgear thành một điểm truy cập, vì nó là một bộ định tuyến NETGEAR Một trong những loại bộ định tuyến phổ biến và hiệu quả nhất trên thị trường, với sự phát triển công nghệ và hỗ trợ cho bộ định tuyến và các dây chuyền hiện đại về tính năng VDSL Chúng tôi đã nói về một cách để tận dụng bộ định tuyến cũ hoạt động với tính năng ADSL Bạn có thể chuyển đổi thành Điểm truy cập, đây là một cách, bạn đọc thân mến Chuyển đổi bộ định tuyến netgear thành bộ mở rộng wifi أو điểm truy cập Dễ dàng trong vài phút, tất cả những gì bạn phải làm là làm theo các bước cần thiết và sắp tới để cuối cùng bạn đạt được Chuyển đổi bộ định tuyến thành điểm truy cập .
Các bước chuyển đổi bộ định tuyến netgear thành điểm truy cập
- Trước tiên, hãy khôi phục cài đặt gốc cho bộ định tuyến và truy cập trang cài đặt bộ định tuyến.
Đảm bảo khôi phục cài đặt gốc cho bộ định tuyến nơi bạn kết nối bộ định tuyến với nguồn điện, sau đó nhấn nút đặt lại qua một lỗ nhỏ nơi bạn cắm chốt và nhấn liên tục cho đến khi tất cả các bóng đèn bộ định tuyến biến mất và hoạt động trở lại và điều này cho biết đã hoàn thành của quá trình khôi phục cài đặt gốc cho bộ định tuyến. - Thứ hai, kết nối bộ định tuyến với máy tính qua cáp internet và đảm bảo rằng Wi-Fi này đã được tắt nếu bạn đang kết nối với mạng hiện có.
- Thứ ba, mở trình duyệt web và nhập địa chỉ IP mặc định của bộ định tuyến netgear, đó là:
192.168.1.1
أو
192.168.0.1
Trong phần tiêu đề, như trong hình sau:
Địa chỉ của trang của bộ định tuyến trong trình duyệt
Ghi chú : Nếu trang bộ định tuyến không mở cho bạn, hãy truy cập bài viết này
Để ýBạn sẽ tìm thấy lời giải thích trong hình bên dưới văn bản được viết.
Đăng nhập vào cài đặt bộ định tuyến Netgear
Tại đây, nó yêu cầu bạn nhập tên người dùng và mật khẩu cho trang bộ định tuyến, rất có thể là
tên tài khoản : quản trị viên
mật khẩu mở khóa : quản trị viênĐể cầm cờ Trên một số bộ định tuyến, tên người dùng sẽ là: quản trị viên Các chữ cái sau nhỏ và mật khẩu sẽ nằm ở mặt sau của bộ định tuyến.
Chủ yếu được viết ở mặt sau trên bộ định tuyến, trên trang đăng nhập, ghi dữ liệu đăng nhập mặc định, đó là quản trị viên và mật khẩu mật khẩu
- Sau đó nhập tên người dùng và mật khẩu của bạn như hình:

- Sau đó, chúng tôi vào menu chính của bộ định tuyến Netgear.
Thay đổi tên và mật khẩu của mạng Wi-Fi với bộ định tuyến Netgear
Khi trang của bộ định tuyến được mở và từ menu bên, hãy chọn Cài đặt không dây cài đặt không dây Sau đó, từ sự lựa chọn tên SSid Để thay đổi tên của mạng Wi-Fi mà bạn sẽ kết nối sau khi chuyển bộ định tuyến sang Điểm truy cập.
- Bấm vào Cài đặt không dây.
- Viết tên mạng Wi-Fi vào trước hộp Tên (SSID).
- Và từ Điểm truy cập không dây Đặt dấu kiểm trước một hộp
Bật điểm truy cập không dây Cách kích hoạt tính năng Wi-Fi trong bộ định tuyến
cho phép quảng bá tên (ssid) Kích hoạt nó và điều này sẽ hiển thị mạng Wi-Fi trong bộ định tuyến - sau đó thông qua tùy chọn bảo mật Lựa chọn wpa-psk (khóa chia sẻ trước quyền truy cập được bảo vệ bằng wi-fi) Đây là một hệ thống mã hóa Wi-Fi.
- mã hóa bảo mật wpa-psk Nhập mật khẩu wifi ở phía trước Khóa mạng Mật khẩu phải có ít nhất 8 chữ cái hoặc số.
- Lưu dữ liệu sau khi thay đổi bằng cách nhấp vào nút Áp dụng.
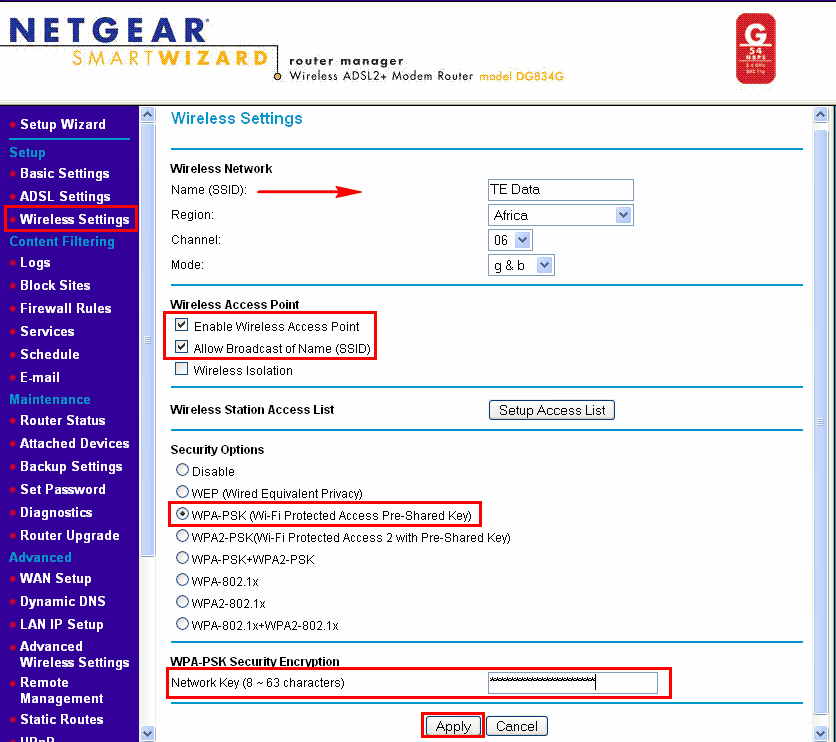
Cách thay đổi địa chỉ IP của bộ định tuyến Netgear
Bây giờ giai đoạn quan trọng nhất là vô hiệu hóa khóa DHCP Và thay đổi IP của bộ định tuyến mặc định, để làm rõ, về cơ bản, bạn đang kết nối với bộ định tuyến mặc định, điều này cung cấp cho mỗi thiết bị một IP IP khác với thiết bị kia, vì vậy khi bạn chuyển đổi bộ định tuyến khác thành Access, giả định rằng chúng ta phải đóng tính năng gửi IP từ bộ định tuyến sau, được gọi là DHCP Nếu bạn không đóng nó, Internet sẽ không hoạt động tốt cho bạn.
- Từ menu bên trên bộ định tuyến từ Nâng cao Bấm vào chọn Và thiết lập أو Thiết lập IP LAN
- Ngày thứ nhất (Thay đổi địa chỉ IP bộ định tuyến mặc định của bộ định tuyến) từ Địa chỉ IP Đảm bảo thay đổi IP mặc định thành 192.168.1.100 Hoặc bất kỳ số nào khác, điều quan trọng nhất là nó khác với IP IP của bộ định tuyến mặc định để bạn có thể truy cập vào bất kỳ lúc nào sau đó và sửa đổi mật khẩu, tên mạng hoặc bất kỳ thứ gì trong cài đặt truy cập riêng biệt với bộ định tuyến chính trên mạng lưới.
- Thứ hai (Tắt cài đặt DHCP cho bộ định tuyến) Chọn sử dụng bộ định tuyến làm máy chủ DHCP Bạn phải xóa lựa chọn trước tùy chọn này, hãy đảm bảo bỏ dấu kiểm Hoặc chọn từ tùy chọn này, sau đó cuộn xuống và chọn ứng dụng Để lưu các sửa đổi bạn đã thực hiện.
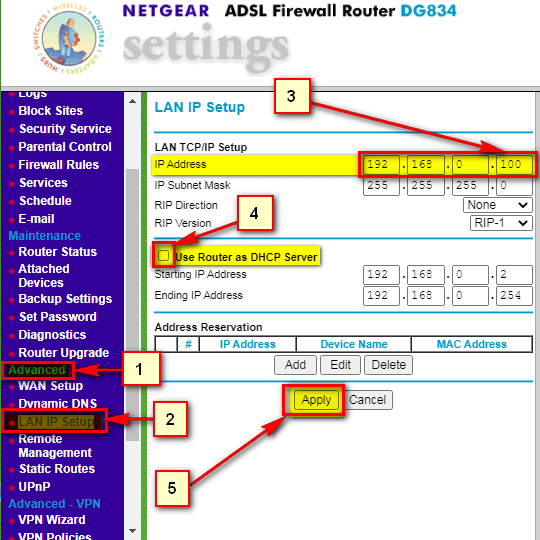
Thay đổi địa chỉ IP của bộ định tuyến Netgear và tắt DHCP Bạn cũng có thể quan tâm đến việc làm quen với tôi Cách định cấu hình cài đặt bộ định tuyến Netgear Đầy đủ
Tóm lại, kết nối bộ định tuyến Netgear qua cáp internet với bất kỳ đầu ra nào trong số 4 đầu ra trên bộ định tuyến chính và kết nối với mạng Wi-Fi mới, như vậy bạn có bộ tăng cường mạng và nó được sử dụng làm điểm truy cập miễn phí.
Chúng tôi hy vọng bạn thấy bài viết này hữu ích cho bạn về cách chuyển đổi bộ định tuyến netgear thành điểm truy cập. Chia sẻ ý kiến của bạn trong khung bình luận bên dưới.