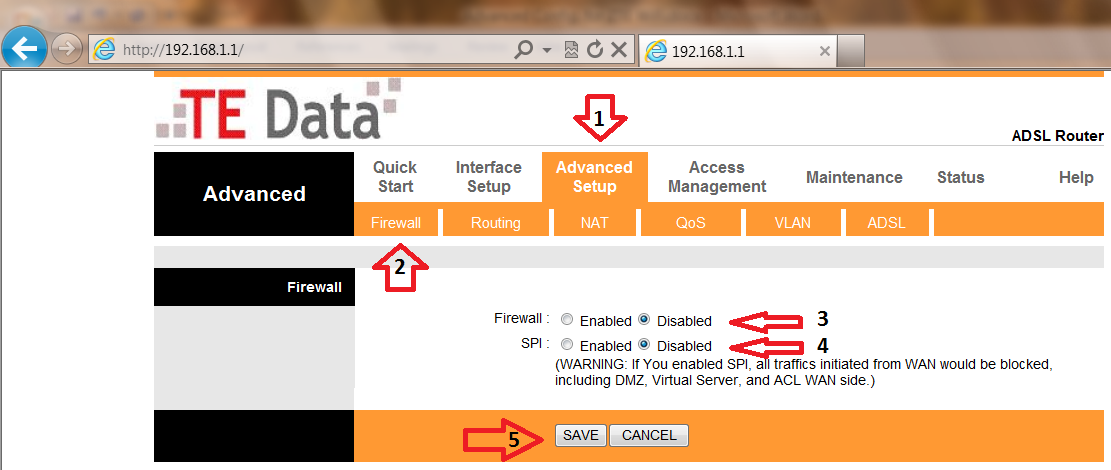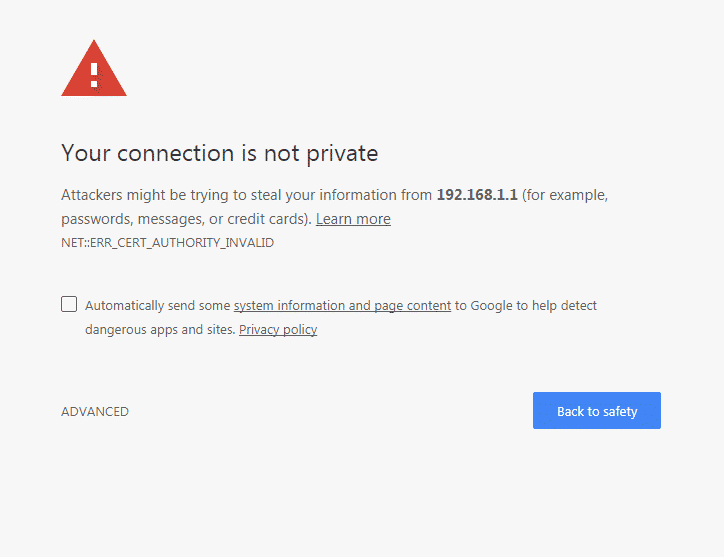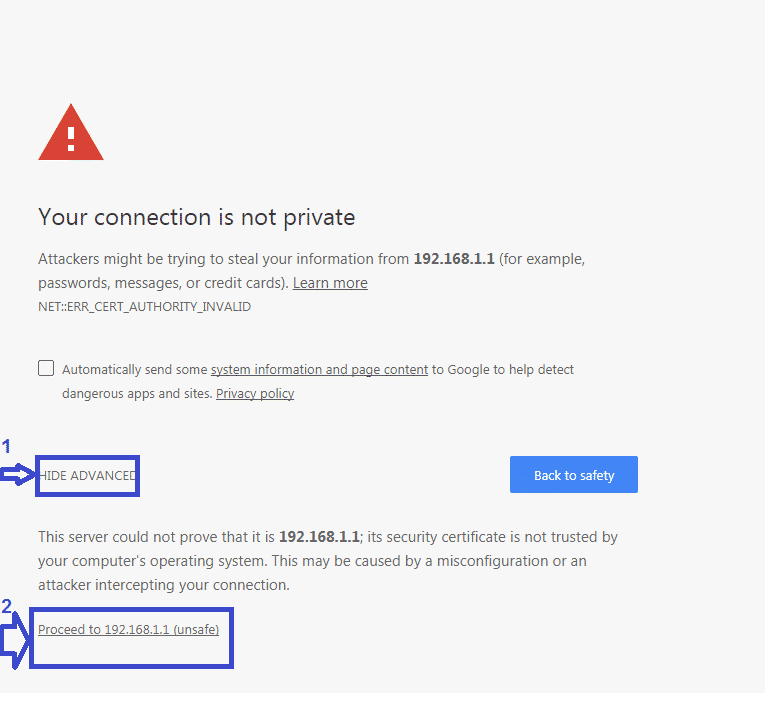Sau khi chúng tôi giải thích về phương pháp và cách thức Điều chỉnh cài đặt của bộ định tuyến Wii Huawei phiên bản mới Huawei DN8245V Chúng ta sẽ thảo luận về các cài đặt cho mạng Wi-Fi của bộ định tuyến này, đây là phiên bản đầu tiên của bộ định tuyến được gọi là bộ định tuyến cổng Huawei vdsl 35b kiểu DN 8245V Siêu Véc tơ Bạn cũng có thể tìm hiểu về Cách chuyển đổi bộ định tuyến Huawei DN8245V thành điểm truy cập.

Tên bộ định tuyến: Huawei VDSL DN8245V-56
Mô hình bộ định tuyến: cổng vdsl 35b - Huawei SuperVector DN8245V
công ty sản xuất: Huawei
Làm cách nào để tải mẫu bộ định tuyến Huawei VDSL DN 8245V - 56 mới DN8245V ai sẽ?
Nơi người đăng ký có thể lấy nó và trả ước tính 11 bảng Anh và 40 piasters, một khoản phụ phí trên mỗi hóa đơn internet.
Bộ định tuyến này là phiên bản thứ năm của các loại bộ định tuyến hoặc modem Cực nhanh hỗ trợ tính năng. VDSL Những gì đã được đưa ra bởi công ty và họ là: bộ định tuyến hg 630 v2 و bộ định tuyến zxhn h168n v3-1 و Bộ định tuyến DG 8045 و Bộ định tuyến TP-Link VDSL VN020-F3 اصدارvà loại đầu tiên trong số các loại bộ định tuyến được gọi là Bộ định tuyến siêu vector Siêu Vectoring.
Cách thay đổi mật khẩu của bộ định tuyến Wi-Fi mới Huawei DN 8245V
-
- Đầu tiên, trước khi bắt đầu các bước thay đổi mật khẩu hoặc mật khẩu của mạng Wi-Fi, hãy kết nối bộ định tuyến với máy tính hoặc máy tính xách tay của bạn, có dây qua cáp Ethernet hoặc không dây qua mạng Wi-Fi, như trong hình sau:
Cách kết nối với bộ định tuyến
Lưu ý quan trọng : Nếu bạn được kết nối không dây, bạn sẽ cần kết nối qua (SSID) và mật khẩu Wi-Fi mặc định cho thiết bị nếu bạn chưa thay đổi trước đó, bạn sẽ tìm thấy dữ liệu này trên nhãn dán ở dưới cùng của bộ định tuyến như trong hình sau.Huawei DN8245V-56 Tên mạng và mật khẩu bên dưới bộ định tuyến - Thứ hai, mở bất kỳ trình duyệt nào như Google Chrome Ở đầu trình duyệt, bạn sẽ tìm thấy một nơi để ghi địa chỉ của bộ định tuyến. Hãy nhập địa chỉ trang bộ định tuyến sau:
- Đầu tiên, trước khi bắt đầu các bước thay đổi mật khẩu hoặc mật khẩu của mạng Wi-Fi, hãy kết nối bộ định tuyến với máy tính hoặc máy tính xách tay của bạn, có dây qua cáp Ethernet hoặc không dây qua mạng Wi-Fi, như trong hình sau:
Nếu bạn đang thiết lập bộ định tuyến lần đầu tiên, bạn sẽ thấy thông báo này (Kết nối của bạn không phải là riêng tưNếu trình duyệt của bạn bằng tiếng Ả Rập,
Nếu nó là tiếng Anh, bạn sẽ tìm thấy nó (kết nối của bạn không phải là riêng tư). Làm theo lời giải thích như trong các hình ảnh sau đây từ việc sử dụng trình duyệt Google Chrome.
-
-
- Bấm vào Tùy chọn nâng cao أو Cài đặt nâng cao أو tiên tiến Tùy thuộc vào ngôn ngữ của trình duyệt.
- Sau đó nhấn Tiếp tục đến 192.168.1.1 (không an toàn) أو chuyển sang 192.168.1.1 (không an toàn).Sau đó, bạn sẽ có thể vào trang của bộ định tuyến một cách tự nhiên, như thể hiện trong các hình sau.
-
Để ý Nếu trang bộ định tuyến không mở cho bạn, hãy truy cập bài viết này: Tôi không thể truy cập trang cài đặt bộ định tuyến
Thay đổi mật khẩu cho bộ định tuyến Wi-Fi Huawei DN 825 V mới của chúng tôi
Bạn sẽ thấy trang đăng nhập cho cài đặt bộ định tuyến Huawei DN8245V-5, như thể hiện trong hình ảnh sau:
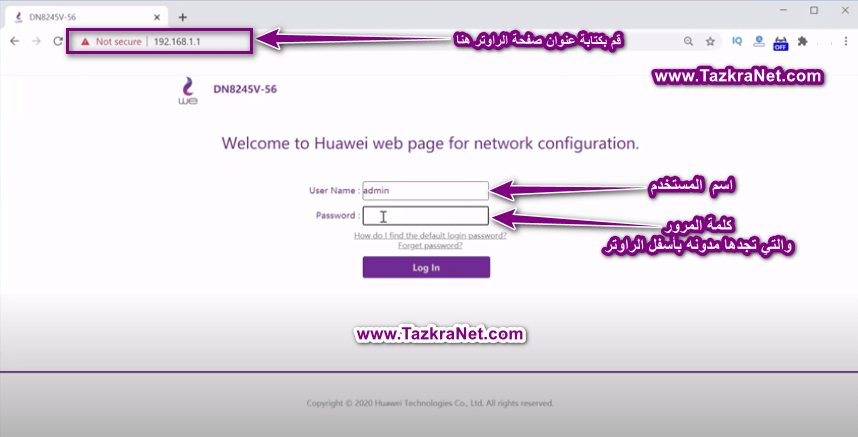
- Nhập tên người dùng Tên người dùng = quản trị viên lá thư nhỏ .
- và viết Phiên bản tiếng Việt Cái mà bạn tìm thấy ở dưới cùng của đế bộ định tuyến = Mật khẩu Cả chữ thường hay chữ hoa đều giống nhau.
- Sau đó nhấn đăng nhập.
Ví dụ ở cuối bộ định tuyến có chứa tên người dùng và mật khẩu cho bộ định tuyến và trang Wi-Fi, như được hiển thị trong hình ảnh sau:Huawei DN8245V-56 Tên người dùng và mật khẩu của trang bộ định tuyến nằm ở dưới cùng của đế bộ định tuyến Sau khi gõ admin và mật khẩu được ghi trên nền router như hình trên, chúng ta sẽ vào trang cài đặt.
Trang chủ Bộ định tuyến Huawei DN 8245V - 56
Sau đó, bạn sẽ tìm thấy trang chủ của bộ định tuyến Huawei DN 8245V - 56 như trong hình sau:
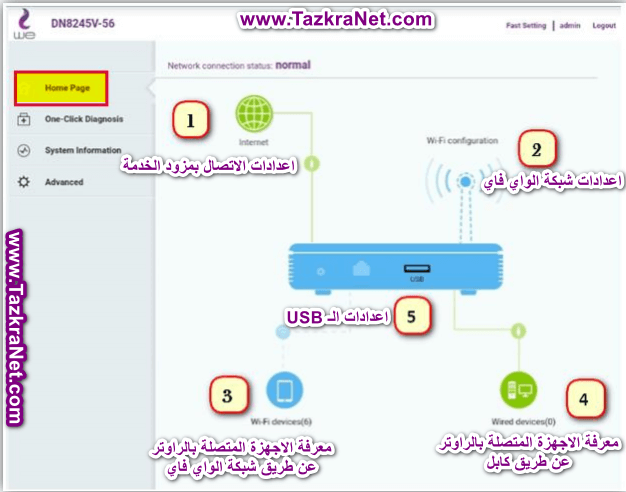
- Bấm vào Trang chủ.
- Sau đó nhấn Cấu hình Wi-Fi Hoặc chọn số 2 như trong hình trước hoặc cài đặt mạng Wi-Fi.
Thay đổi cài đặt Wi-Fi của bộ định tuyến chúng tôi mới Huawei DN 825 V
Bây giờ chúng ta sẽ tìm hiểu cách thay đổi mật khẩu Wi-Fi, ẩn mạng Wi-Fi và đổi tên mạng Wi-Fi cho bộ định tuyến Huawei DN825V Làm theo các bước sau:
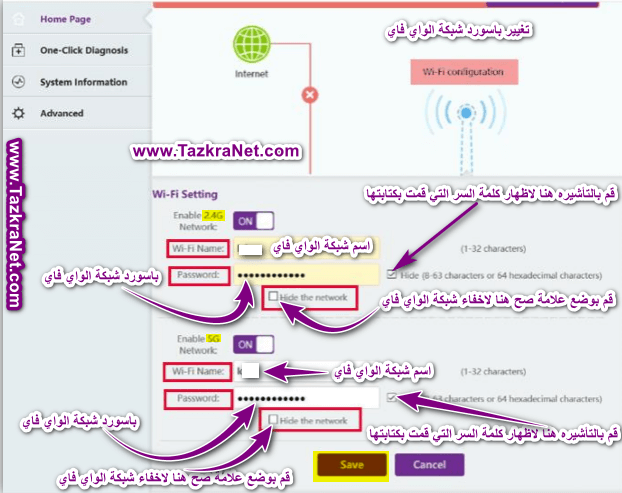
- Bấm vào Cấu hình Wi-Fi
- Thông qua Cài đặt Wi-Fi
- Bật mạng 2.4G = Cài đặt này bật và tắt mạng Wi-Fi 2.4 GHz ban đầu.
- Tên Wi-Fi = Ở phía trước của hộp này, hãy nhập Tên của mạng Wi-Fi đầu tiên có tần số 2.4 GHz.
- Mật khẩu = viết và Một sự thay đổi mật khẩu mạng wifi Phía trước hộp này có mạng Wi-Fi 2.4GHz.
- Ẩn mạng = Chọn tùy chọn này để ẩn mạng Wi-Fi.
- Bật mạng 5G = Cài đặt này bật và tắt mạng Wi-Fi 5 GHz ban đầu.
- Tên Wi-Fi = Ở phía trước của hộp này, hãy nhập Tên của mạng Wi-Fi thứ hai với tần số 5 GHz.
- Mật khẩu = viết và Một sự thay đổi mật khẩu mạng wifi Phía trước hộp này có mạng Wi-Fi 5GHz.
- Ẩn mạng = Chọn tùy chọn này để ẩn mạng Wi-Fi.
- Sau đó nhấn Lưu dữ liệu.
Lưu ý quan trọng: Nếu bạn thay đổi tên của mạng Wi-Fi, hãy thay đổi nó bằng tiếng Anh và nếu bạn thay đổi mật khẩu của mạng Wi-Fi, nó phải có ít nhất 8 yếu tố, cho dù là số, ký hiệu hoặc chữ cái bằng tiếng Anh.
Bạn cũng có thể quan tâm đến việc tìm hiểu về: Giải thích về ứng dụng My We hoàn toàn mới, phiên bản 2021 و Giải thích về việc chuyển đổi bộ định tuyến Huawei DN8245V thành điểm truy cập و Giải thích về cài đặt bộ định tuyến chúng tôi Phiên bản Huawei DN8245Vو Giải thích cách xác định tốc độ internet của bộ định tuyến.
Chúng tôi hy vọng rằng bạn sẽ thấy bài viết này hữu ích cho bạn để biết cách thay đổi mật khẩu của bộ định tuyến Wi-Fi mới Huawei DN 8245V - 56, chia sẻ ý kiến của bạn trong phần bình luận.