Đây là cách Cài đặt bộ định tuyến NetgearTrong bài viết này, bạn đọc thân mến, nó sẽ được giải thích cách điều chỉnh cài đặt bộ định tuyến thông qua hai phương pháp:
- Thiết lập nhanh và cấu hình bộ định tuyến Setup Wizard.
- Cài đặt thủ công của bộ định tuyến.
Bộ định tuyến ở đâu Netgear Đây là một trong những bộ định tuyến phổ biến nhất được nhiều thuê bao internet gia đình sử dụng, vì vậy chúng tôi sẽ đưa ra giải thích được hỗ trợ bằng hình ảnh. Giải thích này là hướng dẫn đầy đủ và toàn diện của bạn để cài đặt Cài đặt bộ định tuyến Netgear Vậy hãy bắt đầu.
Các bước để truy cập trang cài đặt bộ định tuyến
- Kết nối bộ định tuyến với máy tính hoặc máy tính xách tay của bạn, có dây qua cáp Ethernet hoặc không dây qua Wi-Fi.
- Sau đó, mở trình duyệt trên thiết bị của bạn.
- Sau đó, nhập địa chỉ của trang của bộ định tuyến
192.168.1.1
أو
192.168.0.1
Trong phần tiêu đề, như trong hình sau:
Địa chỉ của trang của bộ định tuyến trong trình duyệt
Ghi chú : Nếu trang bộ định tuyến không mở cho bạn, hãy truy cập bài viết này
Để ýBạn sẽ tìm thấy lời giải thích trong hình bên dưới văn bản được viết.
Đăng nhập vào cài đặt bộ định tuyến Netgear
- Sau đó nhập tên người dùng và mật khẩu của bạn như hình:

Tại đây, nó yêu cầu bạn nhập tên người dùng và mật khẩu cho trang bộ định tuyến, rất có thể là
tên tài khoản : quản trị viên
mật khẩu mở khóa : quản trị viên
Để cầm cờ Trên một số bộ định tuyến, tên người dùng sẽ là: quản trị viên Các chữ cái sau nhỏ và mật khẩu sẽ nằm ở mặt sau của bộ định tuyến.
- Sau đó, chúng tôi vào menu chính của bộ định tuyến Netgear.
Cách định cấu hình cài đặt bộ định tuyến Netgear thủ công
- bấm vào Thành lập
- Sau đó, chúng tôi nhấn Cài đặt Cơ bản
- Chúng tôi chọn PPP qua Ethernet (PPPoE.) sự lựa chọn Đóng gói
- Nhập tên người dùng và mật khẩu cho nhà cung cấp dịch vụ và bạn có thể lấy nó từ công ty Internet đã ký hợp đồng.
tên tài khoản : Đăng nhập
mật khẩu mở khóa : Mật khẩu - Nếu bạn muốn thêm DNS cho bộ định tuyến thiết bị lưới Netgear Bước này là tùy chọn.
Địa chỉ máy chủ tên miền (DNS)
Biến nó thành sự lựa chọn của tôi Sử dụng máy chủ DNS của luận án Sau đó ghi DNS vào bộ định tuyến trong
: DNS chính
: DNS phụ - Chỉnh sửa NAT (Dịch địa chỉ mạng) với tôi Kích hoạt tính năng
- Sau đó, chúng tôi nhấn Đăng Nhập
- Sau đó, từ sự lựa chọn Thành lập Bấm vào Cài đặt ADSL.
- Chúng tôi đưa ra một sự lựa chọn DỰA TRÊN LLC من Phương pháp ghép kênh
- Giá trị được viết VPI là 0 và giá trị là VCI bằng 35
- bấm vào Đăng Nhập để hoàn thành cài đặt
Đây là một cách để cấu hình và cấu hình một bộ định tuyến một cách nhanh chóng Netgear
- Chúng tôi nhấp vào Setup Wizard.
- Bạn sẽ thấy Loại kết nối tự động phát hiện
Trình hướng dẫn cài đặt này có thể phát hiện loại Kết nối Internet mà bạn có.
Bạn có muốn Trình hướng dẫn thiết lập thông minh thử và phát hiện loại kết nối ngay bây giờ không?
Lựa chọn Không. - Sau đó nhấn Tiếp theo.
- Viết giá trị VPI là 0 và giá trị VCI bằng 35, sau đó nhấn Tiếp theo.
- Chúng tôi chọn từ Giao thức: PPP qua Ethernet (PPPoE.
- Sau đó, từ sự lựa chọn Loại đóng gói LLC / SNAP.
- Sau đó, chúng tôi nhấn Tiếp theo.
- Chúng tôi đánh dấu một hình vuông Bật NAT.
- MTU Tốt hơn là thay đổi nó thành 1420.
- Sau đó, chúng tôi nhấn Tiếp theo.
- Nhập tên người dùng và mật khẩu cho nhà cung cấp dịch vụ và bạn có thể lấy nó từ công ty Internet đã ký hợp đồng.
tên tài khoản :Tên người dùng PPP
mật khẩu mở khóa : Mật khẩu PPP - Điều chỉnh nó thành cài đặt này Phiên được thiết lập bởi: Luôn bật
- Sau đó, chúng tôi nhấn Tiếp theo.
- Thực hiện theo các cài đặt cho đến khi bạn nhấn nút Kết thúc.
Cách định cấu hình cài đặt bộ định tuyến Wi-Fi Netgear
- Bấm vào Cài đặt không dây.
- Viết tên mạng Wi-Fi vào trước hộp Tên (SSID).
- Và từ Điểm truy cập không dây Đặt dấu kiểm trước một hộp
Bật điểm truy cập không dây Cách kích hoạt tính năng Wi-Fi trong bộ định tuyến
cho phép quảng bá tên (ssid) Kích hoạt nó và điều này sẽ hiển thị mạng Wi-Fi trong bộ định tuyến - sau đó thông qua tùy chọn bảo mật Lựa chọn wpa-psk (khóa chia sẻ trước quyền truy cập được bảo vệ bằng wi-fi) Đây là một hệ thống mã hóa Wi-Fi.
- mã hóa bảo mật wpa-psk Nhập mật khẩu wifi ở phía trước Khóa mạng Mật khẩu phải có ít nhất 8 chữ cái hoặc số.
- Lưu dữ liệu sau khi thay đổi bằng cách nhấp vào nút Áp dụng.
Cách tìm ra IP WAN
Thông qua đó bạn biết rằng bộ định tuyến có một IP từ công ty cung cấp Internet và số của nó là gì.
Cách sửa đổi MTU
- thông qua danh sách Nâng cao Bấm vào Thiết lập mạng WAN.
- Sau đó, điều chỉnh giá trị của Kích thước MTU (tính bằng byte) Bấm vào Ứng dụng.
Cách khôi phục cài đặt gốc cho bộ định tuyến Netgear
- thông qua danh sách bảo trì Bấm vào Cài đặt sao lưu.
- Sau đó, bằng cách chuẩn bị Hoàn nguyên về cài đặt mặc định ban đầu Bấm vào Xóa.
Cách thêm IP tĩnh vào bộ định tuyến Netgear
Bạn cũng có thể quan tâm để biết: Cách chuyển đổi bộ định tuyến netgear thành điểm truy cập
Chúng tôi hy vọng bạn thấy bài viết này hữu ích về cách định cấu hình cài đặt bộ định tuyến Netgear. Chia sẻ ý kiến của bạn trong khung bình luận bên dưới.

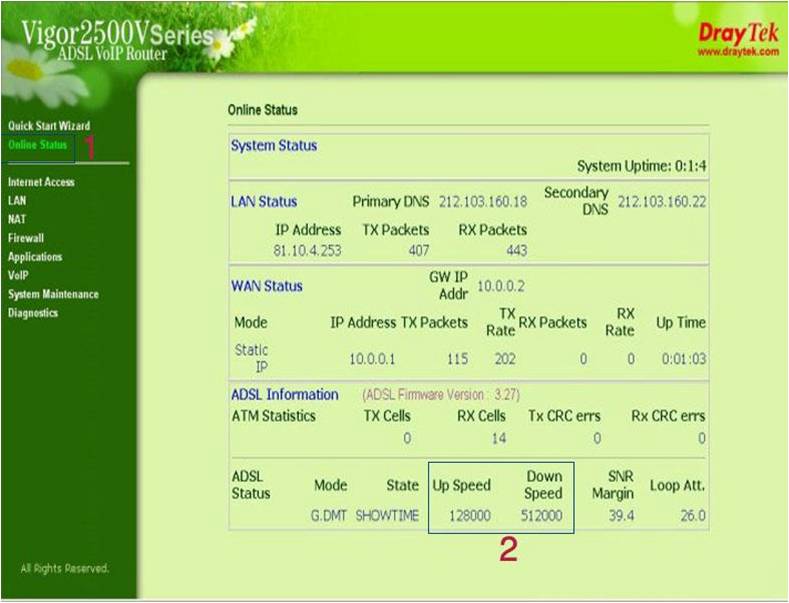


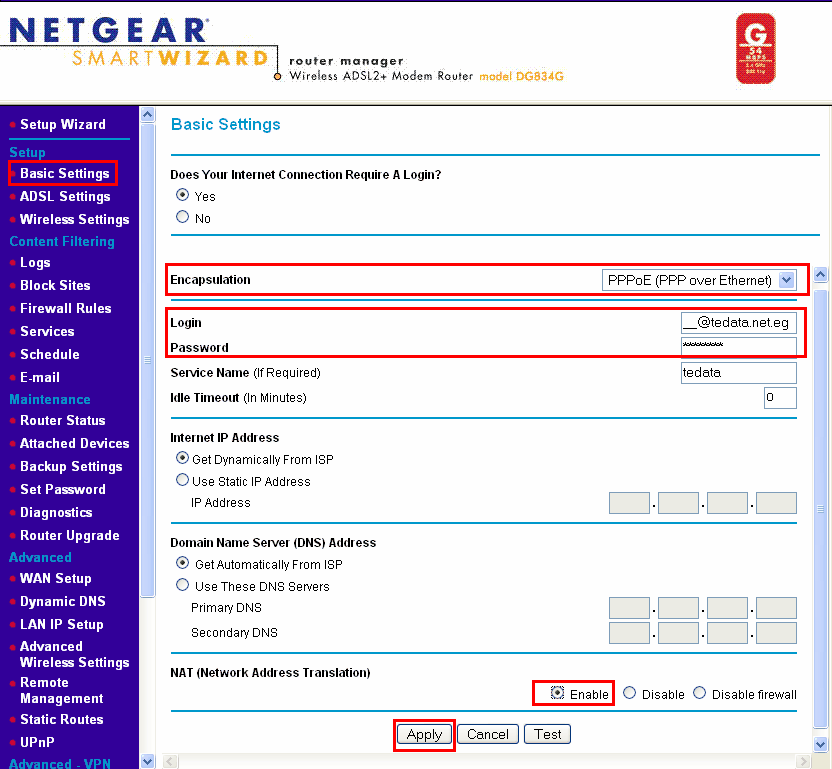
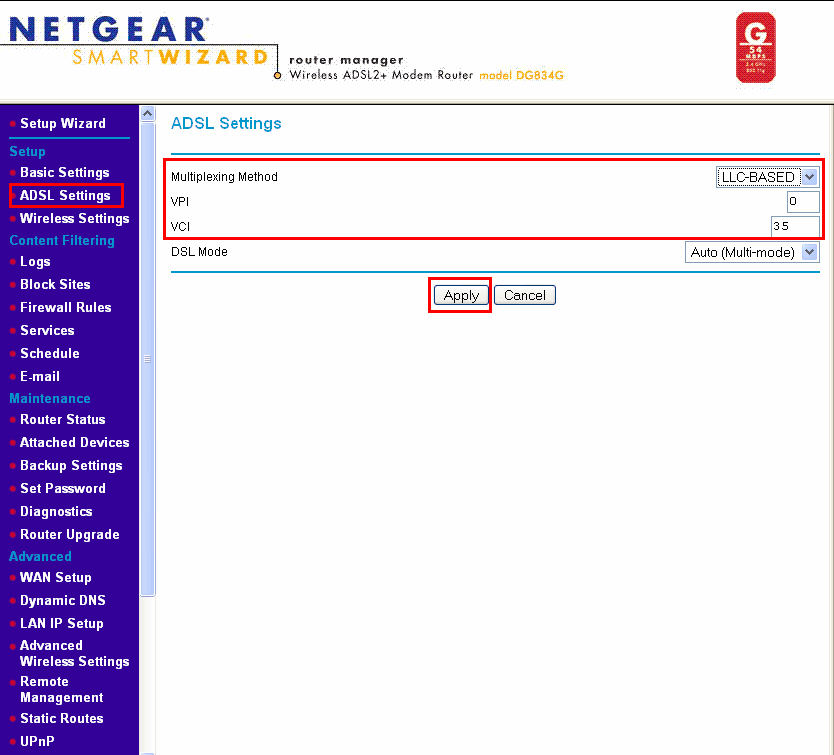
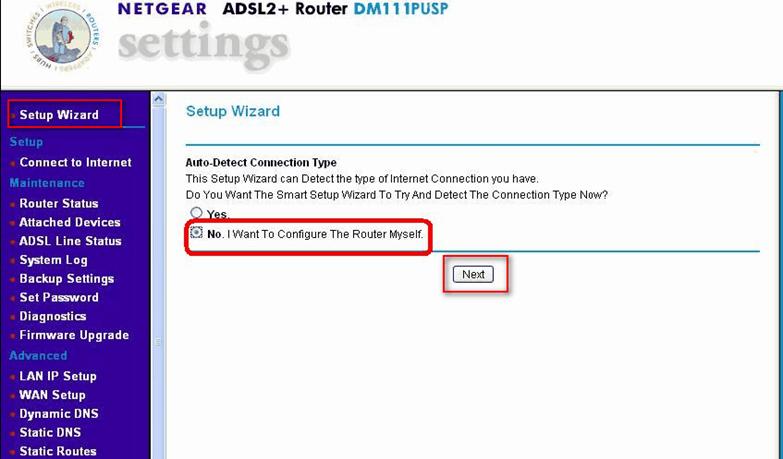
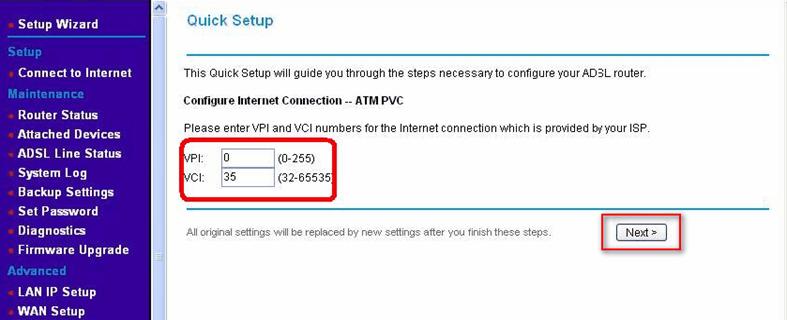
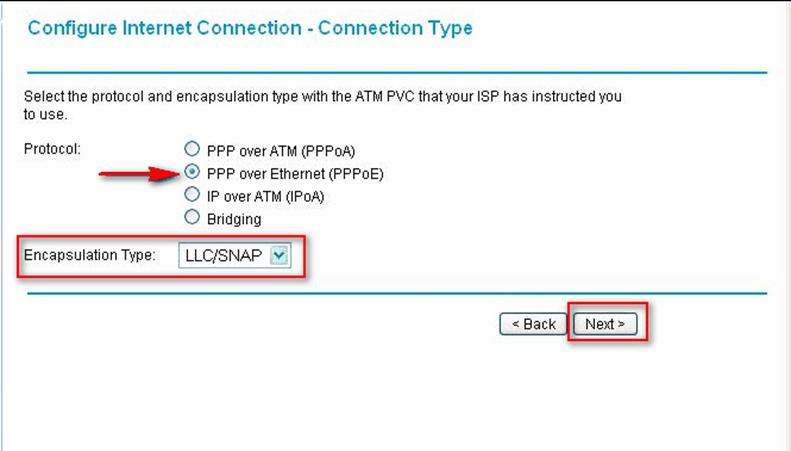
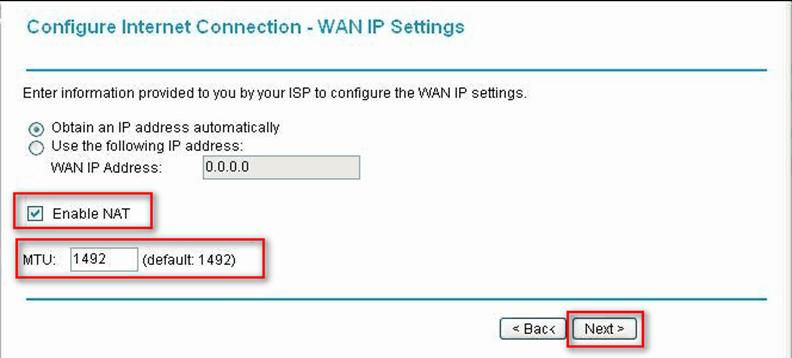
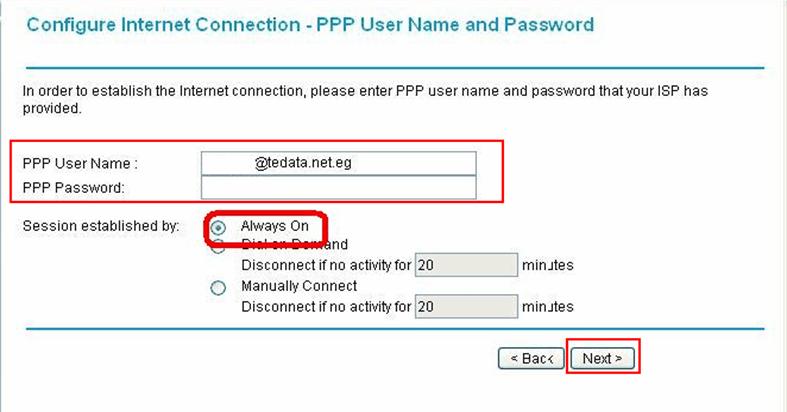
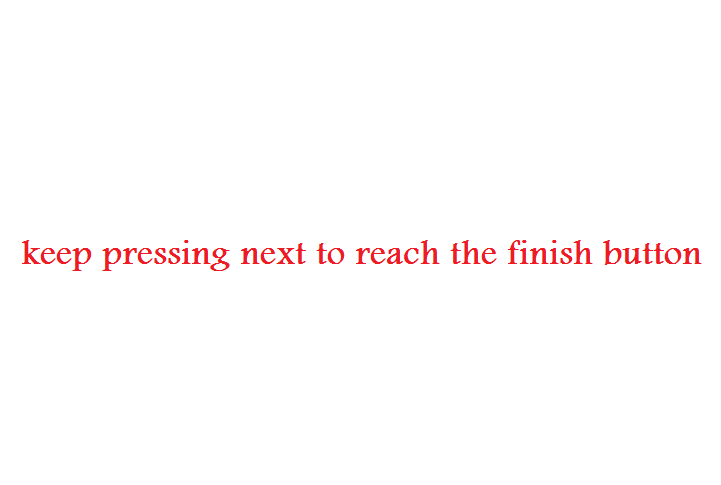
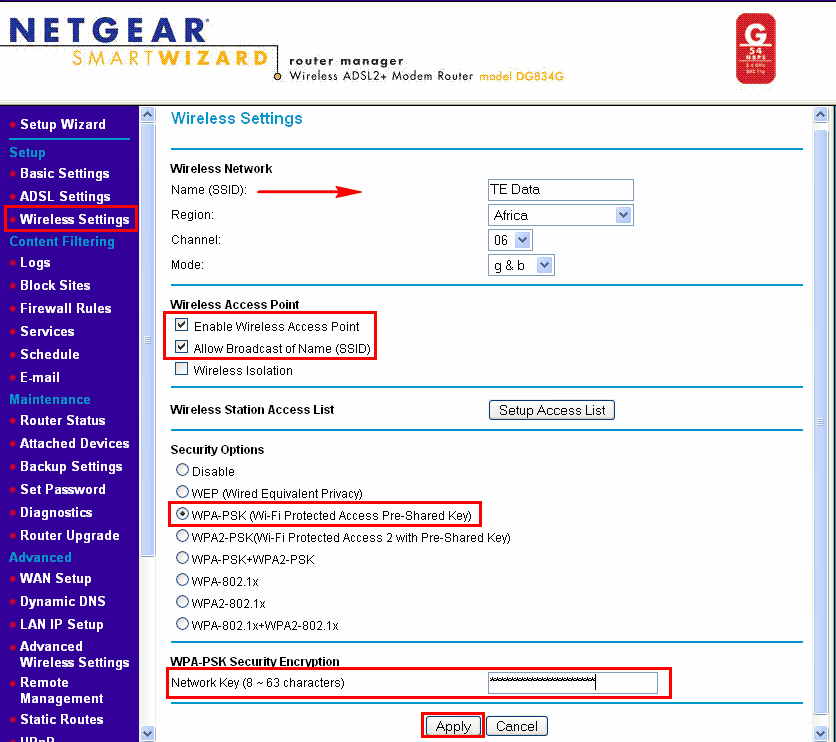
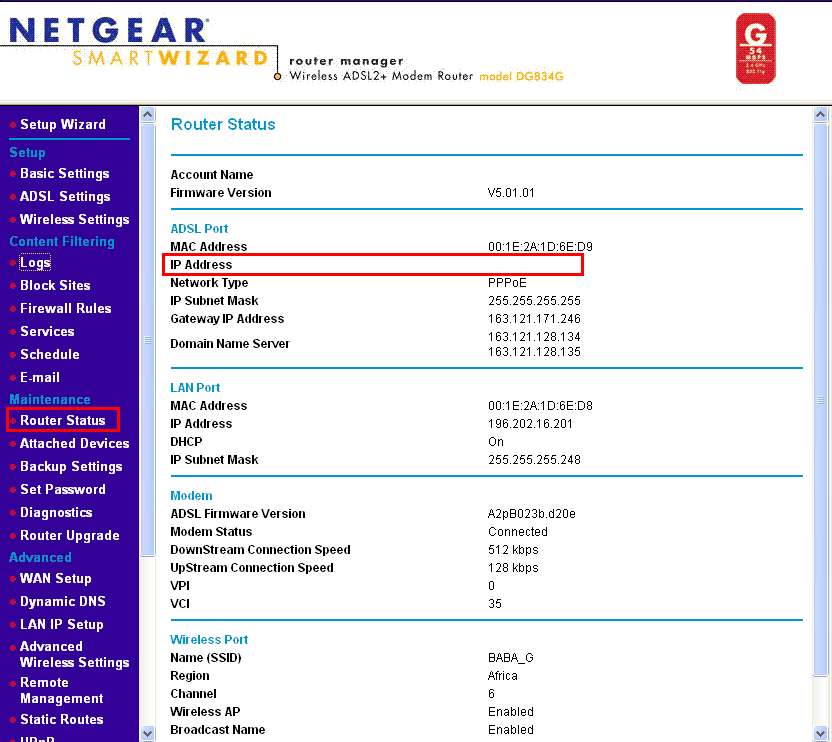
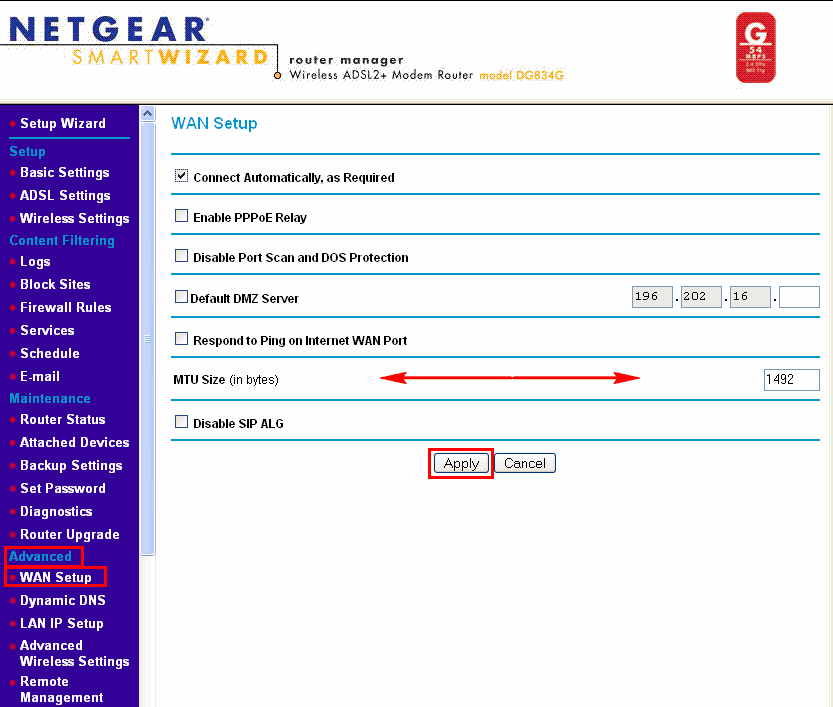
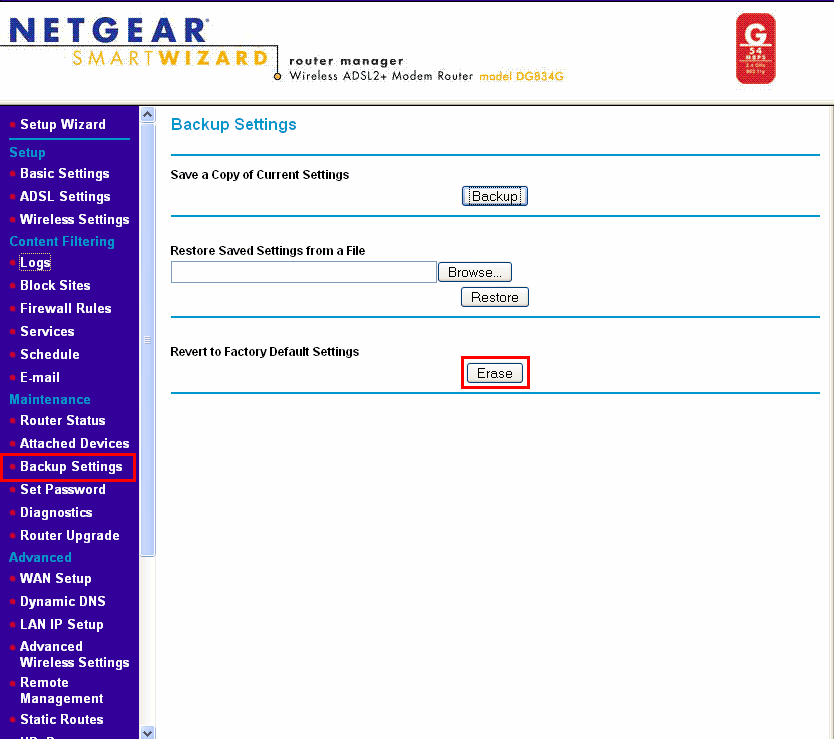
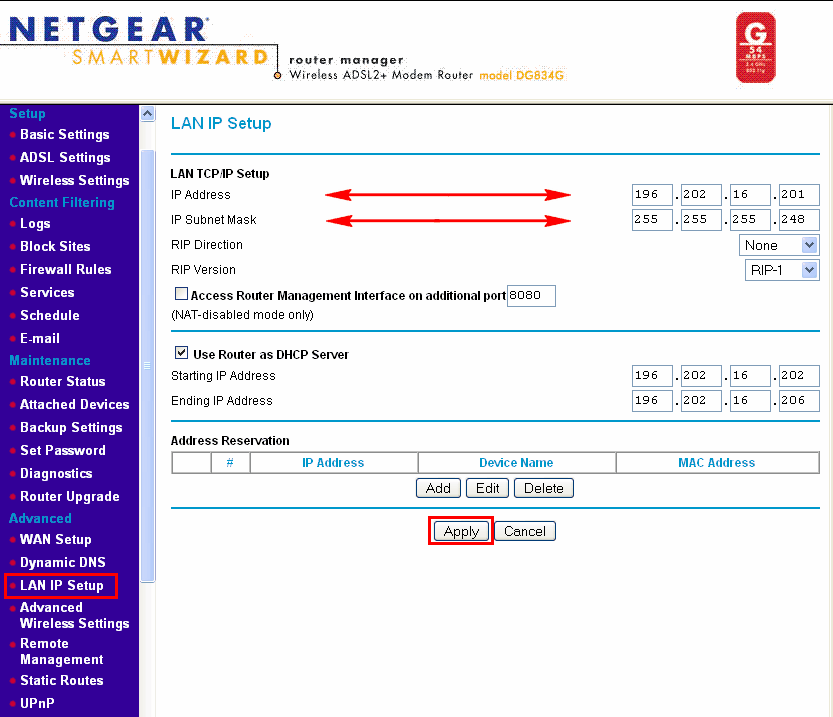






Cách lập trình modem điểm truy cập netgear có dây