bộ định tuyến D-Link D-Link Là một trong những bộ định tuyến nổi tiếng nhất tại thị trường Ai Cập bởi hiệu quả đã được kiểm chứng, tuy nhiên với sự phát triển của công nghệ và sự xuất hiện của các bộ định tuyến hoạt động với tốc độ cao đã Tính năng VDSL ،
Và chúng tôi có một bộ định tuyến hoạt động với Tính năng ADSL Chúng tôi thấy nó vô dụng, nhưng chúng tôi có thể đã bỏ qua một điều quan trọng, đó là việc sử dụng các bộ định tuyến này để tăng cường Mạng wifi وĐược chuyển đổi thành Điểm truy cập điểm truy cập Vì vậy, chúng tôi đã phân phối mạng Wi-Fi ở một số nơi với chất lượng cao và trong bài viết này, chúng tôi sẽ cung cấp cho bạn, bạn đọc thân mến, giải thích về cách chuyển đổi giải thích về chuyển đổi Phiên bản bộ định tuyến D-Link 2740u đến điểm truy cập hoặc tăng cường tín hiệu wifi Cùng theo dõi với chúng tôi.
Bạn cũng có thể quan tâm để biết:
- Các loại điều chế, các phiên bản và giai đoạn phát triển của nó trong ADSL và VDSL
- Giải thích về việc chuyển đổi tất cả các bộ định tuyến WE thành điểm truy cập
- Giải thích về việc chuyển đổi bộ định tuyến TP-link thành bộ tăng cường tín hiệu
- Giải thích về việc chuyển đổi TP-Link VDSL Router phiên bản VN020-F3 thành điểm truy cập
- Cách chuyển đổi bộ định tuyến netgear thành điểm truy cập
Bộ định tuyến này là một trong những thiết bị chứa rất nhiều cài đặt và tùy chọn. Bạn chắc chắn có thể biến nó thành Điểm truy cập hoặc bộ tăng cường mạng, nhưng cần phải kết nối bộ định tuyến này, bạn sẽ chuyển đổi điểm truy cập Qua cáp đến bộ định tuyến chính, nơi không thể chuyển đổi nó mà không có cáp.
Giải thích cách chuyển đổi bộ định tuyến D-Link thành điểm truy cập trong 3 bước
Đây là 3 bước cơ bản để chuyển đổi bộ định tuyến hiện tại của bạn 2740u liên kết Nó gần như các quy tắc giống nhau được tuân theo trong tất cả các bộ định tuyến.
Sau khi kết nối với bộ định tuyến và nhập dữ liệu mặc định để vào trang IP của bộ định tuyến 192.168.1.1 Sau đó, tên người dùng và mật khẩu mặc định quản trị viên و quản trị viên Tất cả dữ liệu được ghi lại ở mặt sau của bộ định tuyến, như rõ ràng trong các hình ảnh sau đây.
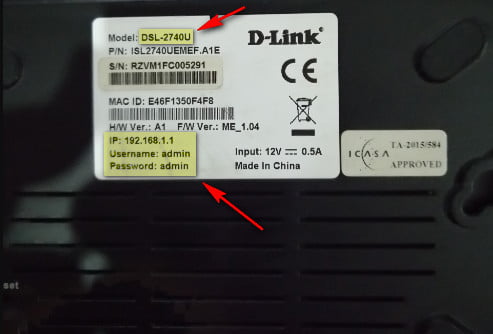
Bạn nên khôi phục cài đặt gốc của bộ định tuyến trước khi chuyển đổi sang Axis và đảm bảo rằng mọi cài đặt đã có trong quá khứ đều bị xóa
Ngoài ra, tất cả các bước được thực hiện trên bộ định tuyến, sẽ được chuyển đổi thành bộ tăng cường Wi-Fi, do đó, không nhập hoặc sửa đổi bất kỳ điều gì trên bộ định tuyến chính để không làm gián đoạn dịch vụ Internet.
Bước đầu tiên là định cấu hình cài đặt mạng Wi-Fi
- Trước tiên, điều chỉnh cài đặt Wi-Fi của bộ định tuyến của bạn 2740u liên kết Bạn sẽ kết nối với cái nào sau khi chuyển đổi bộ định tuyến.
Điều chỉnh cài đặt Wi-Fi
- Từ menu bên, hãy chọn cài đặt wireless Sau đó, từ sự lựa chọn không dây cơ bản Thay đổi tên mạng như bạn muốn trước sự lựa chọn SSID Sau đó nhấn áp dụng các thay đổi Để lưu các thay đổi theo cách này, tên của mạng Wi-Fi đã được thay đổi.
- sau đó ai cài đặt wireless cũng có nhưng sự lựa chọn Bảo mật không dây Để thay đổi mật khẩu Wi-Fi trước sự lựa chọn khóa chia sẻ trước Nhập mật khẩu cho WiFi và lưu nó tốt, bạn sẽ cần nó để kết nối mạng sau đó chuyển đổi điểm truy cập bộ định tuyến sau đó nhấn áp dụng các thay đổi Ngoài ra để lưu các thay đổi. Bây giờ mật khẩu và tên mạng Wi-Fi của bộ định tuyến đã được thay đổi và đây là bước đầu tiên.
Bước thứ hai là thay đổi địa chỉ IP mặc định của bộ định tuyến
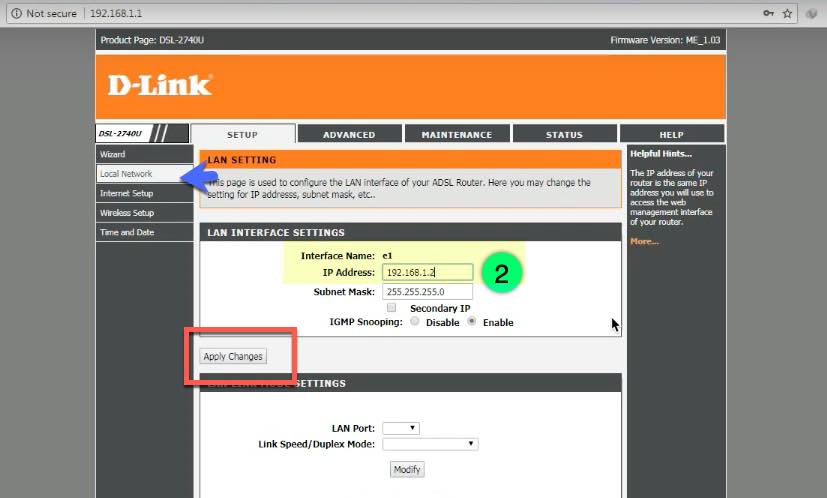
Bước thứ hai là nơi bạn cần thay đổi IP Bộ định tuyến mà chúng tôi sẽ chuyển đổi thành Access, đây là một bước cần thiết, vì bạn hiện đang sử dụng IP mặc định của bộ định tuyến 192.168.1.1 Từ menu bên, cụ thể mạng cục bộ Sau đó, trước sự lựa chọn Địa chỉ IP Viết IP mới để nó không xung đột với IP của bộ định tuyến chính, ví dụ: chúng tôi sẽ thay đổi nó thành 192.168.1.5 Điều quan trọng nhất là nó không giống như IP mặc định, sau đó chúng tôi nhấp vào áp dụng các thay đổi để lưu các sửa đổi.
Bước thứ ba là đóng và tắt máy chủ DHCP
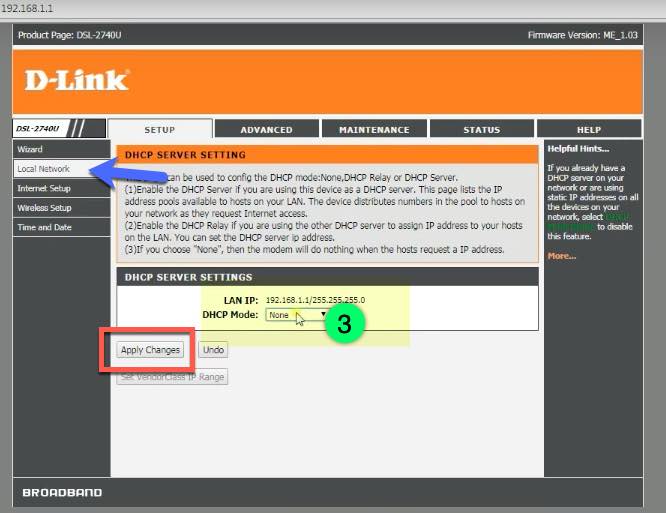
Bước thứ ba và quan trọng nhất là đóng DHCP Anh ấy chịu trách nhiệm phân phối IP cho các thiết bị và chúng tôi sẽ để tính năng này cho bộ định tuyến chính, từ menu bên. mạng cục bộ Sau đó, anh ấy đã chọn Máy chủ DHCP Tại đây, bạn phải đảm bảo tắt tính năng này trước tùy chọn Chế độ DHCP Từ menu thả xuống, chọn Chế độ Không áp dụng Sau đó, lưu các sửa đổi như được giải thích trong các bước trước bằng cách nhấn áp dụng các thay đổi .
Bước cuối cùng là giao hàng và sử dụng
Bây giờ bộ định tuyến đã sẵn sàng và đã được chuyển đổi thành Điểm truy cập hoặc bộ tăng cường Wi-Fi. Tất cả những gì bạn cần bây giờ là kết nối bộ định tuyến này bằng cáp internet với bộ định tuyến ban đầu, sau đó kết nối với mạng Wi-Fi mới và tận hưởng dịch vụ internet thông qua bộ định tuyến của bộ định tuyến. D-Link 2740u .
Để biết thêm chi tiết về tất cả các cài đặt của bộ định tuyến này, nó đã được giải thích trước đây thông qua trang web của chúng tôi thông qua bài viết này Giải thích về Cài đặt Bộ định tuyến D-Link .
Chia sẻ ý kiến của bạn trong khung bình luận bên dưới.
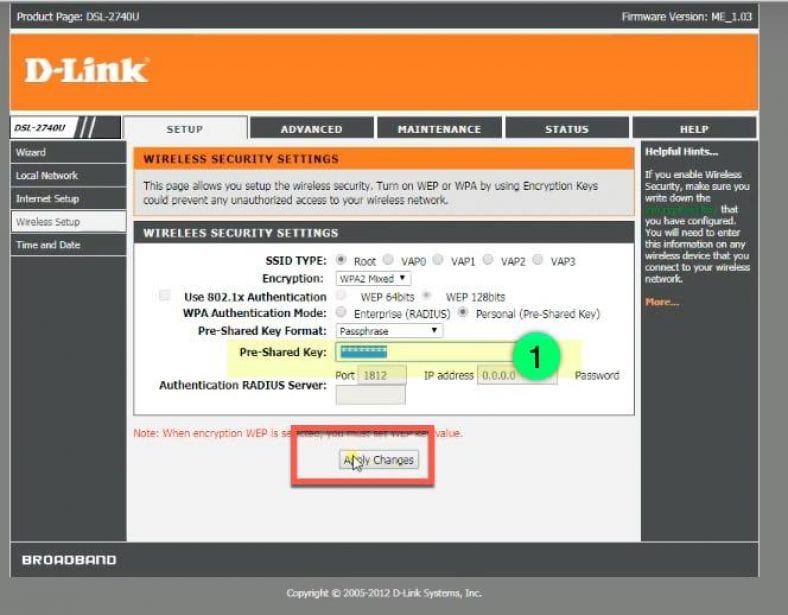
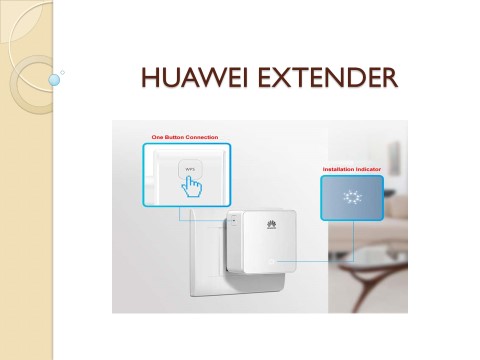
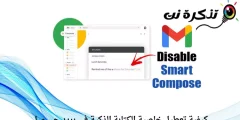

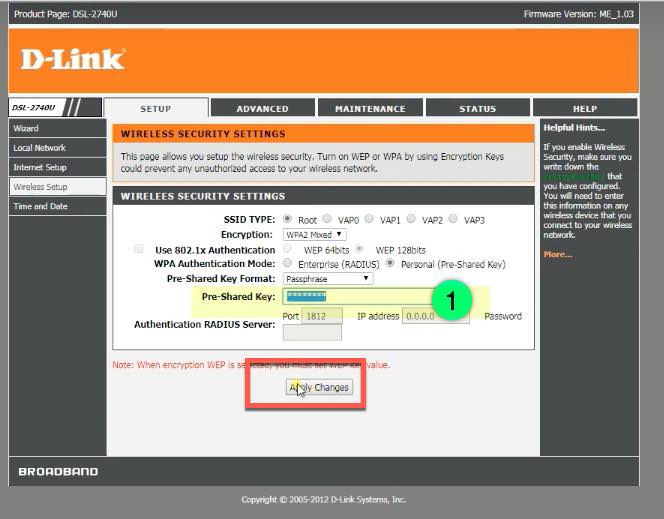 Điều chỉnh cài đặt Wi-Fi
Điều chỉnh cài đặt Wi-Fi




