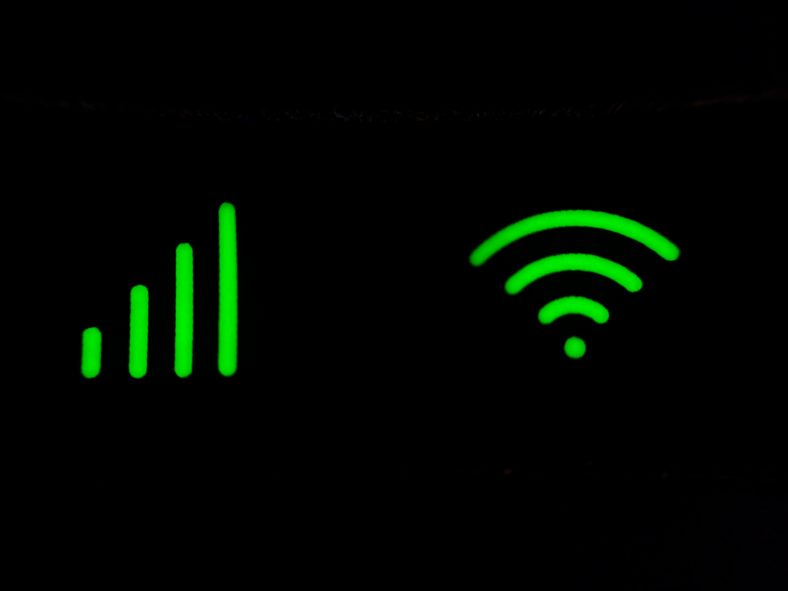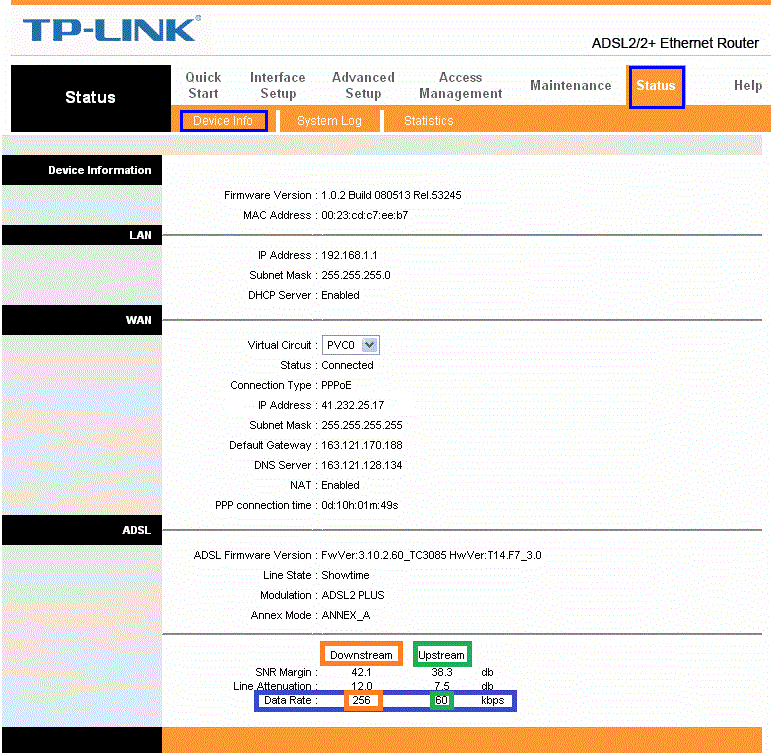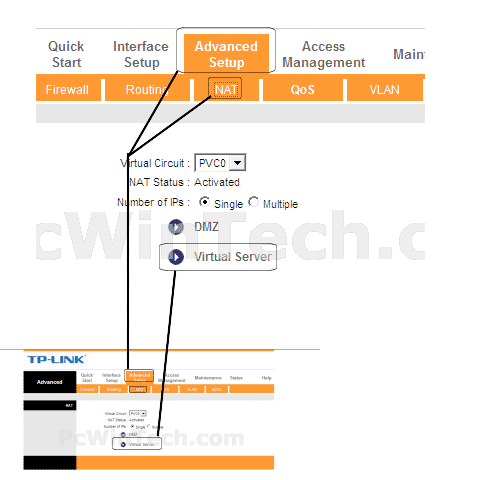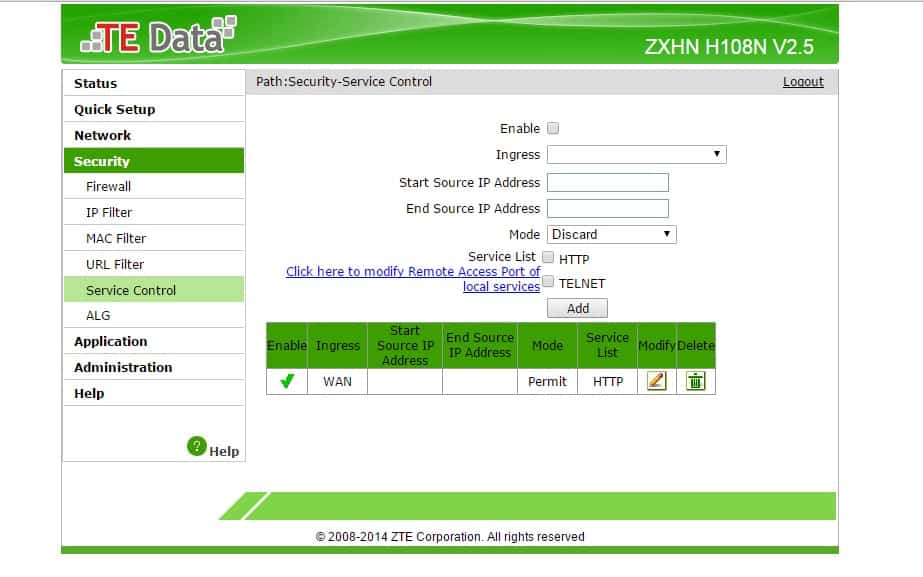Ở đây, bạn đọc thân mến, là phần giải thích về các cách và cách sửa lỗi mạng Wi-Fi. Có thể mạng Wi-Fi chậm có thể rất khó chịu,
Đặc biệt nếu bạn đang học hoặc làm việc tại nhà. Tốc độ internet chậm có thể làm hỏng một ngày của bạn cho dù bạn cần tải các tệp liên quan đến công việc lên đám mây hoặc thậm chí nếu bạn cần phát trực tuyến chương trình yêu thích của mình trên Netflix.
May mắn thay, chuẩn bị Wi-Fi chậm vấn đề bạn có thể giải quyết. Trong hầu hết các trường hợp, Wi-Fi chậm có thể được khắc phục bằng một vài bước đơn giản.
Làm theo hướng dẫn này khi chúng tôi liệt kê một số cách để khắc phục sự cố kết nối Wi-Fi.
Cách khắc phục Wi-Fi chậm
Có nhiều yếu tố ảnh hưởng có thể dẫn đến mạng WiFi bị chậm.
Đây là một số cách mà bạn có thể làm theo để xác định và khắc phục sự cố kết nối Wi-Fi.
1. Tốc độ internet có chậm không?
Trước khi đi đến kết luận mà bạn mắc phải tốc độ internet chậm Đảm bảo rằng tốc độ được quảng cáo của gói internet của bạn phù hợp với tốc độ internet mà bạn đang nhận được. Để làm điều này, hãy truy cập bất kỳ trang web nào cho phép bạn Đo tốc độ Internet Nhu la speedtest.net أو nhanh.com أو kiểm tra tốc độ . Nếu kết quả tốc độ khớp với tốc độ được quảng cáo do Nhà cung cấp dịch vụ Internet (ISP) của bạn cung cấp, chúng tôi sẽ nói rằng kết nối của bạn hoàn toàn ổn và để tăng tốc độ, bạn luôn có thể tìm kiếm gói nâng cấp cung cấp tốc độ internet nhanh hơn.
2. Khởi động lại bộ định tuyến hoặc bộ định tuyến Wi-Fi của bạn để khắc phục sự cố Wi-Fi
Đôi khi, tất cả những gì bạn phải làm với lời nhắc Wi-Fi Hoặc bộ định tuyến của bạn khởi động lại nhanh chóng để khắc phục sự cố kết nối Wi-Fi. Chỉ cần tắt bộ định tuyến Wi-Fi của bạn, sau đó bật lại sau một vài giây, sau đó kiểm tra xem bạn có đang nhận được tốc độ Internet chậm hay không. Nếu cách đó không khắc phục được sự cố Wi-Fi của bạn, hãy thử khởi động lại máy tính, điện thoại hoặc các thiết bị khác của bạn. Đôi khi, nó có thể được gây ra bởi tốc độ internet chậm Nó chỉ là một trong các thiết bị của bạn, không phải kết nối internet của bạn.
3. Định vị Bộ định tuyến Wi-Fi hoặc Bộ định tuyến có thể khắc phục tình trạng Wi-Fi chậm
Bạn vẫn gặp phải tình trạng tốc độ internet chậm hơn mặc dù có kết nối internet tốc độ cao và bộ định tuyến Wi-Fi đủ tốt? Sự cố có thể là định vị bộ định tuyến hoặc bộ định tuyến của bạn. Nên đặt bộ định tuyến hoặc bộ định tuyến ở nơi cao hơn, chẳng hạn như trên nóc tủ quần áo. Ngoài ra, bạn luôn có thể đặt bộ định tuyến Wi-Fi của mình ở những nơi khác nhau trong nhà hoặc nơi làm việc của mình để xem khu vực nào đang có cường độ tín hiệu tốt nhất trước khi hoàn tất việc đặt nó ngay lập tức. Lưu ý rằng tín hiệu Wi-Fi nói chung có thể đi xuyên qua tường và các vật thể khác, nhưng trong một số trường hợp, tường dày hoặc một số kim loại sẽ chặn tín hiệu. Trong những trường hợp như vậy, bạn nên đặt bộ định tuyến của mình cách xa lò vi sóng hoặc tủ lạnh, và như đã đề cập ở trên, hãy đặt bộ định tuyến hoặc modem của bạn ở độ cao và vị trí lý tưởng.
4. Đặt ăng-ten của bộ định tuyến hoặc bộ định tuyến của bạn
Việc đặt ăng-ten trên bộ định tuyến Wi-Fi sẽ chuyển hướng trực tiếp tín hiệu Wi-Fi theo một hướng. Đó là lý do tại sao bạn nên luôn hướng các ăng-ten theo các hướng khác nhau. Ví dụ, nhiều bộ định tuyến Wi-Fi có hai hoặc ba ăng-ten. Trong trường hợp như vậy, hãy đảm bảo hướng các ăng-ten theo hướng dọc và ngang để tín hiệu Wi-Fi có thể bao phủ một khu vực lớn hơn.
5. Sử dụng tiêu chuẩn bảo mật Wi-Fi mạnh mẽ
Nếu bảo mật Wi-Fi của bạn không đủ mạnh, mật khẩu có thể dễ lấy được. Hàng xóm của bạn có thể đang ăn cắp kết nối Wi-Fi của bạn và đó có thể là lý do khiến Wi-Fi của bạn chậm. Do đó, nó luôn được đề xuất sử dụng một giao thức bảo mật WPA2 trên bộ định tuyến của bạn. Bạn có thể thay đổi điều này thông qua cài đặt bộ định tuyến của mình. Để đặt mật khẩu WPA2 , truy cập Cài đặt Wi-Fi bộ định tuyến của bạn bằng cách nhập địa chỉ IP của bộ định tuyến vào bất kỳ trình duyệt nào trên điện thoại hoặc máy tính của bạn. Bạn có thể tìm thấy địa chỉ IP của bộ định tuyến ở mặt sau bộ định tuyến hoặc nếu không, bạn cũng có thể tìm thấy địa chỉ này bằng cách truy cập cài đặt mạng Wi-Fi trên điện thoại hoặc máy tính của mình.
6. Một kết nối, nhiều người dùng trên Wi-Fi
Bạn có thể có kết nối internet tốc độ cao để chia sẻ nhiều người dùng Trong nhà hoặc nơi làm việc của bạn và trong khi bộ định tuyến Wi-Fi không làm chậm tốc độ internet khi nhiều người đang sử dụng nó, băng thông khả dụng của bạn đã bị xâm phạm. Điều này có nghĩa là bạn có thể tải xuống các tệp từ đám mây, trong khi con bạn có thể tải xuống trò chơi mới nhất từ PlayStation Network, trong khi đối tác của bạn có thể phát trực tuyến phim hoặc chương trình truyền hình yêu thích của chúng. Trong trường hợp như vậy, tất cả các bạn có thể gặp phải tình trạng Wi-Fi chậm vì mọi thiết bị đang sử dụng một phần lớn băng thông khả dụng.
Trong trường hợp này, bạn có thể Cố gắng giảm tải kết nối Internet Bằng cách tạm dừng bất kỳ chương trình phát sóng hoặc tải xuống nào của bạn. Điều này có thể cải thiện tốc độ Wi-Fi cho những người khác. Các bộ định tuyến hiện đại hỗ trợ công nghệ đảm bảo băng thông ngang nhau trên tất cả các thiết bị và nếu bạn đang gặp sự cố ngay cả với một trong các bộ định tuyến này, trở ngại có thể là tốc độ internet của bạn.
7. Sử dụng QoS để sửa lỗi Wi-Fi chậm trong bộ định tuyến
Chuẩn bị QoS أو Chất lượng dịch vụ Một trong những công cụ tốt nhất và thường bị bỏ qua, công việc của nó về cơ bản là phân chia băng thông Wi-Fi khả dụng giữa các ứng dụng. Với thiết lập tối ưu, bạn có thể xem video động vật hoang dã này trên YouTube ở chất lượng 4K mà không bị giật hình đồng thời đảm bảo rằng bạn tải xuống các trò chơi mới nhất của mình trên Steam. sử dụng QoS , bạn có thể quyết định ưu tiên dịch vụ nào trên mạng Wi-Fi của mình và sau đó phân chia băng thông cho phù hợp. Lưu ý rằng có nhiều cách khác nhau để truy cập Cài đặt QoS Đối với bộ định tuyến, có nghĩa là cách truy cập QoS Trên bộ định tuyến Netgear, nó sẽ khác với bộ định tuyến TP-Link. Để kiểm tra cài đặt QoS (QoS) đối với bộ định tuyến, hãy nhập địa chỉ IP của bộ định tuyến vào trình duyệt và tìm tab QoS để truy cập cài đặt.
8. Cập nhật phần mềm của bộ định tuyến để khắc phục sự cố kết nối Wi-Fi
Các bản cập nhật phần mềm cho bộ định tuyến của bạn rất quan trọng vì chúng cải thiện tính ổn định, hiệu suất và bảo mật của bộ định tuyến.
Hầu hết các bộ định tuyến có sẵn ngày nay đều có khả năng tự động cập nhật, nhưng nếu bạn có bộ định tuyến cũ,
Bạn có thể phải cài đặt các bản cập nhật phần mềm theo cách thủ công. Các phương pháp cập nhật phần mềm khác nhau đối với các bộ định tuyến khác nhau. để biết thêm chi tiết ,
Nhập địa chỉ IP của bộ định tuyến vào bất kỳ trình duyệt nào trên điện thoại hoặc máy tính của bạn để truy cập cài đặt Wi-Fi của bộ định tuyến.
9. Thay đổi máy chủ DNS
Mỗi nhà cung cấp dịch vụ internet bất kể các gói internet khác nhau của họ đều sử dụng một hệ thống DNS (Hệ thống tên miền), chủ yếu giúp dịch địa chỉ IP của máy chủ thành các tên miền như youtube.com hoặc facebook.com. Hầu hết, máy chủ DNS mặc định do ISP cung cấp đều chậm và không đáng tin cậy, đó là lý do tại sao chỉ cần thay đổi máy chủ DNS của bạn có thể giúp bạn thở phào nhẹ nhõm và tăng tốc độ và hiệu suất internet. Để tìm hiểu cách thay đổi DNS, bạn có thể xem hướng dẫn của chúng tôi về Cách thay đổi DNS ى iOS hoặc trên máy tính của bạn. Đối với những người sử dụng Android, hãy chuyển đến cài đặt Wi-Fi trên điện thoại của bạn và tìm tùy chọn DNS riêng. Theo mặc định, nó bị tắt trên hầu hết các điện thoại Android, nhưng đây là Giải thích về việc thay đổi DNS cho Android Mặc dù bạn có thể chọn đặt nó thành tự động hoặc thậm chí bạn có thể thực hiện cài đặt theo cách thủ công bằng cách nhấn vào tên máy chủ của nhà cung cấp DNS của bạn.
Chia sẻ ý kiến của bạn trong khung bình luận bên dưới.