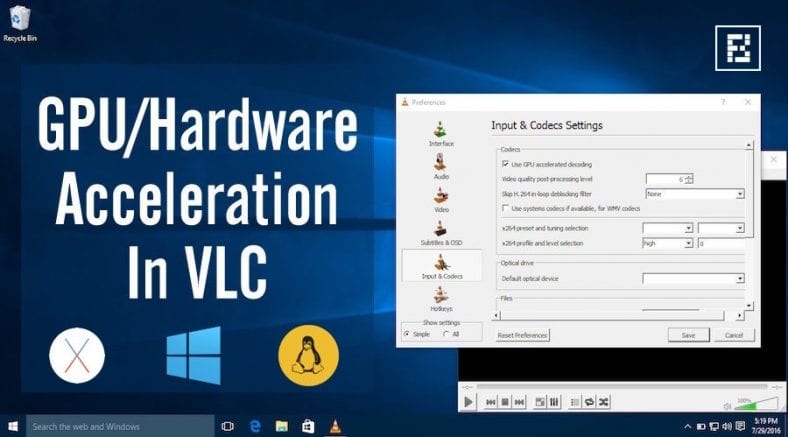Ít người biết tùy chọn tăng tốc phần cứng được cung cấp trong trình phát phương tiện VLC của họ. Cho phép máy tính xách tay của bạn phát video mượt mà vàKéo dài tuổi thọ pin. Để bật tăng tốc phần cứng trong VLC, chỉ cần tìm các tùy chọn như tăng tốc GPU hoặc tăng tốc phần cứng trong menu cài đặt và bật chúng.
Nếu bạn đang sử dụng hệ điều hành mới nhất của Microsoft cung cấp Windows 10, bạn có thể nhận thấy rằng việc phát phim bằng ứng dụng Phim & TV mặc định của Microsoft cho phép PC của bạn chạy lâu hơn. Trình phát mặc định cũng có thể hữu ích nếu bạn đang phát một số video HD.
Vậy, lý do đằng sau đó là gì? Sự khác biệt về hiệu suất và thời lượng pin này có thể dễ dàng giải thích với sự trợ giúp của tăng tốc phần cứng hoặc tăng tốc GPU. Các trình phát đa phương tiện được cài đặt sẵn cho hệ điều hành của bạn thường sử dụng tính năng tăng tốc phần cứng theo mặc định.
- Cách kiểm tra tuổi thọ pin và báo cáo nguồn trong Windows bằng CMD
- làm thế nào để bạn làm cho pin máy tính xách tay kéo dài hơn
Tăng tốc phần cứng là gì? Và tại sao nó lại hữu ích?
Trong khi phát video, trình phát đa phương tiện sử dụng hai phương pháp. Giải mã phần mềm, kỹ thuật đầu tiên, giải mã video và đọc thông tin bằng CPU của máy tính.
Mặt khác, khả năng tăng tốc phần cứng cho phép CPU chuyển nhiệm vụ giải mã sang GPU của PC. Khi bật tùy chọn này, máy tính của bạn có thể giải mã video nhanh hơn mà sử dụng ít pin hơn. Nhìn chung, bạn sẽ có được hiệu suất mượt mà hơn, thời lượng pin tốt hơn và giải trí nhiều hơn.
Tăng tốc phần cứng có khả dụng cho tất cả các codec video không?
Vâng, nếu bạn đang đề cập đến giải mã trang mã hóa GPU trong VLC , bạn sẽ thấy rằng không phải tất cả các codec video đều được tăng tốc phần cứng. Tôi sẽ cho bạn biết thêm về codec video phần cứng được hỗ trợ lần lượt khi tôi sẽ thảo luận về cách bật tăng tốc phần cứng trong VLC trên Windows, Linux và OS X.
- Tăng tốc Internet với CMD
- Cách khắc phục sự cố hiệu suất chậm của Windows 10 và tăng tốc độ tổng thể của hệ thống
- Cách xóa các ứng dụng và chương trình được cài đặt sẵn được đề xuất trong Windows 10
Nói chung, hãy thử sử dụng codec video H.264. Nó rất phổ biến những ngày này và đi kèm với một vết rạn. mp4.
Làm thế nào để kích hoạt tăng tốc phần cứng trong VLC?
Bạn nên bật tăng tốc phần cứng nếu bạn thích xem phim và chương trình truyền hình trên máy tính xách tay hoặc máy tính để bàn cũ của mình. Chỉ trong trường hợp điều này không hoạt động và bạn gặp phải lỗi hiệu suất, bạn có thể quay lại cấu hình ban đầu bất kỳ lúc nào. Vì vậy, hãy để chúng tôi giúp bạn bắt đầu và thiết lập và chạy!
Bật tăng tốc phần cứng trong VLC | Máy tính Windows
Để bật tùy chọn tăng tốc phần cứng trong PC Windows của bạn, hãy mở trình phát phương tiện VLC và tìm kiếm một tùy chọn Sở thích Trong Công cụ .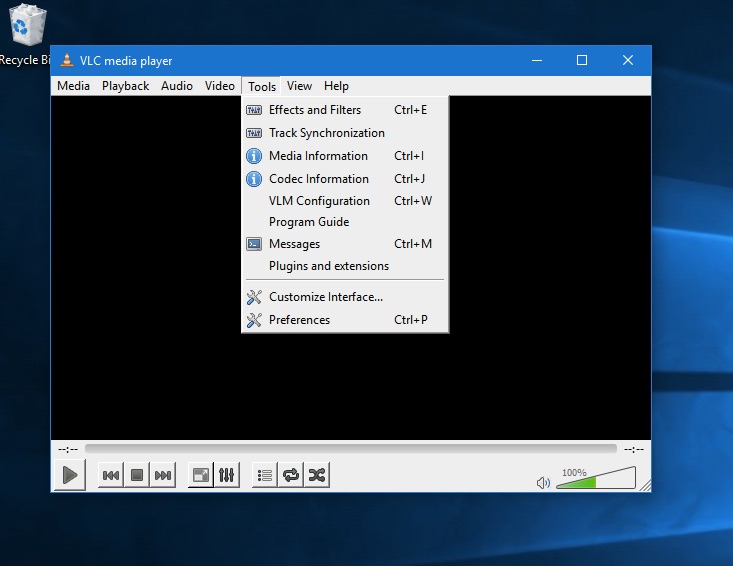
Tại đây, bạn sẽ cần nhấp vào tab Input / Codecs và tìm kiếm các tùy chọn Giải mã tăng tốc phần cứng أو Giải mã Tăng tốc GPU Có thể thay đổi tùy thuộc vào phiên bản VLC.
Bây giờ hãy chọn tùy chọn Tự động , Hoặc là đánh dấu Trên hộp giải mã tăng tốc GPU.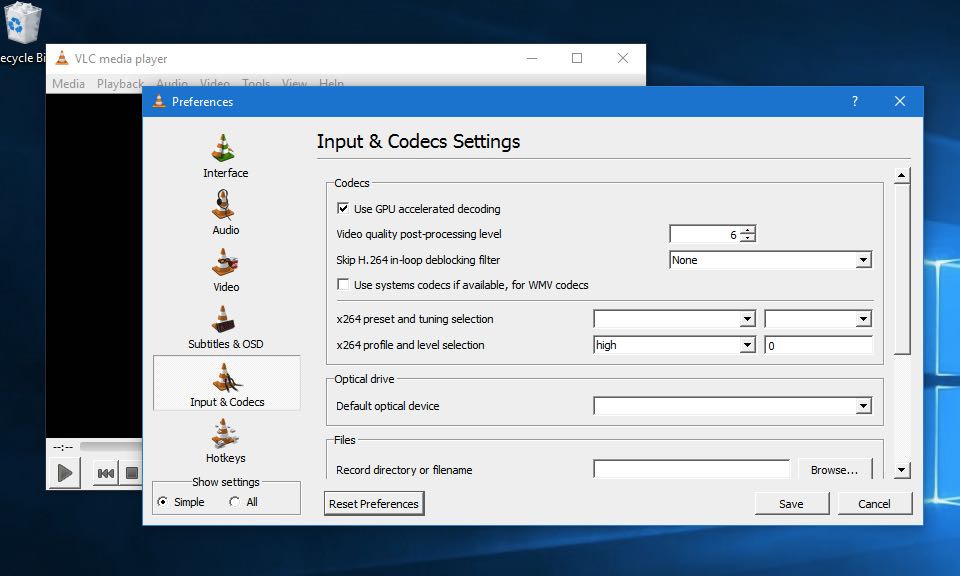
Các codec video được hỗ trợ trong Windows:
MPEG-1, MPEG-2, WMV3, VC-1 và H.264 (MPEG-4 AVC) được hỗ trợ.
Bật tăng tốc phần cứng trong VLC | Mac OS X
Để bật tùy chọn tăng tốc GPU trên máy Mac của bạn, hãy mở trình phát phương tiện VLC và tìm một tùy chọn Sở thích trong menu VLC.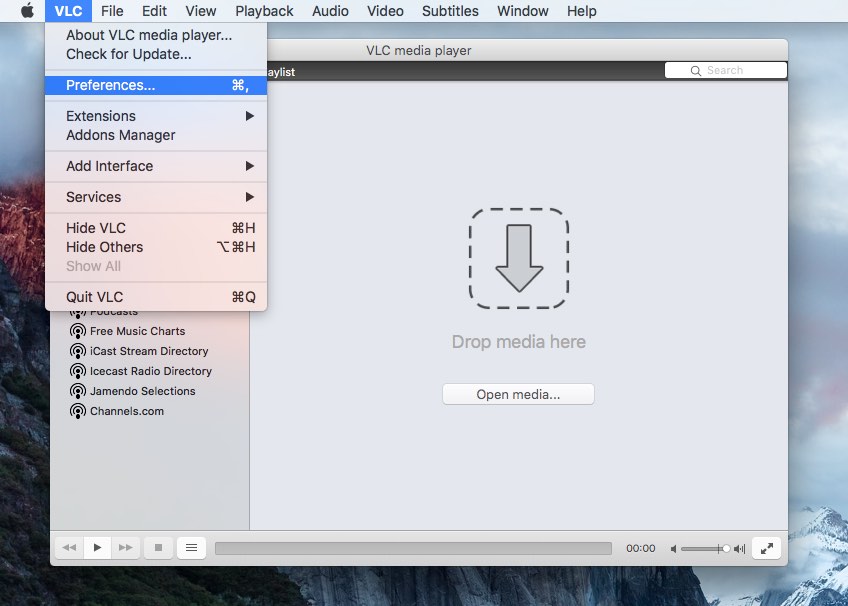
Tại đây, bạn sẽ cần tìm tab Input / Codecs Và tìm kiếm một tùy chọn Tăng tốc phần cứng.
Bây giờ hãy chọn tùy chọn Tự động Để bật tăng tốc phần cứng trong VLC.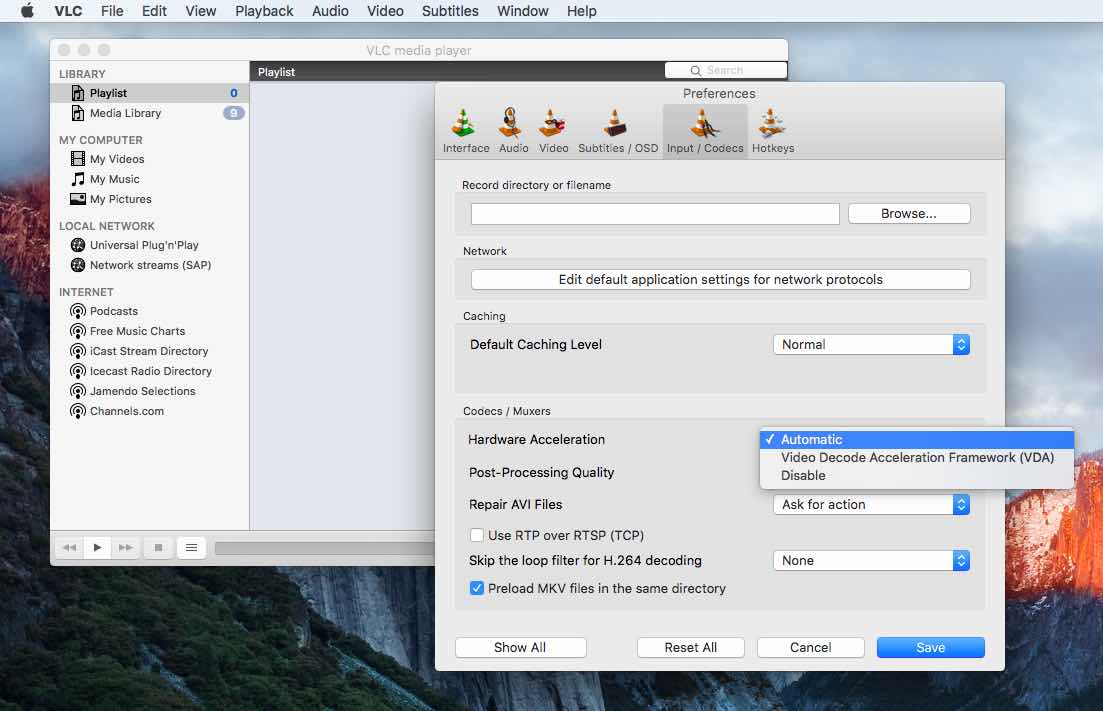
Các codec video được hỗ trợ trong Mac OS X:
Chỉ hỗ trợ H.264 (MPEG-4 AVC).
Bật tăng tốc phần cứng trong VLC | GNU / Linux
Để bật tùy chọn tăng tốc phần cứng trong VLC, trên máy tính để bàn Ubuntu của tôi, tôi đã mở trình phát phương tiện VLC và tìm thấy một tùy chọn Sở thích trong menu VLC.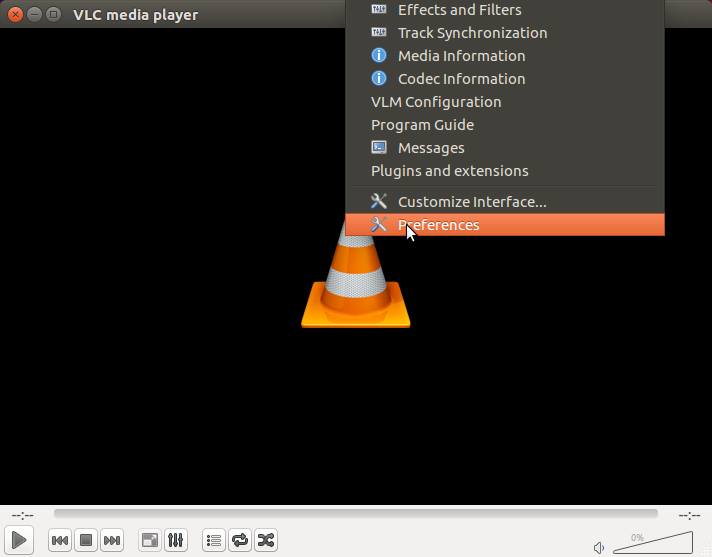
Ở đó, tôi tìm thấy tab Input / Codecs Tôi đã tìm kiếm một lựa chọn Giải mã phần cứng. Bây giờ, người ta chỉ cần chọn tùy chọn tự động Và công việc đã hoàn thành.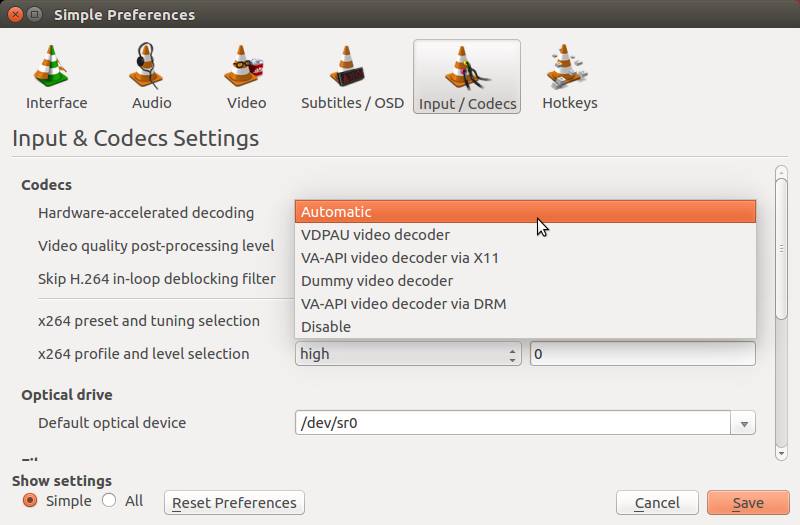
Các codec video được hỗ trợ trong GNU / Linux:
Hỗ trợ MPEG-1, MPEG-2, MPEG-4 Visual, WMV3, VC-1 và H.264 (MPEG-4 AVC).
NB:
Như đã đề cập trước đó, khả năng tăng tốc phần cứng của CPU máy tính của bạn cho phép thực hiện nhiệm vụ giải mã video sang GPU của máy tính. Vì vậy, nếu bạn đang sử dụng một máy tính để bàn mạnh mẽ hoặc bạn đang sử dụng một máy tính xách tay mới, nhanh chóng được kết nối với bộ đổi nguồn, thì việc tăng tốc phần cứng sẽ không hữu ích.
Cách khắc phục việc sử dụng RAM và CPU cao của quy trình hệ thống Windows 10 (ntoskrnl.exe)
Bạn có thấy hướng dẫn về tăng tốc phần cứng trong VLC này hữu ích không? Chia sẻ ý kiến của bạn trong phần bình luận bên dưới.