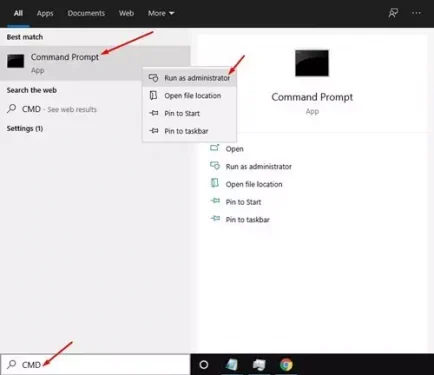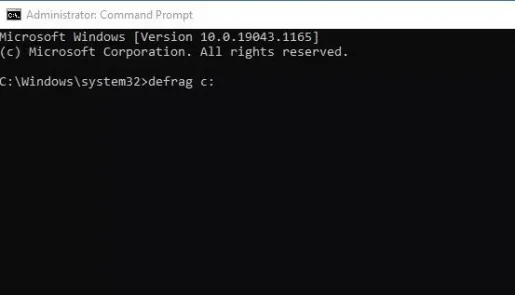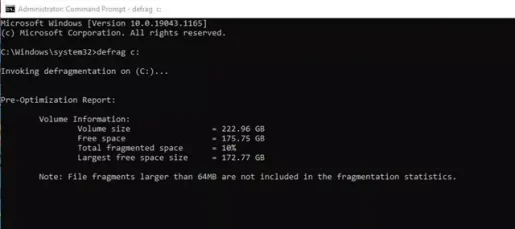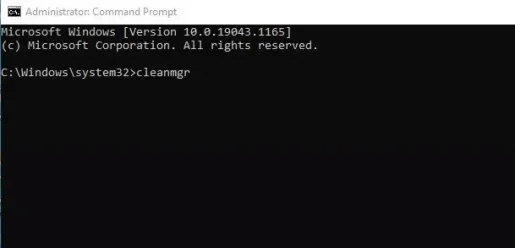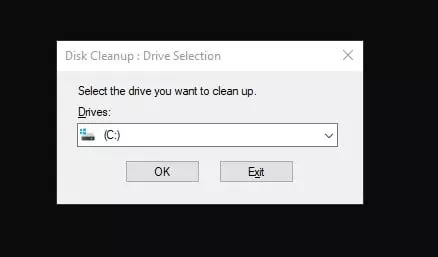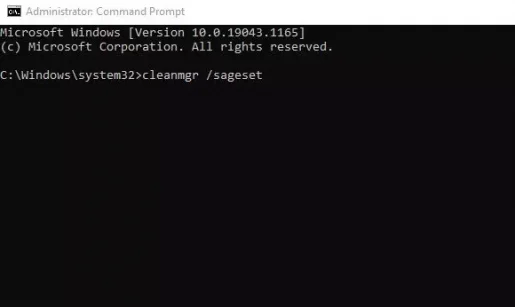Nếu bạn đang sử dụng phiên bản Windows mới nhất, bạn có thể biết rằng hệ điều hành có một số vấn đề và điều quan trọng nhất trong số đó là dung lượng lưu trữ đầy rất nhanh. Điều này là do chúng tôi cài đặt rất nhiều phần mềm trên máy tính của chúng tôi.
Ngoài ra, giữ cho máy tính của bạn không bị lộn xộn là một cách để cải thiện hiệu suất và độ ổn định. Sau khi dọn dẹp các tập tin rác, bạn có thể giải phóng nhiều dung lượng trên ổ cứng của mình.
Ngoài ra, Windows 10, 11 cung cấp một số công cụ dọn dẹp hệ thống rác tích hợp để giải phóng không gian lưu trữ.
Mặc dù các công cụ này dễ truy cập, nhưng có thể dễ dàng truy cập các công cụ ẩn hơn thông qua CMD؟
Hai cách để làm sạch PC Windows của bạn bằng Command Prompt
Trong bài viết này, chúng tôi sẽ chia sẻ với bạn một số cách tốt nhất để làm sạch PC Windows của bạn thông qua Dấu nhắc lệnh. Các bước được đề cập rất dễ làm theo. Vì vậy, chúng ta hãy làm quen với cô ấy.
1. Chống phân mảnh đĩa cứng của bạn bằng CMD
Trong phương pháp này, chúng tôi sẽ chống phân mảnh đĩa cứng của mình bằng cách sử dụng CMD. Phương pháp này sẽ xóa tất cả các tệp không mong muốn được lưu trữ trên ổ đĩa (ổ đĩa cứng) được chỉ định.
- Nhấn vào nút (Bắt đầu) hoặc bắt đầu trong Windows và nhập CMD. Tiếp theo, nhấp chuột phải vào Lệnh Promot và chọn (Run as Administrator) để hoạt động với quyền hạn của nhà quản trị.
Nhấp vào nút Bắt đầu hoặc bắt đầu trong Windows và nhập CMD - Tại dấu nhắc lệnh, sao chép và dán lệnh sau:
defrag c:
Quan trọng: Lệnh trước đó sẽ chống phân mảnh (Độ chính xác C) tới máy tính của bạn. Thay đổi ký tự ổ đĩa nếu bạn muốn chống phân mảnh bất kỳ ổ đĩa nào khác.
phân mảnh cmd - Bây giờ Disk Defragmenter sẽ quét ổ đĩa đã chọn và sẽ xóa các tệp không mong muốn và tệp tạm thời.
Bây giờ Disk Defragmenter sẽ quét ổ đĩa đã chọn và sẽ xóa các tệp rác và tệp tạm thời thông qua CMD
Và đây là cách bạn có thể chạy Hard Disk Defragmenter thông qua CMD.
2. Chạy Disk Cleanup Utility qua CMD
Trong phương pháp này, chúng tôi sẽ chạy tiện ích Disk Cleanup (Disk Cleanup Utility) được đưa vào Windows 10 để giải phóng dung lượng lưu trữ.
Chỉ cần làm theo một số bước đơn giản sau đây.
- Nhấn vào nút (Bắt đầu) hoặc bắt đầu trong Windows và nhập CMD. Tiếp theo, nhấp chuột phải vào Lệnh Promot và chọn (Run as Administrator) để hoạt động với quyền hạn của nhà quản trị.
Nhấp vào nút Bắt đầu hoặc bắt đầu trong Windows và nhập CMD - Tại dấu nhắc lệnh, sao chép và dán lệnh sau:
cleanmgrSau đó nhấn nút. đăng ký hạng mục thi.cleanmgr - Thao tác này sẽ khởi chạy tiện ích Disk Cleanup. Chọn ổ đĩa bạn muốn xóa và nhấp vào nút (OK).
Chọn ổ đĩa bạn muốn xóa và nhấp vào nút OK - Nếu bạn muốn bỏ qua cửa sổ bật lên lựa chọn ổ đĩa, hãy sao chép và dán lệnh sau:
cleanmgr /sageset
- Tiếp theo bạn cần chọn các tập tin cần xóa sau khi thực hiện lệnh trên.
- Nếu bạn muốn xóa tệp tự động, hãy sao chép và dán lệnh sau:
cleanmgr /sagerun
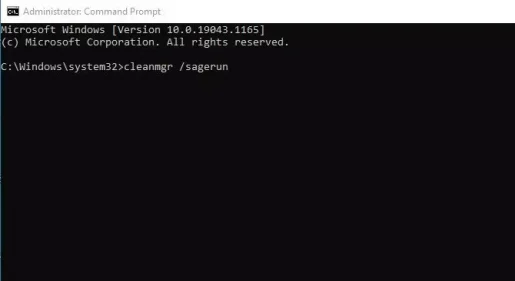
Lệnh trên sẽ tự động quét ổ đĩa của bạn và xóa các tệp không mong muốn khỏi máy tính của bạn.
Bạn cũng có thể quan tâm đến việc tìm hiểu về:
- Cách xóa các tệp tạm thời trong Windows 10
- Cách bỏ qua thùng rác để xóa tệp trên Windows 10
- Bạn cũng có thể quan tâm đến việc tìm hiểu Cách xóa các tệp Windows Update cũ
- Cách xóa thư mục Windows.old khỏi Windows 10
- Cách dọn sạch thùng rác trong Windows 10 tự động
- Hoàn thành từ A đến Z Danh sách các lệnh Windows CMD bạn cần biết
Chúng tôi hy vọng rằng bạn sẽ thấy bài viết này hữu ích cho bạn trong việc biết cách dọn dẹp PC Windows 10 của bạn thông qua Command Prompt. Chia sẻ ý kiến và kinh nghiệm của bạn với chúng tôi trong phần bình luận.