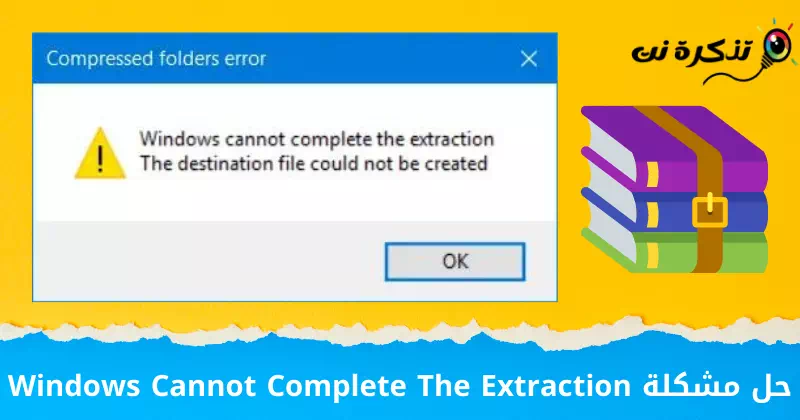Dưới đây là 8 cách tốt nhất để giải quyết vấn đề (Windows không thể hoàn thành việc trích xuất) trên Windows.
Các tệp được nén là ZIP Một cách tuyệt vời để gói một loạt các tệp và nén chúng để làm cho chúng nhỏ hơn. Chúng thường được gửi bởi các công ty kết hợp các tệp phương tiện và tệp PDF với nhau và các ngân hàng cũng muốn gửi tệp ZIP chứa báo cáo tài chính, danh mục đầu tư, v.v.
Giải nén một tập tin ZIP rất dễ dàng. Trên thực tế, với các phiên bản Windows mới hơn, bạn thậm chí sẽ không cần đến trình giải nén của bên thứ ba như trước đây. Tất cả những gì bạn phải làm là mở tệp ZIP và giải nén nội dung vào thư mục đích của nó và bạn đã giải nén xong tệp.
Tuy nhiên, đôi khi bạn có thể gặp rắc rối khi cố gắng giải nén và giải nén một tập tin. Nếu bạn gặp phải thông báo lỗi T nói rằng (Windows không thể hoàn thành việc trích xuất) có nghĩa là Windows không thể hoàn thành việc trích xuất, sau đây là một số cách để khắc phục.
Tại sao thông báo Windows Cannot Complete The Extraction xuất hiện?

Khi thông báo lỗi xuất hiệnWindows không thể hoàn thành việc trích xuấtLý do thường là tệp ZIP nằm trong khu vực được bảo vệ. Ngoài ra, một lý do có thể khác là tệp ZIP đã tải xuống bị hỏng và đó là lý do tại sao nó không thể mở được. Dưới đây là một số cách bạn có thể thử để giải quyết vấn đề này.
Các cách khắc phục thông báo Windows không thể hoàn tất quá trình giải nén
Dưới đây là các mẹo và hành động chính bạn có thể thực hiện để khắc phục lỗi.Windows không thể hoàn tất quá trình giải nén":
- Đảm bảo rằng tệp bạn đang cố giải nén không bị hỏng hoặc bị hỏng. Bản thân tệp có vấn đề có thể khiến không thể giải nén thành công.
- Quét tệp của bạn bằng phần mềm chống vi-rút trước khi bắt đầu quá trình giải nén. Vi-rút hoặc phần mềm độc hại có trong tệp có thể là nguyên nhân khiến tệp không thể giải nén đúng cách.
- Cập nhật phần mềm giải nén đang sử dụng lên phiên bản mới nhất. Các bản cập nhật phần mềm giải nén có thể được thực hiện để sửa lỗi và cải thiện khả năng tương thích với các hệ điều hành.
- Khởi động lại máy tính của bạn. Việc khởi động lại có thể giúp sửa các lỗi tạm thời hoặc kích hoạt các bản cập nhật hệ thống cần thiết để thực hiện thành công quá trình trích xuất.
- Hãy thử sử dụng một chương trình giải nén thay thế. Có thể có các chương trình giải nén khác tương thích hơn với loại tệp bạn đang cố giải nén.
- Đảm bảo rằng bạn có toàn quyền truy cập vào thư mục hoặc đường dẫn mà bạn đang cố giải nén tệp. Có thể có một hạn chế về quyền hoặc bảo mật hạn chế ngăn hệ thống hoàn tất quá trình trích xuất.
Xin lưu ý rằng có thể có những lý do khác dẫn đến lỗi “Windows không thể hoàn thành quá trình trích xuất” và có thể yêu cầu các giải pháp bổ sung phụ thuộc vào ngữ cảnh.
vấn đề của bạn.
Phương pháp XNUMX - Khởi động lại máy tính của bạn
Hầu hết thời gian, rất nhiều vấn đề liên quan đến PC được giải quyết bằng cách khởi động lại.
- Nhấp chuột menu bắt đầu (Bắt đầu).
- Sau đó nhấp vào nút nguồn (Power).
- Tiếp theo, chạm vào cái nút Khởi động lại (Khởi động lại).
Các bước khởi động lại máy tính Windows 11
Thao tác này sẽ khởi động lại máy tính Windows của bạn.
Phương pháp XNUMX - Di chuyển tệp đến một vị trí hoặc địa điểm khác

Nếu việc khởi động lại máy tính của bạn không hiệu quả, điều tiếp theo bạn có thể làm là thử di chuyển tệp ZIP đến một vị trí và địa điểm khác.
Như chúng tôi đã nói, lý do khiến bạn gặp phải sự cố là do tệp nằm ở vị trí được bảo vệ hoặc đĩa lưu trữ, do đó, việc di chuyển tệp sang ổ đĩa hoặc thư mục khác có thể giúp khắc phục sự cố.
Phương pháp XNUMX - Tải xuống lại tệp
Có thể đã xảy ra sự cố khi tải tệp lên. Có lẽ đã xảy ra điều gì đó trong quá trình tải xuống và kết quả cuối cùng là tệp zip bị hỏng, điều này cũng có thể ảnh hưởng đến khả năng giải nén và do đó giải nén nó.
Phương pháp XNUMX - Tải xuống trình giải nén của bên thứ ba
Đôi khi bạn cố gắng giải nén và giải nén một tệp zip nhưng vì lý do nào đó, thông báo lỗi xuất hiện “Windows không thể hoàn thành việc trích xuấtKhi sử dụng trình giải nén mặc định được tích hợp trong Windows.
Trong trường hợp đó, bạn có thể muốn thử tải xuống trình giải nén của bên thứ ba như 7-Zip Nó là miễn phí để sử dụng. Việc sử dụng nó rất đơn giản - chỉ cần tải xuống công cụ và mở tệp zip (ZIP) bằng cách sử dụng 7-Zip.
Phương pháp XNUMX - Đổi tên tệp
Đôi khi, các tệp đã tải xuống của bạn có thể có tên rất dài, do đó có thể gây ra một số sự cố khi bạn cố giải nén tệp như lỗi “Windows không thể hoàn tất quá trình giải nén".
Bạn luôn có thể thử đặt tên mới cho tệp ZIP bằng cách nhấp chuột phải vào tệp đó và chọn (Đổi tên) để đổi tên nó và đặt cho nó một cái tên ngắn hơn để xem liệu điều này có giải quyết được vấn đề hay không.

Điều này đơn giản có nghĩa là tệp được yêu cầu không thể được tạo trong đường dẫn đích do độ dài của tên tệp. Thay đổi tên tệp thành tên ngắn hơn và thử giải nén lại. Điều này sẽ phù hợp với bạn nếu lỗi trong trường hợp của bạn là do độ dài của tên tệp so với đích.
Phương pháp XNUMX – Kiểm tra xem bạn có thể mở một tệp zip khác không
Vị trí tệp zip của bạn trong Windows Explorer có thể bị hỏng. Để kiểm tra xem đây có phải là lý do khiến Windows không thể hoàn tất quá trình giải nén hay không, hãy thử giải nén một tệp zip khác sang một vị trí khác trong Windows Explorer.
Hãy thử các trang web khác nhau và nếu bạn có thể giải nén hoàn toàn các tệp thì vấn đề là do chính tệp zip đó. Bạn sẽ cần sửa chữa tệp nén bị hỏng.
Phương pháp XNUMX – Chạy SFC và CHKDSK
Microsoft đã có một số công cụ tích hợp được thiết kế để kiểm tra các tệp hệ thống và ổ đĩa máy tính để tìm bất kỳ hư hỏng hoặc lỗi nào và họ cũng có thể sửa chúng. Nếu các phương pháp trên không hoạt động, có thể đã đến lúc chạy các công cụ chẩn đoán sau để kiểm tra.
- Nhấp vào nút Windows để mở menu Bắt đầu (Bắt đầu) và tìm kiếmCommand Prompt" để đạt được Dấu nhắc lệnh.
Hoặc nhấn nútWindows" Và "Xtrên bàn phím của bạn và sau đó chọnCommand Prompt (Quản trị)". - Nhấp chuột phải và chọn “Run as administrator" Hoạt động dưới quyền của quản trị viên.
- Sao chép và dán lệnh sau:
sfc / scannowsfc / scannow Hoặc lệnh tiếp theo nếu nó không hoạt động hoặc lệnh trước đó đã hoạt động
sfc / scannow / offbootdir = c: \ / offwindir = c: \ windows
- Đợi quá trình xác minh hoàn tất.
- Khởi động lại máy tính của bạn.
- Nhấp vào bắt đầu (Bắt đầu) và tìm kiếmCommand Prompt" một lần nữa.
- Nhấp chuột phải và chọn “Run as administrator" Hoạt động dưới quyền của quản trị viên.
- Sau đó sao chép và dán lệnh sau:
chkdsk / f / r - Sau đó nhấn ký tự (Y) từ bàn phím, khi được nhắc và nhấn nút. đăng ký hạng mục thi.
chkdsk / f / r
Phương pháp XNUMX – Chạy một hệ thống sạch của hệ thống của bạn
Nếu hệ điều hành Windows không thể hoàn thành việc giải nén các tệp nén, có thể là do xung đột giữa các chương trình khác nhau. Bạn cần thực hiện khởi động sạch hệ thống của mình để bắt đầu lại và xác định chương trình nào gây ra sự cố. Vui lòng làm theo các bước sau:
- nhấn phímWindows"và một chìa khóa"Rliên tiếp trên bàn phím.
- Sau đó trong hộpMở"trong một cửa sổ"chạy", Viết "MSConfigSau đó nhấn phímđăng ký hạng mục thi".
MSConfig - Một cửa sổ mới có tên "Cấu hình hệ thốngNghĩa là Cấu hình hệ thông. Bỏ chọn “Tải các mục khởi độngNghĩa là Tải xuống các mục khởi động mà bạn sẽ tìm thấy trong cài đặtKhởi nghiệp chọn lọcNghĩa là khởi động có chọn lọc. tùy chọn giảmKhởi nghiệp chọn lọc"dưới tab"Tổng Quátở phần trên bên trái của cửa sổ.
Khởi nghiệp chọn lọc - Sau đó chuyển đến tab thứ ba.DỊCH VỤNghĩa là Dịch vụ. và chọn “Ẩn tất cả các dịch vụ của Microsoftvà đó Để ẩn tất cả các dịch vụ của Microsoft, sau đó chọn “Vô hiệu hóa tất cảđể vô hiệu hóa tất cả và ảnh hưởng đến các dịch vụ khác.
Ẩn tất cả các dịch vụ của Microsoft và Tắt tất cả - Sau đó Khởi động lại máy tính của bạn.
Đây là những cách quan trọng nhất để giải quyết vấn đề Windows không thể hoàn thành việc trích xuất.
Bạn cũng có thể quan tâm đến việc tìm hiểu về:
- tải xuống chương trình winrar
- Cách mở tệp RAR trên Windows và Mac
- 5 ứng dụng tốt nhất để giải nén tệp trên iPhone và iPad
- Ứng dụng không thể khởi động chính xác (0xc000007b)
Chúng tôi hy vọng bạn thấy bài viết này hữu ích để bạn biết cách Giải quyết vấn đề Windows không thể hoàn thành việc giải nén. Chia sẻ ý kiến và kinh nghiệm của bạn trong các ý kiến. Ngoài ra, nếu bài viết giúp ích cho bạn, hãy nhớ chia sẻ nó với bạn bè của bạn.