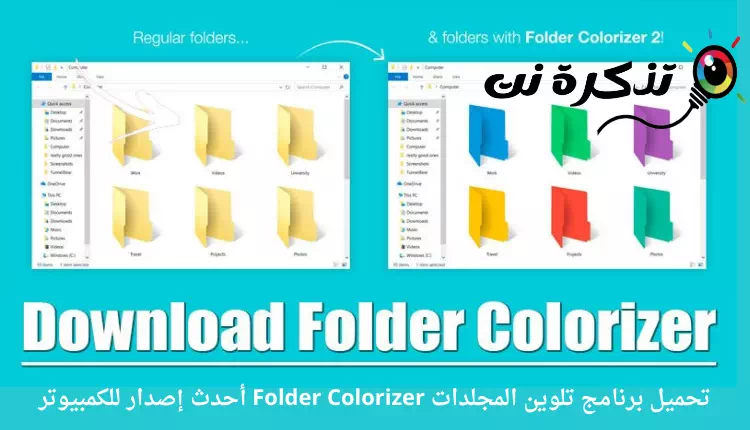Tải xuống chương trình tốt nhất để thay đổi và tô màu các thư mục (Tô màu thư mục) cho máy tính phiên bản mới nhất.
Windows 10 là hệ điều hành máy tính để bàn tốt nhất và được sử dụng rộng rãi nhất So với tất cả các hệ điều hành máy tính khác, Windows 10 cung cấp cho bạn rất nhiều tính năng và các tùy chọn tùy chỉnh.
Theo mặc định, bạn có thể Thay đổi màu menu bắt đầu và màu thanh tác vụ وChuyển đổi giữa các chủ đề tối hoặc sáng Và hơn thế nữa. Tuy nhiên, những gì về Thay đổi màu thư mục Trong Windows 10?
Windows 10 không cung cấp cho bạn tùy chọn để sửa đổi màu thư mục. Có, bạn có thể thay đổi các biểu tượng thư mục, nhưng không thể thay đổi màu sắc của chúng. Màu mặc định cho các thư mục được đặt thành màu vàng trong Windows 10.
Tuy nhiên, điều tốt là bạn có thể sử dụng nhiều ứng dụng tùy chỉnh của bên thứ ba để thay đổi màu thư mục trong Windows 10. Folder Color for Windows cho phép bạn mã màu các tệp và thư mục trong hệ điều hành.
Vì vậy, trong bài viết này, chúng ta sẽ nói về một trong những công cụ tùy chỉnh tốt nhất cho Windows 10, được gọi là Tô màu thư mục. Không chỉ vậy, chúng ta cũng sẽ thảo luận về cách cài đặt phần mềm trên Windows. Hãy cùng tìm hiểu.
Folder Colorizer là gì?
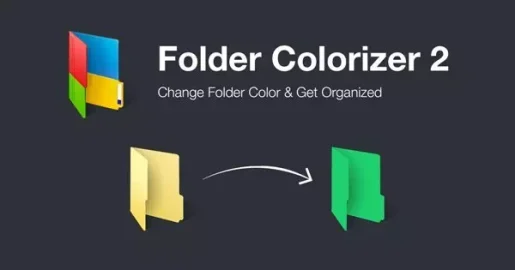
chuẩn bị một chương trình Tô màu thư mục Một công cụ đơn giản để sử dụng Windows để thay đổi màu thư mục. Điều tốt về chương trình Tô màu thư mục Nó có kích thước nhỏ và rất dễ sử dụng.
Chương trình cần ít hơn 20MB dung lượng lưu trữ để cài đặt. Sau khi cài đặt, nó chạy ở chế độ nền mà không làm chậm hệ thống. Chương trình đặt tên cho bất kỳ thư mục nào trong Windows Explorer bằng màu sắc.
Phiên bản mới nhất của Tô màu thư mục và anh ấy Bộ tạo màu thư mục 2 Nó mang đến tùy chọn thay đổi màu sắc ngay trong menu ngữ cảnh. Điều này có nghĩa là nếu bạn muốn thay đổi màu của thư mục, hãy nhấp chuột phải vào thư mục và chọn Colorize tiếp đó hãy chọn màu sắc.
Làm cho các thư mục nổi bật
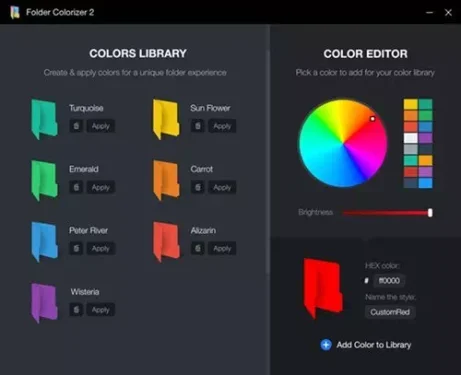
Nếu bạn xử lý nhiều thư mục trên máy tính của mình, bạn có thể thấy Tô màu thư mục Rất hữu ích. Tuy nhiên, có những lúc chúng ta cần phải chọn một thư mục cụ thể thường xuyên và khẩn cấp.
Dán nhãn các thư mục bằng các màu khác nhau có thể là cách tốt nhất để giữ ngăn nắp, đặc biệt nếu bạn xử lý nhiều thư mục.
Trong trường hợp như vậy, bạn có thể sử dụng Tô màu thư mục Để tô màu các thư mục. Bằng cách này, bạn sẽ có thể chọn ra thư mục một cách nhanh chóng.
Điều quan trọng cần lưu ý là nó không ảnh hưởng đến hiệu suất của hệ thống theo bất kỳ cách nào. Bạn thậm chí không cần phải chạy chương trình mọi lúc trong nền, vì vậy hiệu suất máy tính không bị ảnh hưởng.
Tải xuống Folder Colorizer cho PC (phiên bản mới nhất)
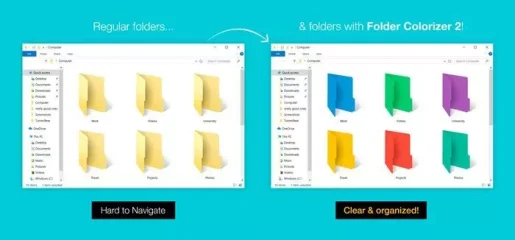
Bây giờ bạn đã hoàn toàn quen thuộc với chương trình Tô màu thư mục Bạn có thể muốn tải chương trình kích thước nhỏ xuống máy tính của mình.
Xin lưu ý rằng Tô màu thư mục Có sẵn trong hai phiên bản: (Phiên bản cũ hơn có sẵn miễn phí ، Mặc dù phiên bản mới nhất yêu cầu đăng ký).
Nếu bạn chỉ định thay đổi màu thư mục, bạn có thể sử dụng phiên bản miễn phí. Ngoài ra, phiên bản miễn phí của Tô màu thư mục Dán nhãn các thư mục bằng các màu khác nhau.
Bị mất, chúng tôi đã chia sẻ phiên bản mới nhất của Hồi giáo Tô màu thư mục. Tệp được chia sẻ trong các liên kết dưới đây không có vi-rút hoặc phần mềm độc hại và hoàn toàn an toàn để tải xuống và sử dụng. Vì vậy, hãy chuyển sang các liên kết tải xuống.
- Tải xuống Folder Colorizer cho PC (cài đặt ngoại tuyến).
Làm thế nào để cài đặt Folder Colorizer trên PC?
Cài đặt chương trình lâu hơn Tô màu thư mục Nó rất dễ dàng, đặc biệt là trên hệ điều hành Windows 10. Đầu tiên bạn cần tải xuống một chương trình Tô màu thư mục Mà chúng tôi đã chia sẻ ở những dòng trước.
Sau khi tải xuống, hãy chạy tệp có thể cài đặt Tô màu thư mục Thực hiện theo các hướng dẫn xuất hiện trước mặt bạn trên màn hình. Sau khi cài đặt, khởi chạy ứng dụng trên máy tính của bạn. Đảm bảo khởi động lại máy tính của bạn sau khi cài đặt.
Chúng tôi hy vọng bạn thấy bài viết này hữu ích cho bạn trong việc biết tất cả về tải xuống và cài đặt Thư mục Colorizer. Chia sẻ ý kiến và kinh nghiệm của bạn với chúng tôi trong phần bình luận.