giải thích Cách cấu hình TP-Link VDSL Router - VN020-F3 Sản phẩm hoàn toàn mới do WE Company cung cấp, phiên bản TP-Link VDSL - VN020-F3, do TP-Link sản xuất.
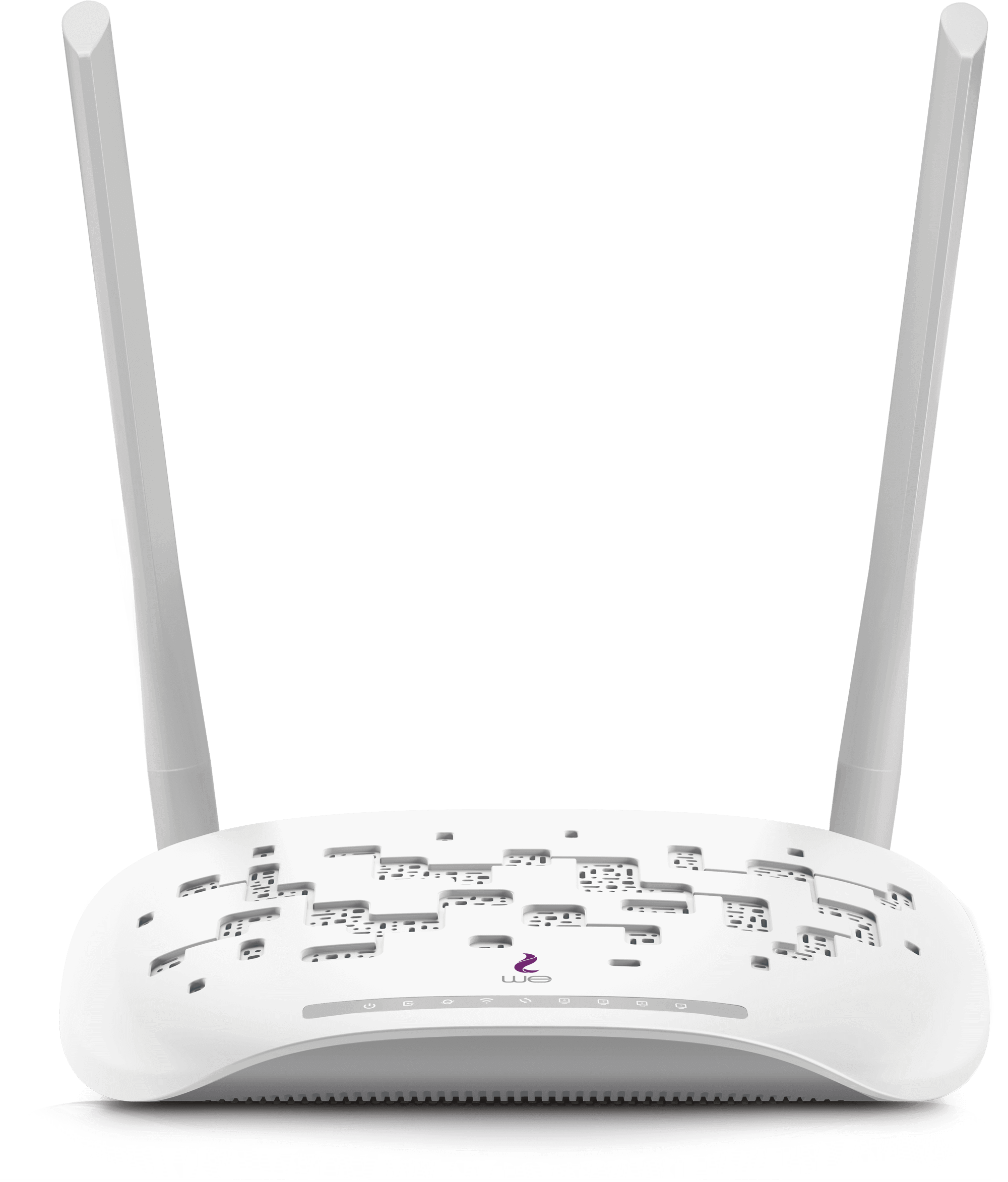
Nơi ra mắt Telecom Egypt Bộ định tuyến VDSL Mới do TP-Link sản xuất và tặng cho người đăng ký.
Tên bộ định tuyến: TP-Link VDSL
Mô hình bộ định tuyến: VN020-F3
công ty sản xuất: TP-Link
Làm thế nào để bạn có được một bộ định tuyến TP-Link VDSL Mẫu VN020-F3 mới của WE
Vì người đăng ký có thể lấy nó và phải trả ước tính 5 bảng Anh và 70 piasters, một khoản phụ phí trên mỗi hóa đơn internet.
Bộ định tuyến này là phiên bản thứ tư của các loại bộ định tuyến Cực nhanh hỗ trợ tính năng. VDSL Những gì đã được đưa ra bởi công ty và họ là: bộ định tuyến hg 630 v2 و bộ định tuyến zxhn h168n v3-1 و Bộ định tuyến DG 8045.
Bạn có thể quan tâm đến việc xem hướng dẫn đầy đủ của chúng tôi về Bộ định tuyến VN020-F3 này:
- Cách đổi mật khẩu TP-Link VDSL Router phiên bản VN020-F3
- Giải thích về việc chuyển đổi TP-Link VDSL Router phiên bản VN020-F3 thành điểm truy cập
Cách kết nối và cài đặt bộ định tuyến TP Link VN020-F3 với điện thoại cố định
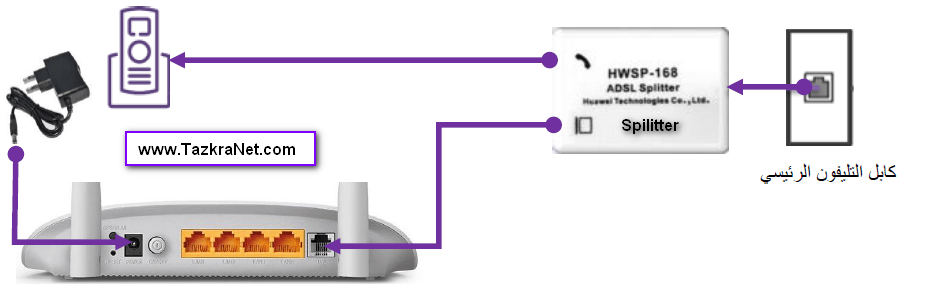
- Lấy dây điện thoại chính và kết nối nó với Bộ chia Trên lối ra ở một bên, và đôi khi một từ được viết trên đó Dòng.
- Kết nối bộ định tuyến với ổ cắm ở Splitter blogger có một từ modem أو bản vẽ màn hình máy tính Và kết nối nó với bộ định tuyến với đầu ra được ghi trên đó ADSL.
- Nếu bạn muốn kết nối điện thoại, bạn có thể kết nối nó từ Splitter Ali, giám đốc blogger có một từ Điện thoại أو bản vẽ điện thoại.
- Kết nối dây nguồn với bộ định tuyến, sau đó kết nối với nguồn điện.
Cách điều chỉnh cài đặt bộ định tuyến TP-Link VDSL Phát hành VN020-F3
- Đầu tiên, trước khi bắt đầu các bước cài đặt, hãy kết nối bộ định tuyến với máy tính hoặc máy tính xách tay của bạn, có dây qua cáp Ethernet hoặc không dây qua mạng Wi-Fi, như thể hiện trong hình sau:
Cách kết nối với bộ định tuyến
Lưu ý quan trọng : Nếu bạn được kết nối không dây, bạn sẽ cần kết nối qua (SSID) và mật khẩu Wi-Fi mặc định của thiết bị, bạn sẽ tìm thấy dữ liệu này trên nhãn dán ở dưới cùng của bộ định tuyến. - Thứ hai, mở bất kỳ trình duyệt nào như Google Chrome Ở đầu trình duyệt, bạn sẽ tìm thấy một nơi để ghi địa chỉ của bộ định tuyến. Hãy nhập địa chỉ trang bộ định tuyến sau:
Nếu bạn đang thiết lập bộ định tuyến lần đầu tiên, bạn sẽ thấy thông báo này (Kết nối của bạn không phải là riêng tưNếu trình duyệt của bạn bằng tiếng Ả Rập,
Nếu nó là tiếng Anh, bạn sẽ tìm thấy nó.kết nối của bạn không phải là riêng tư). Làm theo lời giải thích như trong các hình ảnh sau đây từ việc sử dụng trình duyệt Google Chrome.
- Bấm vào Tùy chọn nâng cao أو Cài đặt nâng cao أو tiên tiến Tùy thuộc vào ngôn ngữ của trình duyệt.
- Sau đó nhấn Tiếp tục đến 192.168.1.1 (không an toàn) أو chuyển sang 192.168.1.1 (không an toàn).
Sau đó, bạn sẽ có thể vào trang của bộ định tuyến một cách tự nhiên, như thể hiện trong các hình sau.
Cài đặt nhanh
Bạn sẽ thấy trang chính của cài đặt bộ định tuyến TP-Link VDSL - VN020-F3 Bạn sẽ thấy wan ppp tên người dùng và cấu hình mật khẩu.
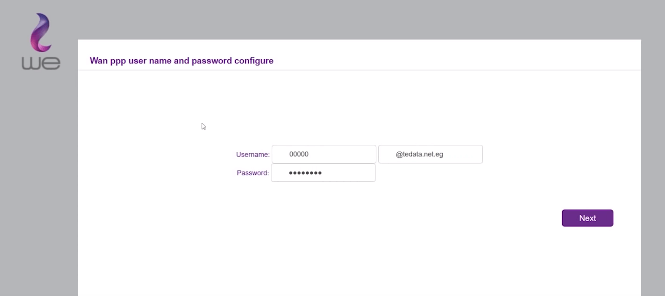
- Nhập tên người dùng của bạn = Tên đăng nhập (Username)
- Nhập mật khẩu = Mật khẩu
- Sau đó nhấn Sau.
Nó sẽ xuất hiện sau khi cấu hình nhanh mạng Wi-Fi, như trong hình sau:
- Thay đổi tên của mạng Wi-Fi từ một trong hai hộp: Tên Mạng (SSID).
- Hệ thống bảo mật trong mạng Wi-Fi nên để nó như thể hiện trong hình trước hộp: Bảo vệ .
- Để ẩn Wi-Fi, hãy đánh dấu vào thật nhưng hình vuông Ẩn SSID.
- Phiên bản của hệ thống mã hóa, chúng tôi để lại cho bạn hình ảnh: phiên bản.
- Hệ thống mã hóa cũng nên để nguyên như trong hình: Mã hóa.
- Bạn có thể thay đổi mật khẩu của mạng Wi-Fi ở phía trước hộp Mật khẩu.
- Sau đó nhấn Sau .
- Kết nối với mạng WiFi mới và mật khẩu mới và tận hưởng Internet.
Một số lưu ý quan trọng:
• Bạn phải đảm bảo tên mạng tốt và chỉ bằng tiếng Anh và lưu nó trong trường hợp bạn muốn ẩn mạng.
• Bạn phải chọn WPA2-PSK Để ngăn chặn sự xâm nhập của bộ định tuyến.
• Mật khẩu phải có ít nhất 8 chữ cái hoặc chữ số chỉ bằng tiếng Anh và để tăng tính bảo mật, chúng tôi hy vọng rằng mật khẩu đó là từ cả hai.
TP-Link VDSL Router - VN020-F3 Trang đăng nhập
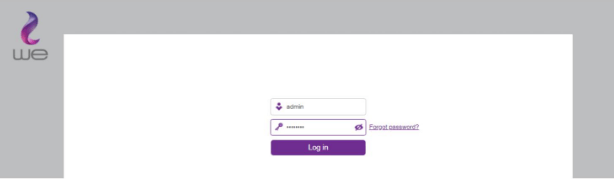
- Nhập tên người dùng Tên người dùng = quản trị viên lá thư nhỏ .
- và viết Phiên bản tiếng Việt Cái mà bạn có thể tìm thấy ở mặt sau của bộ định tuyến = Mật khẩu Cả chữ thường hay chữ hoa đều giống nhau.
- Sau đó nhấn đăng nhập.
Sau khi gõ admin và mật khẩu ghi ở mặt sau của router như hình trên, chúng ta sẽ vào trang cài đặt
Cách cấu hình cài đặt Wi-Fi TP-Link VN020-F3
Dưới đây là cách cấu hình cài đặt mạng Wi-Fi của Router TP-Link VN020-F3, theo đường dẫn sau:
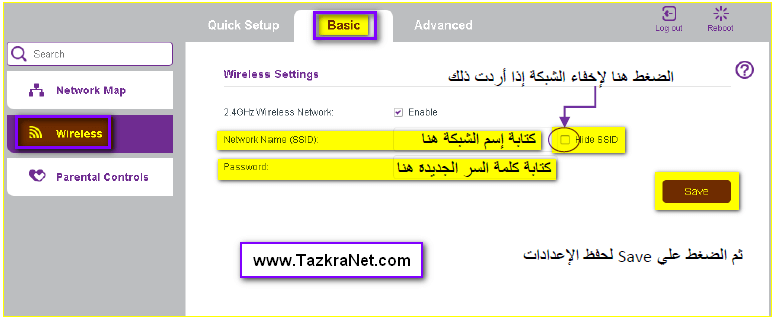
- Bấm vào Cơ bản> Sau đó nhấn Không dây
- Tên Mạng (SSID): Tên mạng wifi.
- Ẩn SSID : Đánh dấu kiểm ở phía trước nó để ẩn mạng Wi-Fi.
Bạn phải đảm bảo tên mạng tốt và chỉ sử dụng tiếng Anh và lưu nó trong trường hợp bạn muốn ẩn mạng. - Mật khẩu : Mật khẩu Wi-Fi ở phía trước hộp.
Mật khẩu phải có ít nhất 8 chữ cái hoặc số chỉ bằng tiếng Anh và để tăng tính bảo mật, chúng tôi hy vọng rằng mật khẩu đó là từ cả hai. - Sau đó nhấn tiết kiệm Để lưu dữ liệu đã thay đổi.
Cách khôi phục cài đặt gốc soft reset TP-Link VDSL Router VN020-F3
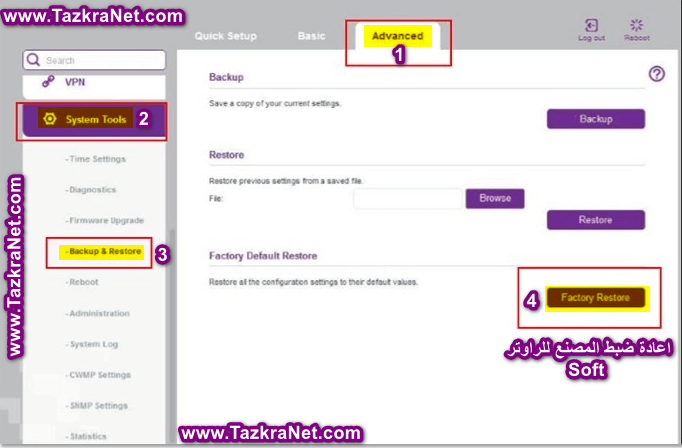
Đây là cách nó hoạt động Khôi phục cài đặt gốc mềm Đối với bộ định tuyến, hãy làm theo đường dẫn sau:
- Bấm vào tiên tiến
- Sau đó nhấn> công cụ hệ thống
- Sau đó nhấn> Sao lưu và phục hồi
- Sau đó nhấn>khôi phục nhà máy
- Sau đó nhấn Vâng
Một phiên bản tương tự khác của Bộ định tuyến TP-Link VDSL này
Cách sửa đổi MTU của Bộ định tuyến TP-Link VDSL VN020-F3
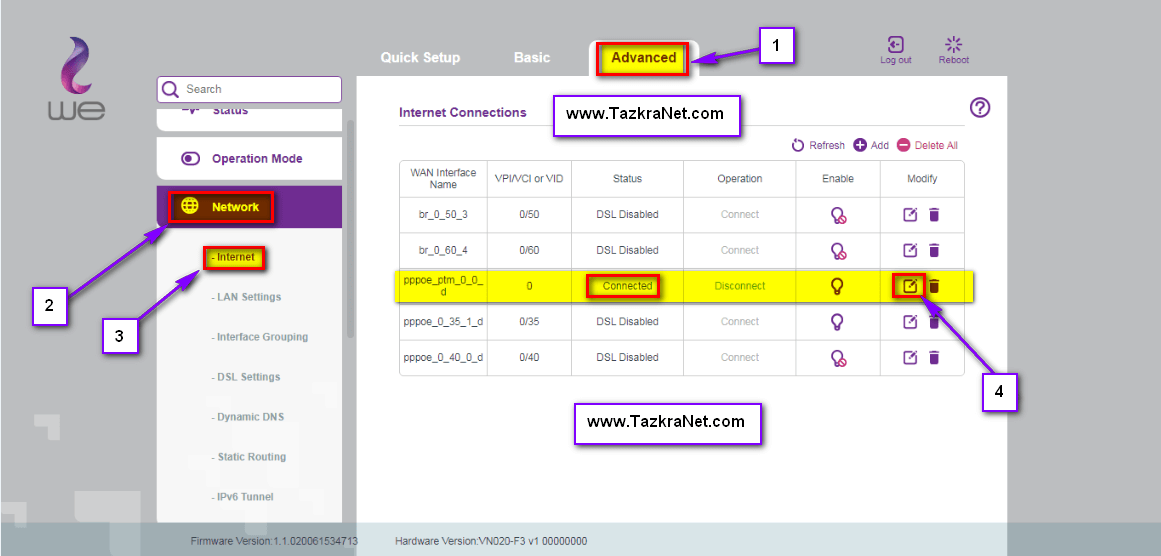
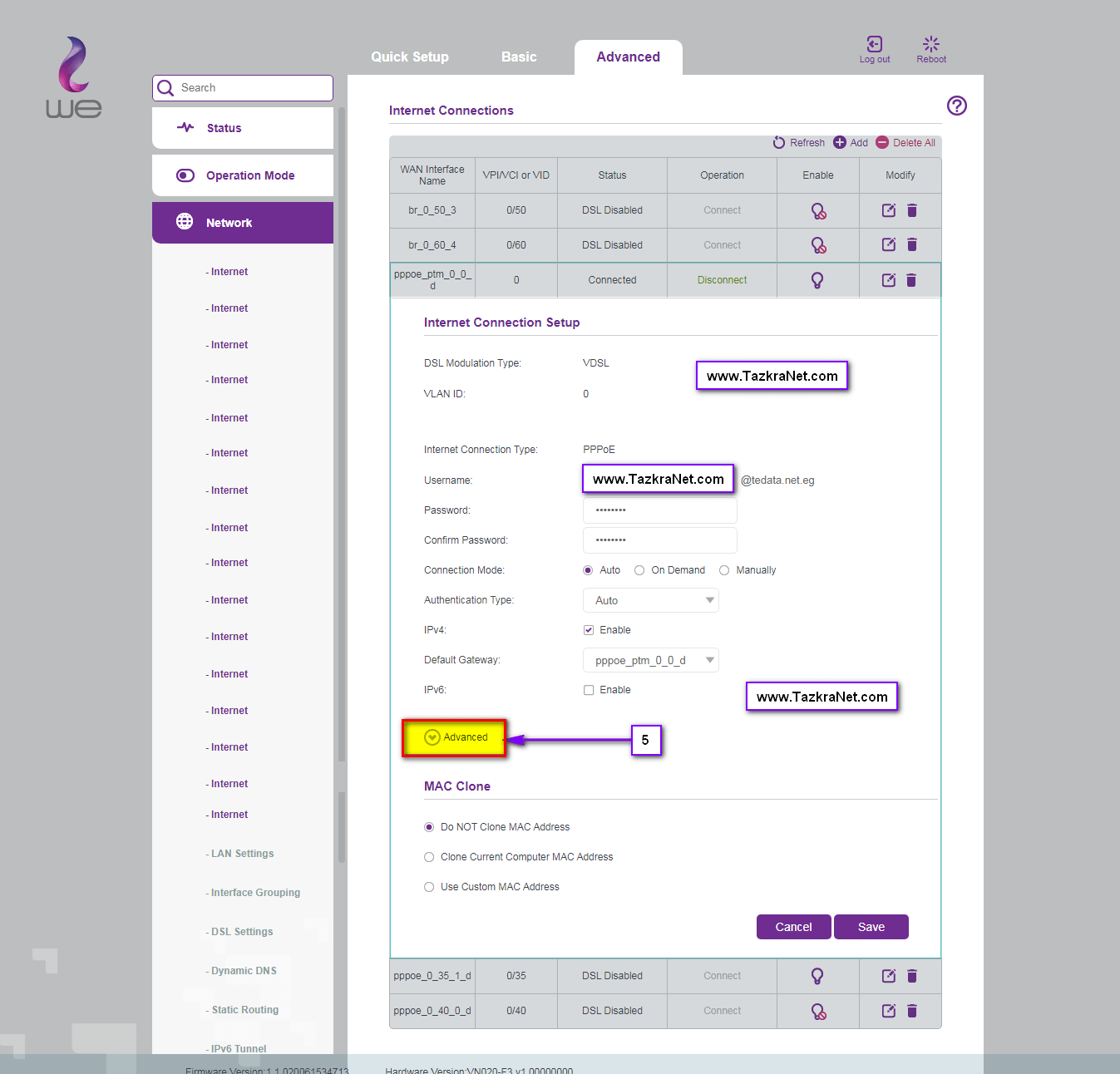
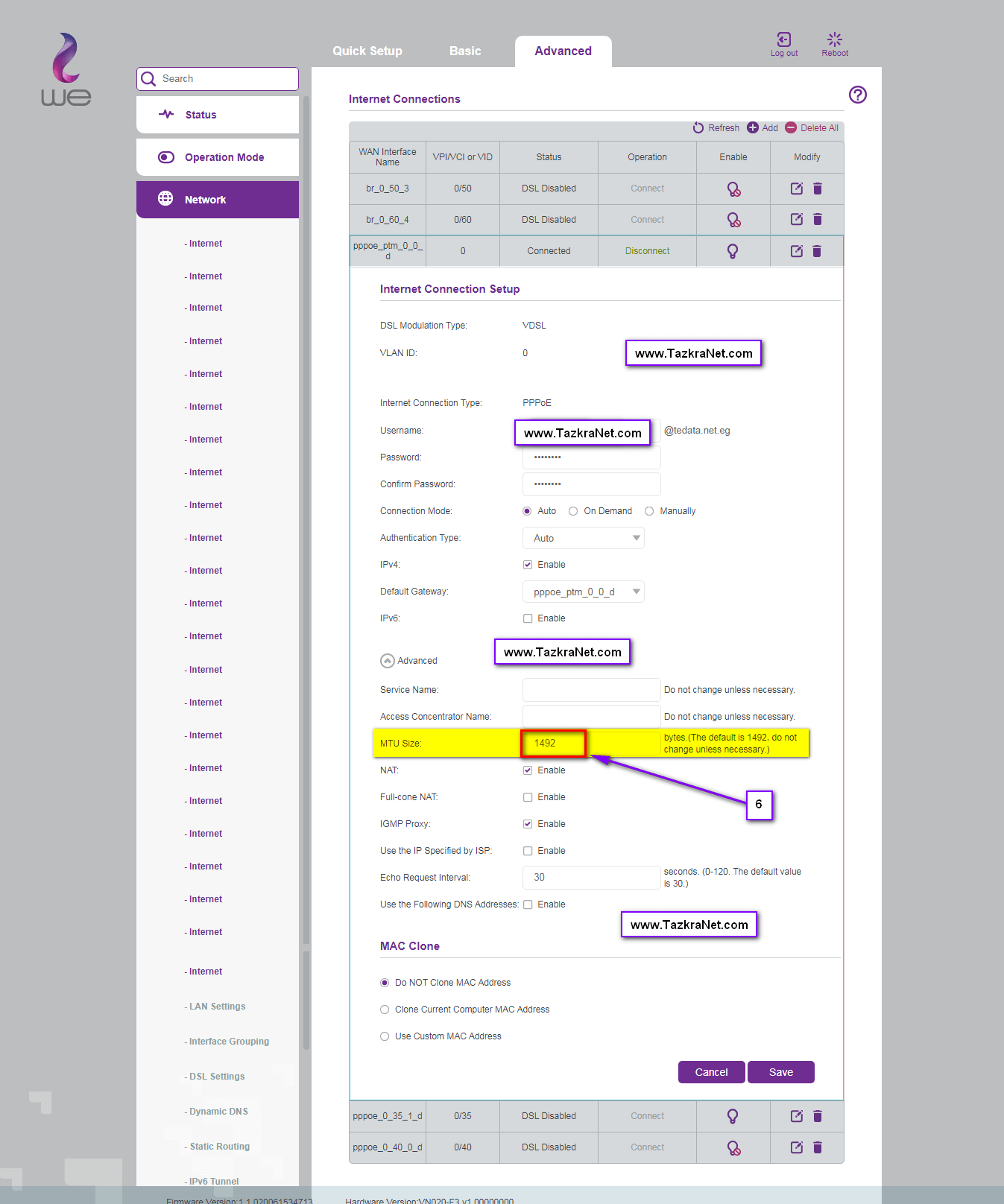
Thay đổi MTU bộ định tuyến TP-Link VDSL VN020-F3 Làm theo đường dẫn sau:
- Bấm vào Nâng cao
- Sau đó nhấn> mạng
- Sau đó nhấn> Internet
- khỏi bàn sửa đổi Tìm kiếm kết nối Sau đó nhấn biểu tượng bút chỉnh sửa
- Sau đó cuộn xuống và nhấp vào nút. Nâng cao
- nơi bạn có thể nhìn thấy Kích thước MTU Và bạn có thể thay đổi nó.
- Sau đó nhấn Lưu để lưu dữ liệu.
Hoặc thông qua phiên bản cũ của bộ định tuyến bằng cách làm theo đường dẫn sau Nâng cao> Mạng> WAN> MTU.
Hình ảnh sau giải thích cách sửa đổi MTU của một phần mềm khác trong bộ định tuyến
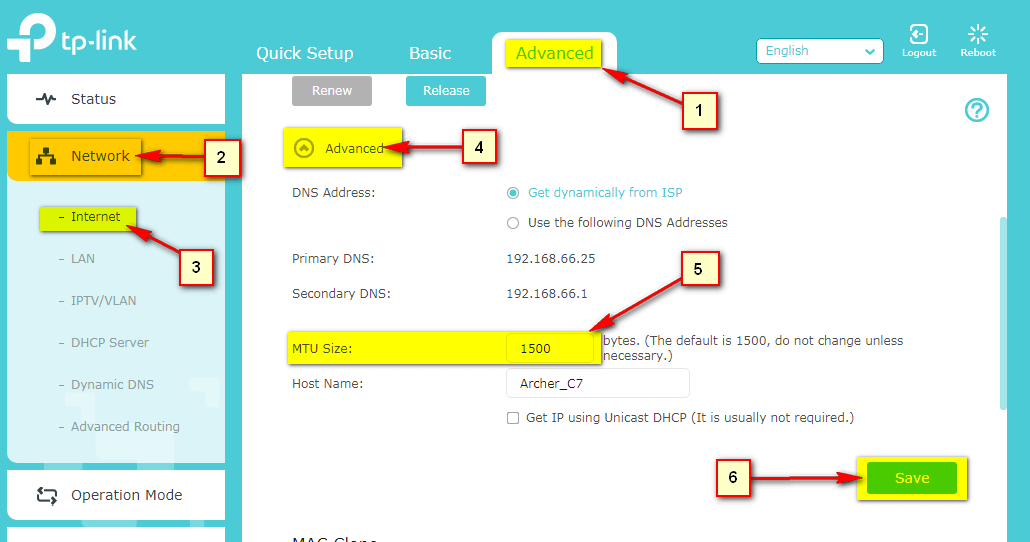
Cách sửa đổi DNS của Router TP-Link VDSL VN020-F3
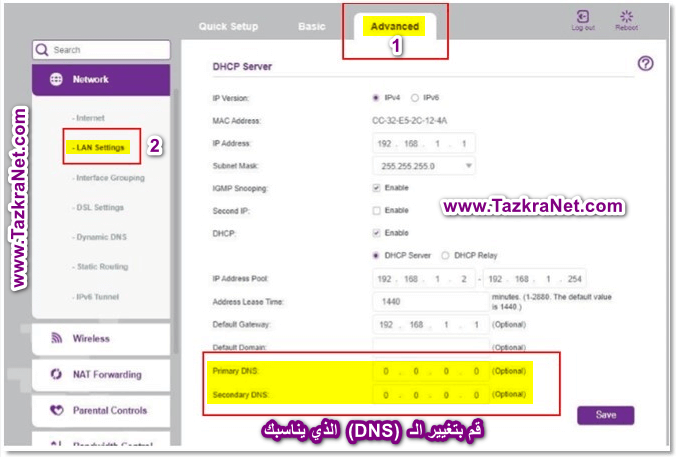
Thay đổi DNS bộ định tuyến TP-Link VDSL VN020-F3 Làm theo đường dẫn sau:
- Bấm vào Nâng cao
- Sau đó nhấn> mạng
- Sau đó bấm vào nút LAN Settings
- nơi bạn có thể nhìn thấy Địa chỉ DNS và thay đổi nó
- Và sau đó chỉnh sửa trên Ali DNS chính
- Và cũng là sửa đổi đối với DNS phụ
- Sau đó nhấn Lưu để lưu dữ liệu.
Một phiên bản khác của bộ định tuyến cho cách thay đổi DNS
Thay đổi DNS bộ định tuyến TP-Link VDSL Theo đường dẫn sau
- Bấm vào Nâng cao
- Sau đó nhấn> mạng Sau đó nhấn> Internet
- Sau đó bấm vào nút Nâng cao
- nơi bạn có thể nhìn thấy Địa chỉ DNS Thay đổi nó bằng cách kiểm tra. Sử dụng các địa chỉ DNS sau
- Và sau đó chỉnh sửa trên Ali DNS chính
- Và cũng là sửa đổi đối với DNS phụ
- Sau đó nhấn Lưu để lưu dữ liệu.
Cách thay đổi mật khẩu của trang đăng nhập cho bộ định tuyến TP-Link VDSL VN020-F3
Bạn có thể thay đổi mật khẩu của bộ định tuyến TP-Link VDSL VN020-F3 Làm theo đường dẫn sau:
- Bấm vào Nâng cao
- Sau đó nhấn> Công cụ hệ thống
- Sau đó nhấn> Quản trị
- Thông qua Quản lý tài khoản
- Mật khẩu cũ: Nhập mật khẩu mà bạn đăng nhập vào trang bộ định tuyến.
- Mật khẩu mới : Nhập mật khẩu mới.
- Xác nhận mật khẩu mới : Lặp lại mật khẩu.
- Sau đó nhấn Lưu.
Làm cách nào để tắt WPS trên bộ định tuyến? TP-Link VDSL VN020-F3
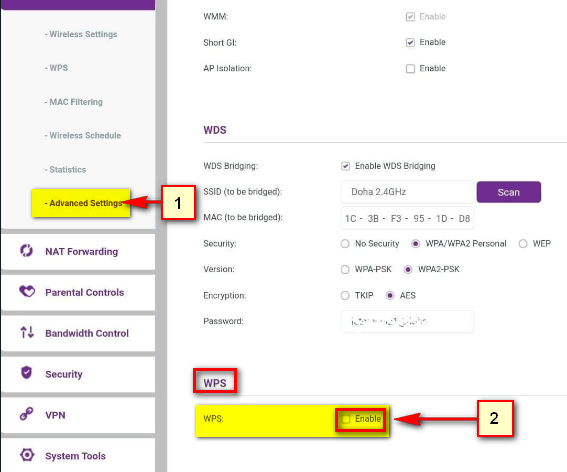
Đây là cách tắt tính năng. WPS cho bộ định tuyến TP-Link VDSL VN020-F3 Làm theo đường dẫn sau:
- Bấm vào Nâng cao
- Sau đó nhấn> Không dây
- Sau đó nhấn> Cài đặt Nâng cao
- Sau đó đi xuống cài đặt WPS
sau đó làm bỏ dấu kiểm Từ phía trước Kích hoạt tính năng - Sau đó nhấn Lưu để lưu dữ liệu.
Cách xác định tốc độ của bộ định tuyến TP-Link VDSL VN020-F3
Để kiểm soát tốc độ internet và cung cấp gói trong Router TP-Link VN020-F3, hãy làm theo đường dẫn sau:
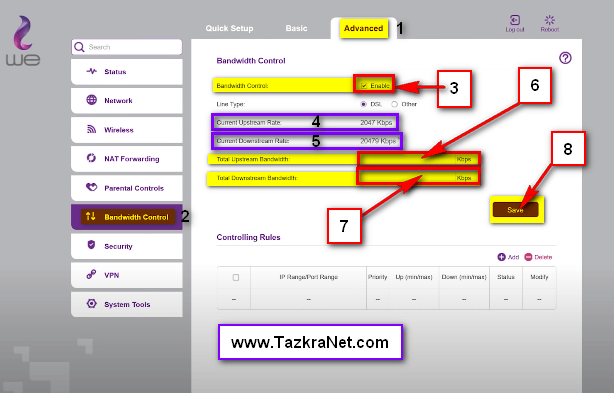
- Bấm vào Nâng cao
- Sau đó nhấn> Kiểm soát băng thông
- Sau đó, truy cập cài đặt Kiểm soát băng thông
sau đó làm Thêm dấu kiểm Trước Kích hoạt tính năng - Tỷ lệ thượng nguồn hiện tại Đó là tốc độ Tải lên أو nâng lên Elly gạch nối dòng từ công ty Internet.
- Tỷ lệ hạ nguồn hiện tại Đó là tốc độ xuốngtải أو Tải xuống Elly gạch nối dòng từ công ty Internet.
- Sau đó nhập tốc độ Tải lên أو nâng lên Mong muốn được đặt trước Tổng số: Băng thông thượng nguồn - như sau:
1 mega = 1000
2 mega = 2000..và như vậy. - Sau đó nhập tốc độ Tải xuống xuốngtải أو Tải xuống Mong muốn được đặt trước Tổng số: Hạ lưu Băng thông - trong đó như sau:
8 mega = 8000
15 megabyte = 15000 ... và như vậy. - Sau đó nhấn Lưu để lưu dữ liệu.
Phương pháp kiểm soát tốc độ của các thiết bị nói riêng
Nhưng nếu bạn muốn kiểm soát tốc độ của các thiết bị nói riêng, có nghĩa là mỗi thiết bị có tốc độ riêng, hãy làm theo đường dẫn sau:
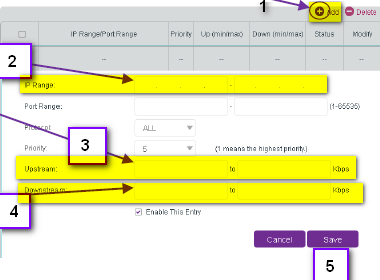
- Bấm vào Thêm
- Sau đó gõ - IP Phạm vi Hoặc viết một IP duy nhất và lặp lại nó
- Sau đó nhập vận tốc vận tốc Tải lên أو nâng lên Như được hiển thị ở trên, nhưng - ở dạng từ đến, chẳng hạn như (1000) đến
(2000) - Sau đó nhập tốc độ Tải xuống أو Tải xuống Như được hiển thị ở trên, nhưng ở dạng - từ đến, chẳng hạn như (5000) đến
(8000) - Và cuối cùng, nhấp vào Lưu để lưu dữ liệu.
Cách kiểm soát tốc độ của từng thiết bị cụ thể
• Nếu bạn muốn kiểm soát tốc độ của từng thiết bị cụ thể Một tính năng phải được tích hợp vào bộ định tuyến Đặt trước địa chỉ,
Điều này là để dành một IP cụ thể cho mỗi Địa chỉ MAC Hoặc một thiết bị cụ thể, và điều này sẽ cho phép bạn kiểm soát tốc độ của thiết bị di động hoặc Máy tính xách tay Những người trên mạng có tốc độ khác nhau cho từng thiết bị như sau:
- من Nâng cao Cài đặt bộ định tuyến chính:
- Bấm vào - mạng
- Bấm vào - LAN Settings
- Bạn sẽ thấy rõ tất cả các thiết bị - được kết nối với bộ định tuyến thông qua WiFi hoặc là cổng Ethernet được viết trước mỗi thiết bị Địa chỉ MAC và IP của riêng nó nhưng cái này IP Nó sẽ thay đổi mỗi khi thiết bị kết nối với mạng.
Cài đặt - IP cho từng thiết bị cụ thể, chúng ta bấm vào Thêm - Để cài đặt - IP của từng thiết bị cụ thể, chúng ta nhấn Thêm
- Tất cả các thiết bị có sẵn sẽ được hiển thị
- Bấm vào đây để thêm thiết bị
- nhấn Lưu.
Ghi chú quan trọng :
• Ví dụ: như hình minh họa, IP 192.168.1.3 sẽ được dành riêng cho thiết bị Dess-PC. Bất cứ khi nào thiết bị này vào bộ định tuyến, nó sẽ cấp cho nó như cũ
IP sẽ được bảo lưu và IP này sẽ không được cấp cho bất kỳ thiết bị nào.
• Quá trình này có thể được lặp lại cho tất cả các thiết bị trên mạng, bao gồm cả TV Thông minh Sau khi phân bổ IP cho từng thiết bị,
Trong mạng chúng tôi nhập tôi Kiểm soát băng thông Như hình trên để kiểm soát tốc độ của từng IP cụ thể.
• Các bước này sẽ giải quyết vấn đề sử dụng quá nhiều TV và điện thoại di động, đồng thời xác định tốc độ cho từng thiết bị.
• Cũng với các bước này, vấn đề của ý muốn được giải quyết Ping cao Ping cao trong các trò chơi như Pubg و League of Legends Hoặc bất kỳ trò chơi nào phụ thuộc vào sự bình tĩnh
Đang sử dụng Internet và không đạt tốc độ tối đa của gói để duy trì Ping ít và Mất gói Ít .
Tìm hiểu tốc độ tối đa của Bộ định tuyến TP-Link VDSL VN020-F3
Bạn có thể tìm ra tốc độ tối đa mà đường đất có thể chịu và tốc độ thực tế đạt được bằng cách làm theo các bước sau:
- Bấm vào Nâng cao
- Sau đó nhấn> Trạng thái
- (Kb / giây) Tốc độ hiện tại : Đây là tốc độ thực tế do ISP cung cấp.
- (Kbps) Tốc độ tối đa : de tốc độ tối đa của đường đất.
- Thượng nguồn: Đây là tốc độ nâng của dây chuyền và bạn có thể so sánh nó với tốc độ thực tế phía trước (Kb / giây) Tốc độ hiện tại Tốc độ tối đa của dòng phía trước (Kb / giây) Tốc độ tối đa.
- Hạ lưu: Đây là tốc độ tải xuống của dòng và bạn có thể so sánh nó với tốc độ thực tế ở phía trước (Kb / giây) Tốc độ hiện tại Tốc độ tối đa của dòng phía trước (Kb / giây) Tốc độ tối đa.
Bạn cũng có thể muốn tìm hiểu về cách chuyển đổi bộ định tuyến này thành Điểm truy cập. Bạn có thể xem bài viết sau Làm thế nào để chuyển đổi TP-Link VDSL Router VN020-F3 thành một điểm truy cập
Bạn cũng có thể quan tâm đến việc tìm hiểu về: Cách chặn các trang web khiêu dâm, bảo vệ gia đình bạn và kích hoạt sự kiểm soát của phụ huynh
Nếu bạn bị Dịch vụ không ổn định Trên bộ định tuyến này, bạn phải cập nhật phần mềm của bộ định tuyến này để hoạt động hiệu quả hơn, và đây là phần mềm gốc và mới nhất từ WE thông qua liên kết sau Tải xuống Phần mềm Bộ định tuyến Wii TP-Link VDSL VN020-F3 gốc
Một số thông tin về bộ định tuyến TP-Link VDSL VN020-F3
Dưới đây là một số thông tin chi tiết về TP-Link VDSL Router VN020-F3
- Các tiêu chuẩn được hỗ trợ: VDSL2 vectoring / ADSL / ADSL2 / ADSL2 +.
- Giao thức: Hỗ trợ IPv4 và IPv6.
- Tốc độ Internet: 300 Mbps cho 2.4 GHz 802.11@ b/g/n, ăng-ten thông minh 2T3R MIMO.
- Ăng-ten: Ăng-ten gắn ngoài Loại 2 Ăng-ten cố định đa hướng 5dBi.
- 11n (2 × 2) 2.4 GHz Để có hiệu suất và phạm vi phủ sóng vượt trội, thiết bị này cung cấp các kết nối không dây ổn định và đáng tin cậy cho các ứng dụng đa phương tiện và dữ liệu tốc độ cao.
- Kết nối Wi-Fi an toàn cung cấp mức bảo mật WPA / WPA2 cao nhất.
- Mã hóa mạng: 64, 128 bit và Lọc MAC không dây.
- Bảo vệ bộ định tuyến: Tường lửa SPI, lọc dựa trên địa chỉ IP / URL, ngăn chặn tấn công Dos và WPA / WPA2, WPA-PSK, WPA2-PSK.
- Số cổng: 4 x LAN, 1 x WAN tích hợp, 1 x RJ11.
- Bảo hành bộ định tuyến chỉ trong một năm khi áp dụng các điều khoản và điều kiện
- Giá: 400 bảng Ai Cập, chưa bao gồm 14% thuế giá trị gia tăng và bộ định tuyến có thể được trả góp thông qua công ty với mức phí hàng tháng là 5 bảng.
Bạn có thể quan tâm để biết: Cách khắc phục sự cố dịch vụ Internet không ổn định و Tìm hiểu ứng dụng My We hoàn toàn mới, phiên bản 2021
Chúng tôi hy vọng bạn thấy bài viết này hữu ích cho bạn về cách cấu hình cài đặt TP-Link VDSL Router VN020-F3. Chia sẻ ý kiến của bạn trong khung bình luận bên dưới.
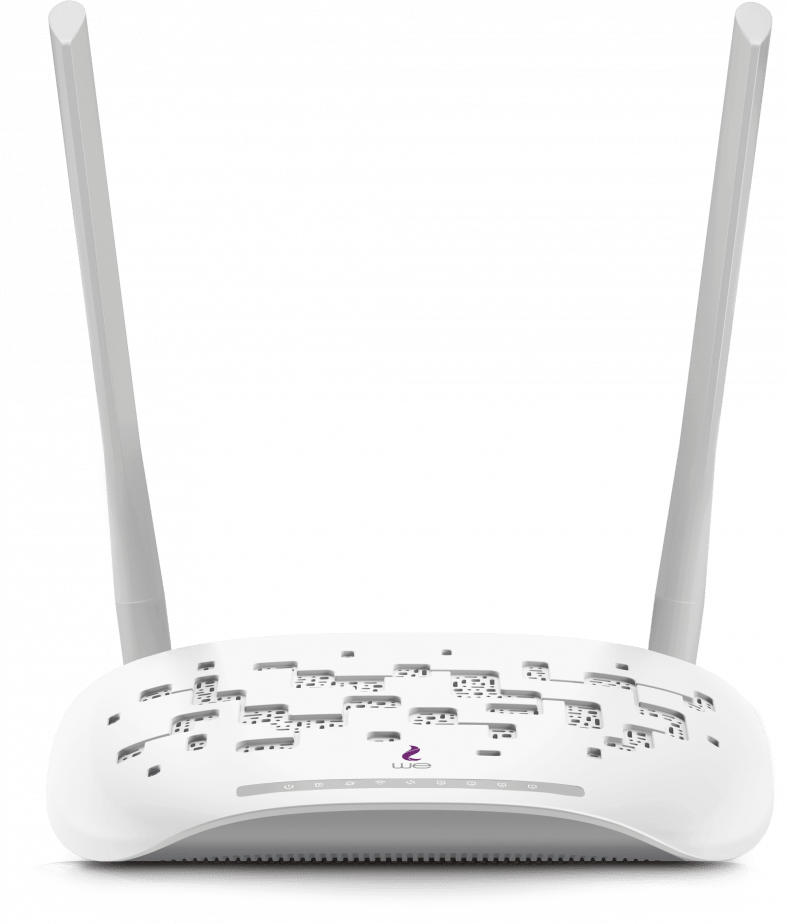
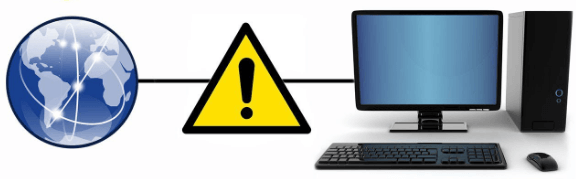

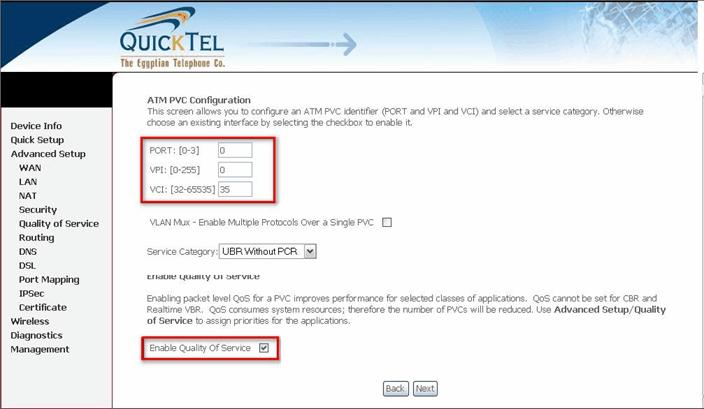

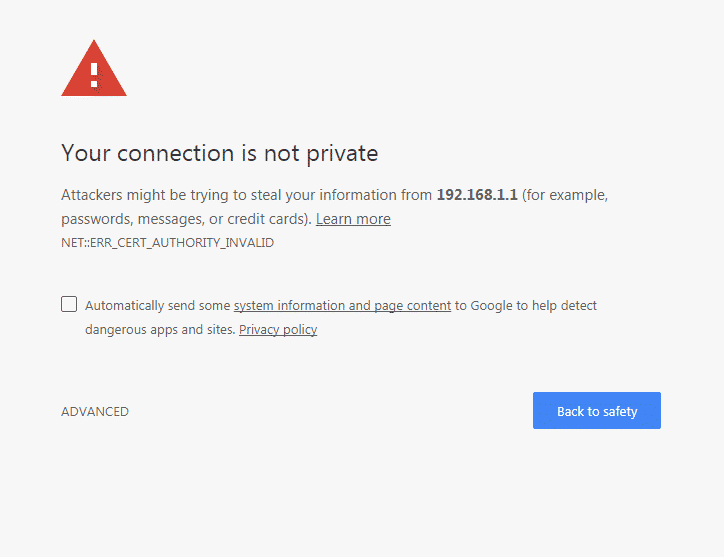
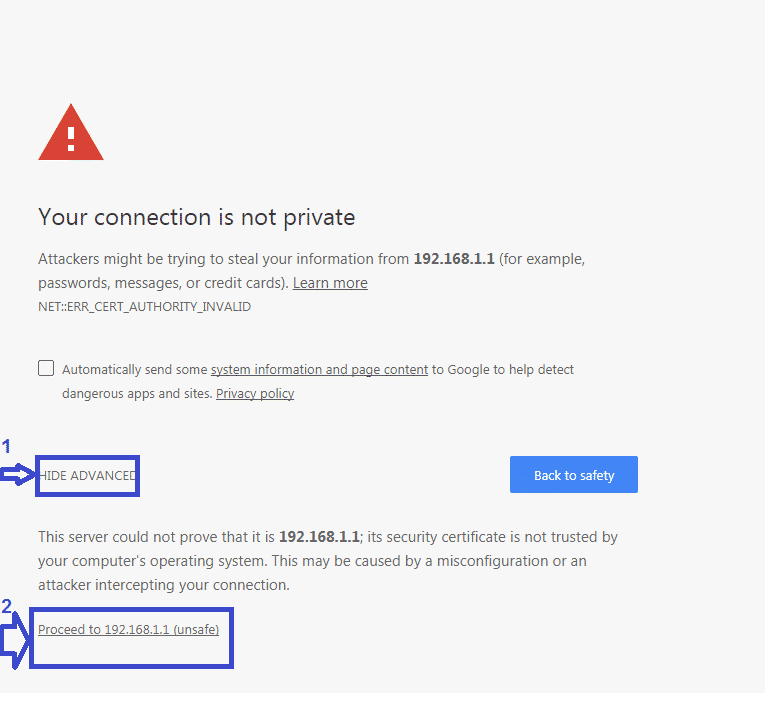
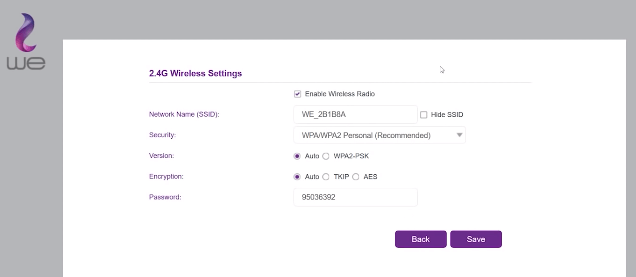
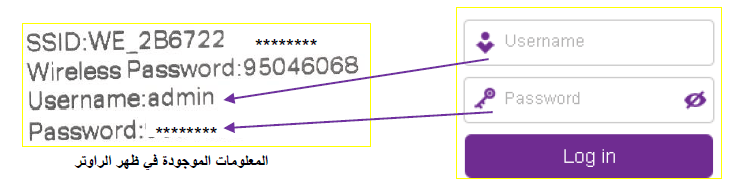
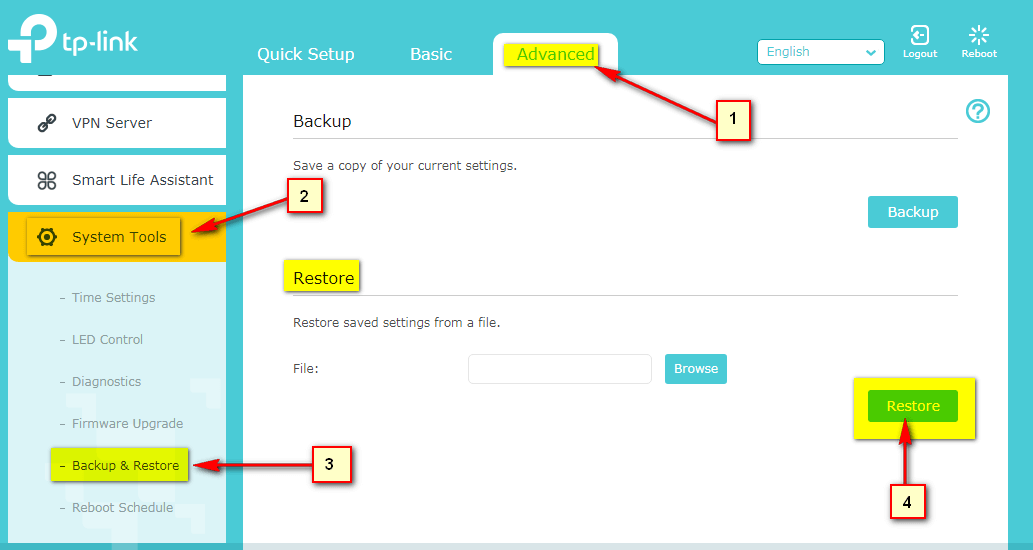
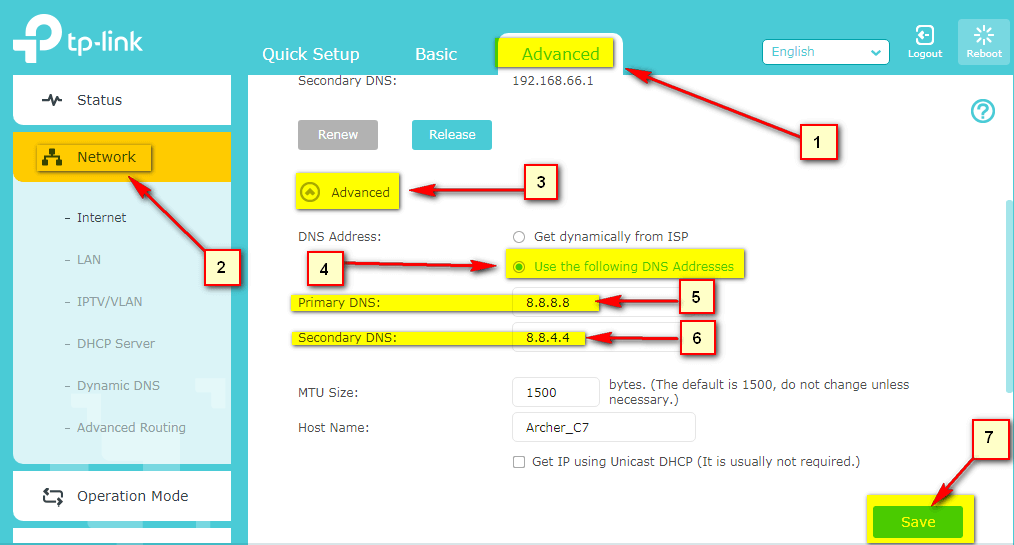
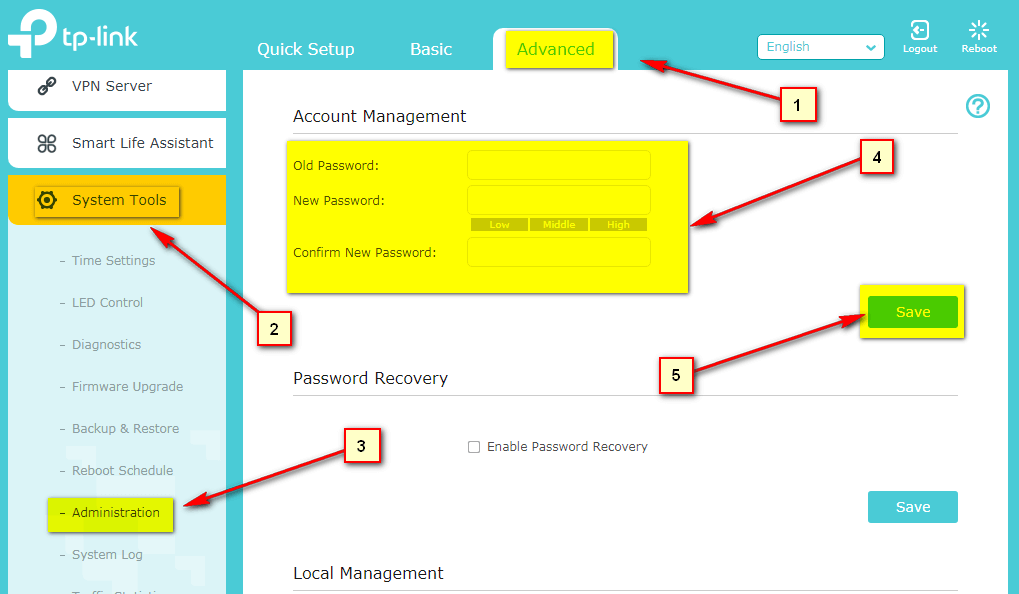
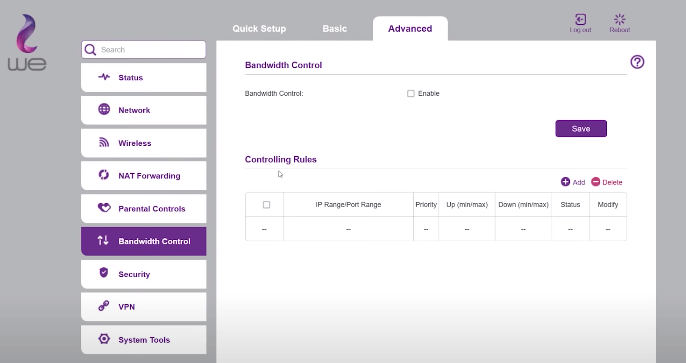
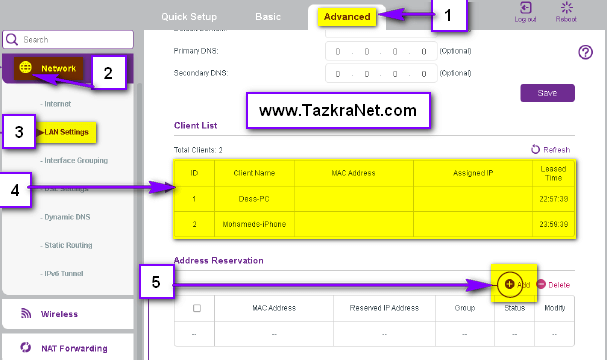
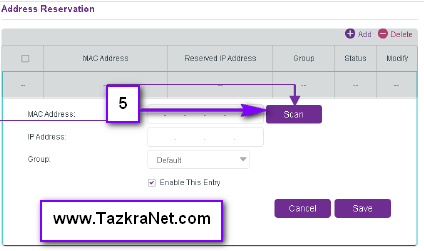
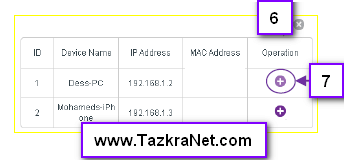
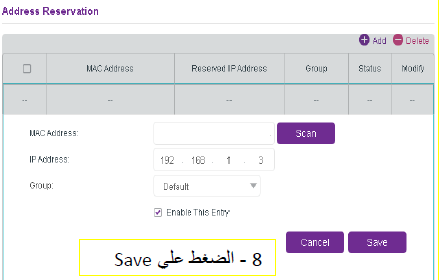
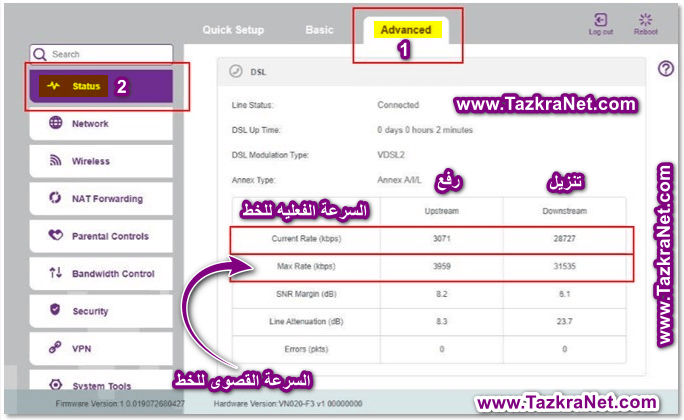






Làm tốt lắm và có thể Allah sẽ thưởng cho bạn những điều tốt đẹp nhất
Bộ định tuyến không chấp nhận hơn 10 kết nối wifi cùng một lúc
Có giải pháp cho vấn đề này không ???
Tôi đã thay đổi mật khẩu trên bộ định tuyến và quên mật khẩu đó, và tôi muốn đăng nhập vào bộ định tuyến mà không cần làm gì.
Nếu bạn đã thay đổi mật khẩu Wi-Fi và quên mật khẩu đó và bạn không thể kết nối qua mạng Wi-Fi, bạn có thể kết nối bộ định tuyến bằng cáp và nhập để sửa đổi mật khẩu Wi-Fi.
Nhưng nếu bạn đã thay đổi mật khẩu của trang cài đặt bộ định tuyến và quên nó, giải pháp là bạn nhớ mật khẩu cho bộ định tuyến hoặc bạn tìm kiếm nó trong lịch sử mật khẩu của trình duyệt, cho dù đó là Crowe hay Firefox.
Tôi gặp sự cố không bình thường với cùng một bộ định tuyến và cần trợ giúp nếu tôi có thể liên hệ với bất kỳ ai, điều đó sẽ rất tuyệt
Tôi cần biết cách chặn tik tok và youtube từ bộ định tuyến này
Trong một bản cập nhật sau