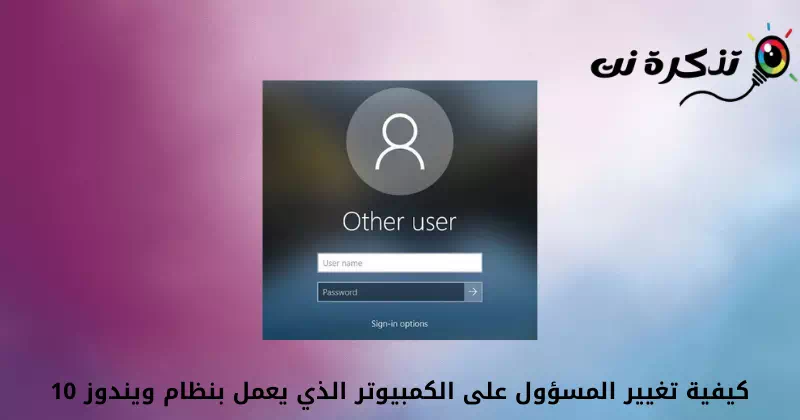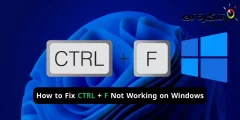Cho bạn Cách thay đổi tài khoản quản trị viên (Quản trị) trên Windows 10 Từng bước một.
Nếu bạn đã sử dụng Windows 10 một thời gian, bạn có thể biết rằng hệ điều hành cho phép bạn tạo Nhiều tài khoản cục bộ. Rất dễ dàng để thiết lập tài khoản cục bộ trên Windows 10.
Bạn cũng có thểĐặt và thay đổi các mật khẩu khác nhau cho từng tài khoản khác nhau trên Windows 10. Trong Windows, bạn có tùy chọn hai loại tài khoản.
- tài khoản bình thường (Tiêu chuẩn) với các đặc quyền bình thường và có thể bị giới hạn.
- Tài khoản có trách nhiệm (Quản trị(với các đặc quyền không giới hạn)sự quản lý).
Cả hai loại tài khoản người dùng đều có các bộ đặc quyền khác nhau. Tuy nhiên, tài khoản bình thường (Tiêu chuẩn) hạn chế hơn Tài khoản quản trị viên. Vì vậy, nếu bạn có tài khoản bình thường (Tiêu chuẩn) và muốn chuyển đổi nó thành chịu trách nhiệm (Quản trị), bạn có thể làm điều đó một cách nhanh chóng.
10 cách thay đổi quản trị viên trên PC chạy Windows XNUMX
Thông qua bài viết này, chúng tôi sẽ chia sẻ với bạn hướng dẫn từng bước về cách Thay đổi tài khoản quản trị viên Trên hệ điều hành Windows 10.
Chúng tôi đã chia sẻ nhiều phương pháp; Bạn có thể sử dụng bất kỳ tài khoản nào trong số chúng để chuyển đổi loại tài khoản. Hãy làm quen với cô ấy.
Để ý: Chúng tôi đã sử dụng Windows 10 để giải thích các phương pháp này. Bạn cần triển khai các phương pháp tương tự trên PC chạy Windows 11.
1. Thay đổi loại tài khoản người dùng thông qua Cài đặt Windows
Trong phương pháp này, chúng tôi sẽ sử dụng Ứng dụng cài đặt Để thay đổi loại tài khoản người dùng. Sau đó, bạn cần làm theo một số bước đơn giản dưới đây.
- Nhấp chuột nút bắt đầu (Bắt đầu) trong Windows và chọn)Cài đặt) để đạt được Cài đặt.

Cài đặt trong Windows 10 - qua trang Cài đặt , nhấp vào tùy chọn (Trợ Lý Giám Đốc) nghĩa là Tài khoản.

Nhấp vào tùy chọn Tài khoản - Trong ngăn bên phải, nhấp vào tùy chọn (Gia đình và những người dùng khác) để đạt được Thiết lập gia đình và những người dùng khác.
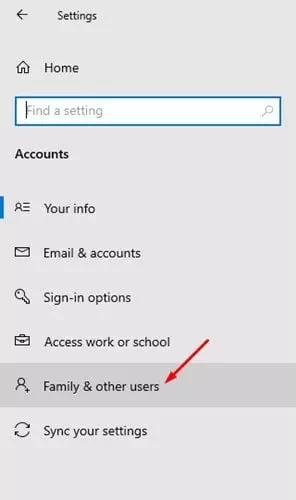
Gia đình và những người dùng khác - Trong ngăn bên phải, nhấp vào (Tài khoản cục bộ) nghĩa là tài khoản cục bộ.
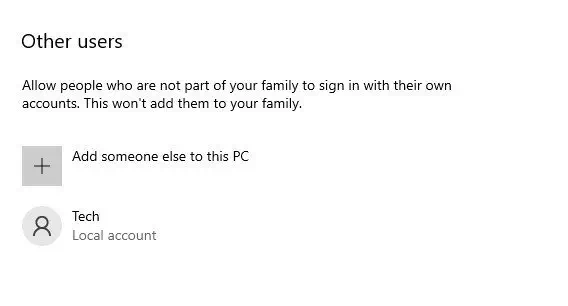
Tài khoản cục bộ - Tiếp theo, nhấp vào một tùy chọn (Thay đổi loại tài khoản) Thay đổi loại tài khoản Như trong hình sau.
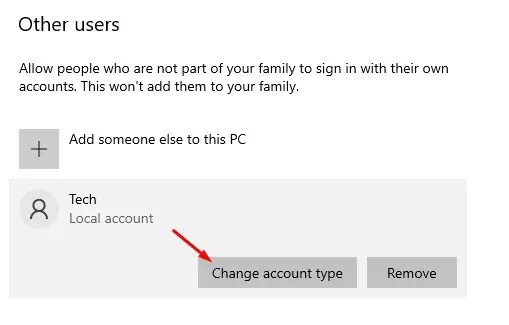
Thay đổi loại tài khoản - dưới loại tài khoản, Định vị (Quản trị) Người quản lý và nhấp vào nút (Ok).
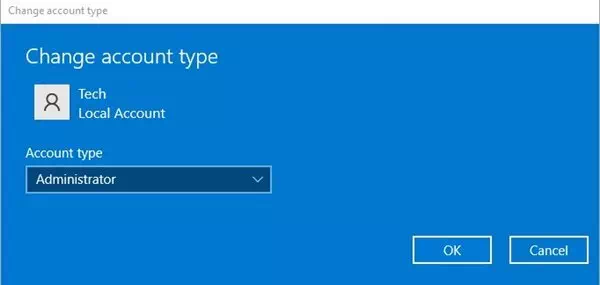
Chọn quản trị viên
Và đó là nó và đây là cách bạn có thể Thay đổi quyền của quản trị viên hoặc tài khoản quản trị viên (Quản trị) trên hệ điều hành Windows 10.
2. Thay đổi loại tài khoản người dùng bằng Bảng điều khiển
Trong phương pháp này, chúng tôi sẽ sử dụng ban kiểm soát Để thay đổi loại tài khoản người dùng. Thực hiện theo các bước bên dưới để tìm hiểu tất cả những gì bạn cần làm.
- nhấn nút (các cửa sổ + R) trên bàn phím. Điều này sẽ mở ra một hộp CHẠY.

MỞ MENU CHẠY - trong hình vuông CHẠY , viết (điều khiển) và nhấn nút. đăng ký hạng mục thi để đạt được ban kiểm soát.
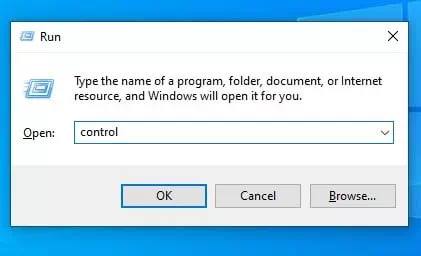
gõ điều khiển trên Run - sau đó thông qua ban kiểm soát , nhấp vào một tùy chọn (Thay đổi loại tài khoản) nghĩa là Thay đổi loại tài khoản trong một phần (User Accounts) nghĩa là tài khoản người dùng.
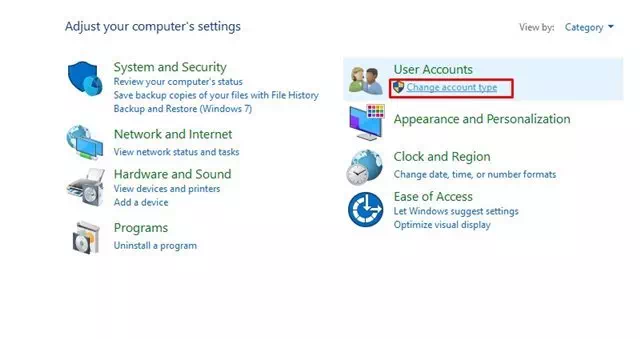
Thay đổi loại tài khoản - ngay lập tức , Chọn tài khoản Bạn muốn ai chịu trách nhiệm?. Ở phía bên trái, hãy nhấp vào (Thay đổi loại tài khoản) có nghĩa là liên kết Thay đổi loại tài khoản.
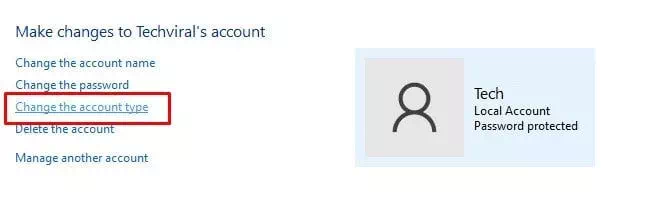
Nhấp vào liên kết Thay đổi loại tài khoản - Trong cửa sổ tiếp theo, hãy chọn Người quản lý và nhấp vào tùy chọn (Thay đổi loại tài khoản) nghĩa là Thay đổi loại tài khoản.
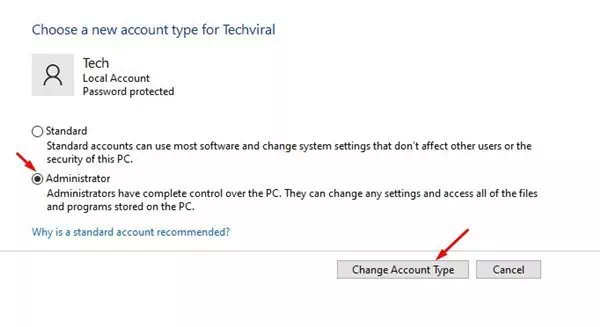
Nhấp vào tùy chọn Thay đổi loại tài khoản (Thay đổi loại tài khoản)
Và đó là nó và đây là cách bạn có thể thay đổi quản trị viên trên PC Windows.
Bạn cũng có thể quan tâm đến việc tìm hiểu về:
- 3 cách thay đổi tên người dùng trong Windows 10 (Tên đăng nhập)
- Cách thay đổi mật khẩu đăng nhập Windows 10 (XNUMX cách)
- Cách thêm tùy chọn khóa vào thanh tác vụ trong Windows 10
- Cách nhanh nhất để thay đổi kích thước phông chữ trong Windows 10
Chúng tôi hy vọng rằng bạn sẽ thấy bài viết này hữu ích trong việc biết cách thay đổi tài khoản quản trị viên trên PC chạy Windows 10. Hãy chia sẻ ý kiến và kinh nghiệm của bạn trong phần bình luận.