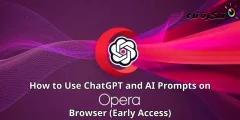Dưới đây là cách đặt và chọn thời điểm máy tính của bạn chuyển sang chế độ ngủ trên Windows 11.
Giống như Windows 10, hệ điều hành Windows 11 mới sẽ chuyển sang chế độ ngủ sau một khoảng thời gian nhất định. Chế độ nghỉ là chế độ tiết kiệm năng lượng, dừng tất cả các thao tác trên máy tính.
Khi Windows 11 chuyển sang chế độ ngủ, tất cả các tài liệu và ứng dụng đang mở sẽ được chuyển vào bộ nhớ hệ thống (RAM). Để thoát khỏi chế độ ngủ, bạn cần thực hiện chuyển động của chuột hoặc nhấn bất kỳ phím nào trên bàn phím.
Khi Windows 11 thoát khỏi chế độ ngủ, nó sẽ tự động tiếp tục tất cả các tác vụ đang mở. Vì vậy, tóm lại và đơn giản, chế độ ngủ là một chế độ tiết kiệm năng lượng dẫn đến tuổi thọ pin tốt hơn.
Các bước để chọn thời điểm máy tính Windows 11 của bạn chuyển sang chế độ ngủ
Mặc dù Windows 11 có tính năng chế độ ngủ nhưng nhiều người dùng không biết cách đặt hoặc trì hoãn thời gian ngủ của máy tính.
Do đó, trong bài viết này, chúng tôi sẽ chia sẻ với bạn hướng dẫn từng bước về cách chọn thời điểm máy tính Windows 11 của bạn chuyển sang chế độ ngủ. Hãy cùng tìm hiểu.
- Nhấp vào nút Start Menu (Bắt đầu) trong Windows và chọn)Cài đặt) để đạt được Cài đặt.

Cài đặt trong Windows 11 - Sau đó, trong ứng dụng Cài đặt, hãy nhấn vào một tùy chọn (WELFARE) để đạt được Tiếng Anh. Cái nào ở bên phải.

WELFARE - Sau tùy chọn nhấp chuột đó (Nguồn và pin) để truy cập cài đặt nguồn và pin trong ngăn bên phải, như được hiển thị trong ảnh chụp màn hình sau.

Nguồn và pin - Trong cửa sổ tiếp theo, hãy mở rộng tùy chọn (Màn hình và chế độ ngủ) nghĩa là Màn hình và Im lặng.

Màn hình và chế độ ngủ - Bây giờ bạn sẽ thấy một số tùy chọn. Bạn cần điều chỉnh các tùy chọn theo nhu cầu của mình.

Chế độ ngủ - Ví dụ: nếu bạn muốn thay đổi độ trễ khi ngủ khi PC được kết nối, hãy sử dụng menu thả xuống (Khi được cắm vào, hãy đặt thiết bị của tôi ở chế độ ngủ sau) nghĩa là Khi được kết nối, hãy đặt thiết bị của tôi ở chế độ ngủ sau đó وChọn thời gian.

Chế độ ngủ chọn thời gian - Nếu bạn không muốn máy tính chuyển sang chế độ ngủ, hãy chọn (Không bao giờ) có nghĩa là mãi mãi Trong tất cả bốn tùy chọn.
Vậy là xong và đây là cách bạn có thể chọn thời điểm máy tính Windows 11 của mình chuyển sang chế độ ngủ.
Bạn cũng có thể quan tâm đến việc tìm hiểu về:
- Cách cài đặt Cửa hàng Google Play trên Windows 11 (Hướng dẫn từng bước)
- Cách thay đổi hình nền màn hình khóa Windows 11
- Hai cách để di chuyển thanh tác vụ Windows 11 sang trái
Chúng tôi hy vọng rằng bạn sẽ thấy bài viết này hữu ích cho bạn trong việc biết cách đặt và trì hoãn chế độ ngủ của máy tính Windows 11. Hãy chia sẻ ý kiến và kinh nghiệm của bạn trong phần bình luận.