Giải thích về việc thay đổi ngôn ngữ của Windows sang tiếng Ả Rập
Bước đầu tiên
Bạn đi đến cài đặt hệ thống thông qua "menu" Bắt đầu “Hoặc bắt đầu như thể hiện trong hình ảnh trước mặt bạn và qua menu này, bạn nhấp vào dấu hiệu” Cài đặt "Hoặc là cài đặt Thao tác này sẽ mở ra cho bạn danh sách tất cả các cài đặt của hệ điều hành Windows.
Bước thứ hai
Bạn tìm thấy tất cả các cài đặt có thể được kiểm soát và tùy chỉnh như được hiển thị trước mặt bạn, sau đó bạn đi tới "menu" Thời gian & Ngôn ngữ "Hoặc là Lịch sử và ngôn ngữ Thông qua đó bạn có thể kiểm soát hoàn toàn các cài đặt cho ngày giờ và thay đổi hoàn toàn ngôn ngữ viết và ngôn ngữ giao diện, như chúng tôi sẽ giải thích.
Bước thứ ba
Bạn sẽ có một số cài đặt cho thời gian và các cài đặt khác cho ngôn ngữ, nhưng tất cả những gì quan trọng đối với chúng tôi trong chủ đề này hoặc trong bức ảnh trước mắt bạn là vào một menu. ” Ngày giờ Thông qua đó chúng tôi thay đổi múi giờ và cài đặt ngôn ngữ, bạn bấm vào đó để lấy ngôn ngữ Windows và thay đổi nó.
Bước thứ tư
Sau khi chúng tôi mở cài đặt ngôn ngữ, chúng tôi sẽ tìm thấy ngôn ngữ hệ thống chính, là ngôn ngữ được cài đặt cho hệ thống Windows. Nếu ngôn ngữ Ả Rập thì không làm theo các bước sau, nhưng nếu là ngôn ngữ tiếng Anh, bạn sẽ thêm ngôn ngữ Ả Rập. chủ yếu vào hệ thống và sau đó tải xuống gói bản địa hóa ngôn ngữ Windows và nhấn “” Thêm Ngôn ngữ Hoặc thêm một ngôn ngữ như được hiển thị trước mặt bạn.
Bước thứ năm
Sau khi bạn nhấp vào " Thêm Ngôn ngữ Một cửa sổ mới sẽ mở ra với tất cả các ngôn ngữ trên thế giới, bao gồm tiếng Ả Rập, tiếng Anh, tiếng Đức, tiếng Pháp và tất cả các ngôn ngữ được hỗ trợ bởi hệ điều hành Windows. Bạn cũng sẽ tìm thấy các quốc gia nói những ngôn ngữ này, nhưng bạn phải chọn ngôn ngữ Ả Rập để bạn có thể bản địa hóa Windows.
Bước thứ sáu
Chúng tôi cũng biết rằng ngôn ngữ Ả Rập là ngôn ngữ của Ai Cập, Bahrain, Algeria, Iraq, Jordan, Oman, Ả Rập Saudi và tất cả các quốc gia Ả Rập, vì vậy chương trình sẽ cung cấp cho bạn sau khi bạn nhấp vào ngôn ngữ Ả Rập để chọn quốc gia mà bạn sống. Nếu bạn sống ở Ai Cập, bạn chọn tiếng Ả Rập (Ai Cập) như hình trước mặt.
Bước thứ bảy
Bây giờ ngôn ngữ Ả Rập đã được thêm vào máy tính của bạn, nhưng chúng tôi muốn kích hoạt ngôn ngữ này, vì vậy chúng tôi sẽ chuyển đến giao diện trước đó, trong đó cài đặt ngôn ngữ xuất hiện, sau đó nhấp vào ngôn ngữ Ả Rập và chọn từ “. Các lựa chọn Thông qua đó chúng tôi có thể tải xuống toàn bộ gói ngôn ngữ Ả Rập.
Bước thứ tám
Sẽ có một tùy chọn để tải xuống gói bản địa hóa Windows 10 Bạn bấm vào chữ “. đặt “Để có thể tải xuống cái này, nhưng anh ấy phải đợi một thời gian để quá trình tải xuống hoàn tất và quá trình này phụ thuộc vào tốc độ Internet Bạn đã có nó, vì vậy hãy đợi một lúc cho đến khi quá trình tải xuống hoàn tất.
bước thứ chín
Đây là điểm dừng cuối cùng, đó là quá trình tải và cài đặt gói ngôn ngữ tiếng Ả Rập đã hoàn tất, qua đó bạn có thể thay đổi ngôn ngữ giao diện và điều khiển menu từ tiếng Anh sang tiếng Ả Rập, ngoài ra bạn có thể nhấp vào “ Thiết lập mặc định Như hình trước mặt bạn để quay lại chế độ trước đó của ngôn ngữ.
Và bạn sẽ có thể thay đổi ngôn ngữ của Windows thành bất kỳ ngôn ngữ nào bạn muốn
Cách mở Chế độ an toàn trong Windows 10
Chương trình vô hiệu hóa Windows Update
Xóa mạng Wi-Fi trong Windows 10 và 8
Và bạn đang ở trong tình trạng sức khỏe và hạnh phúc tốt nhất của những người theo dõi thân yêu của chúng tôi
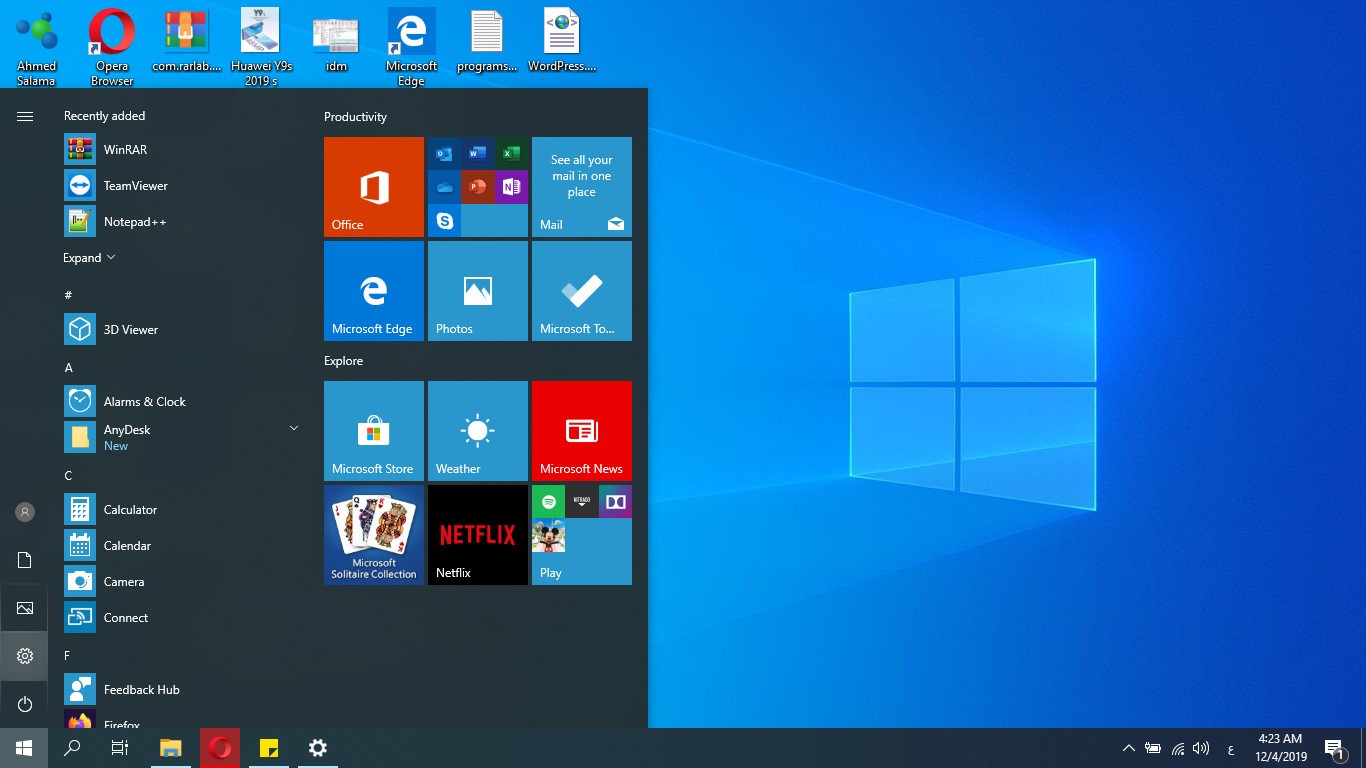

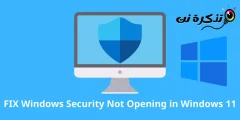

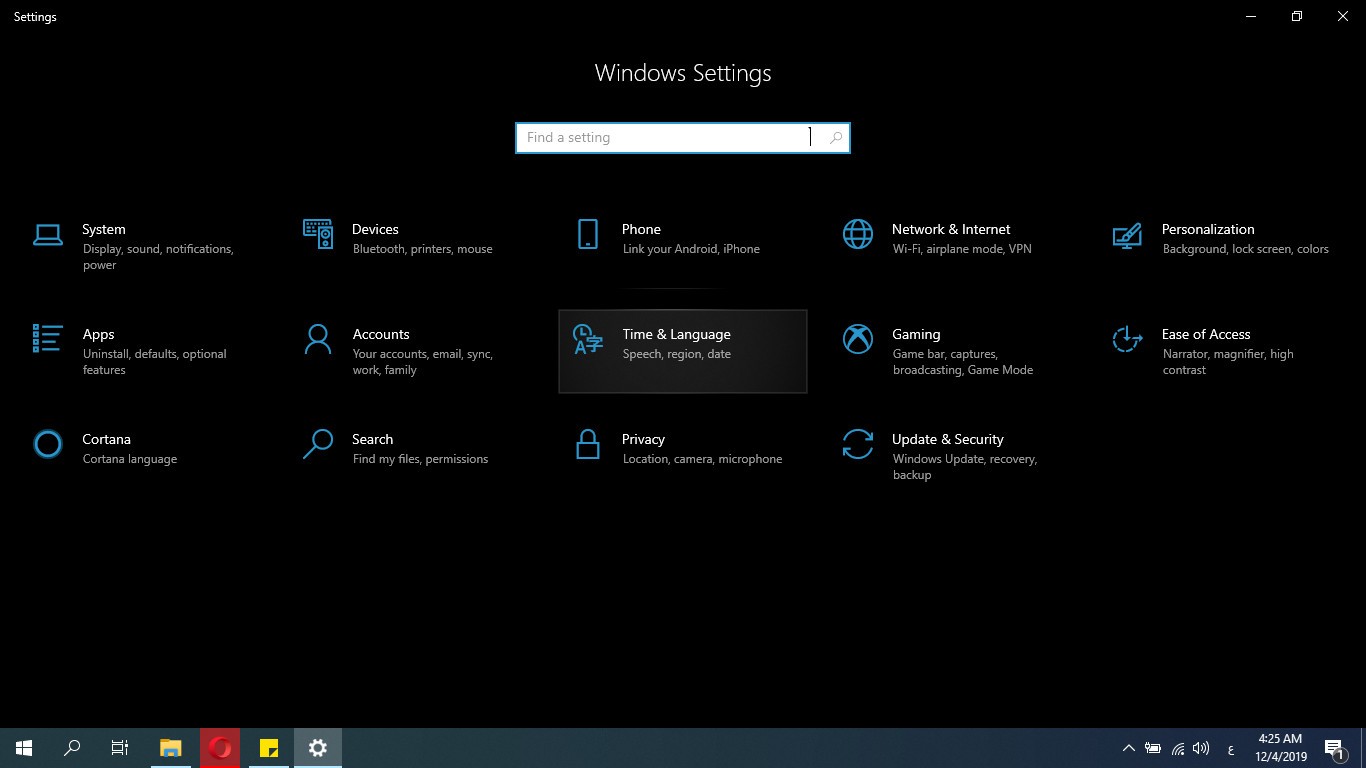
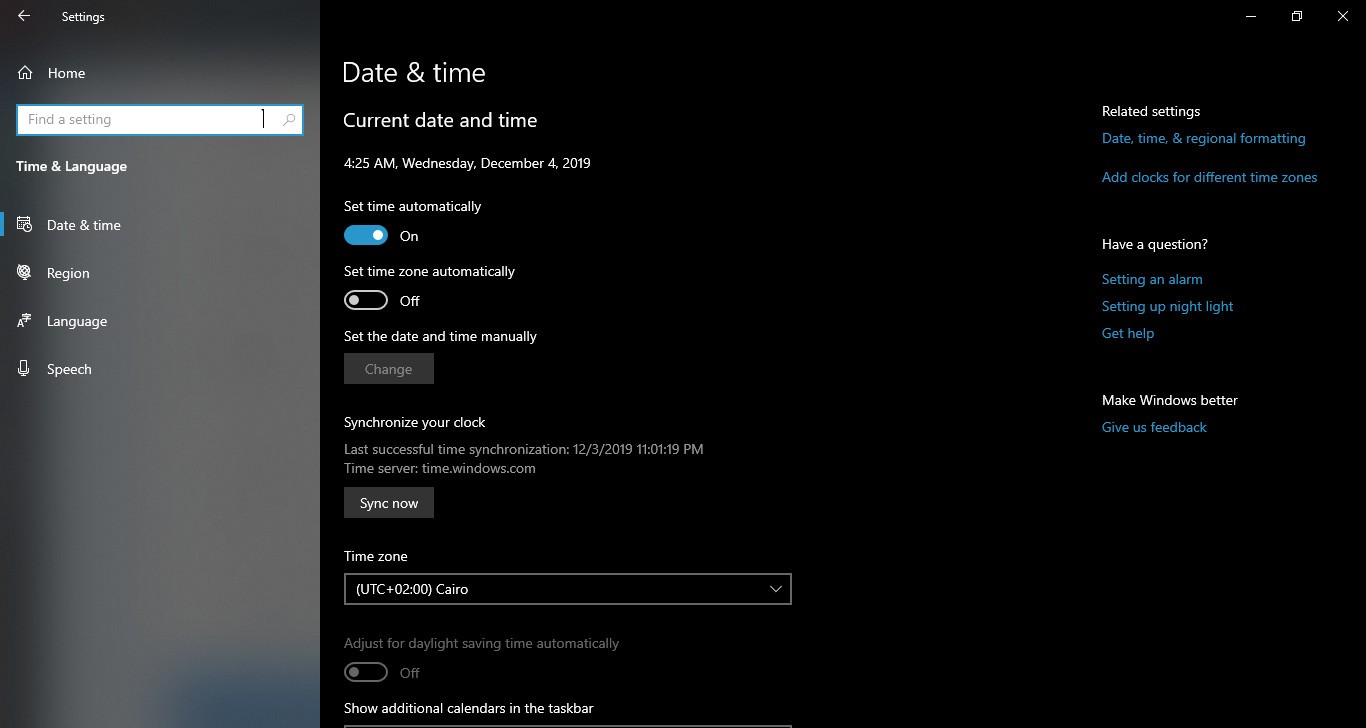
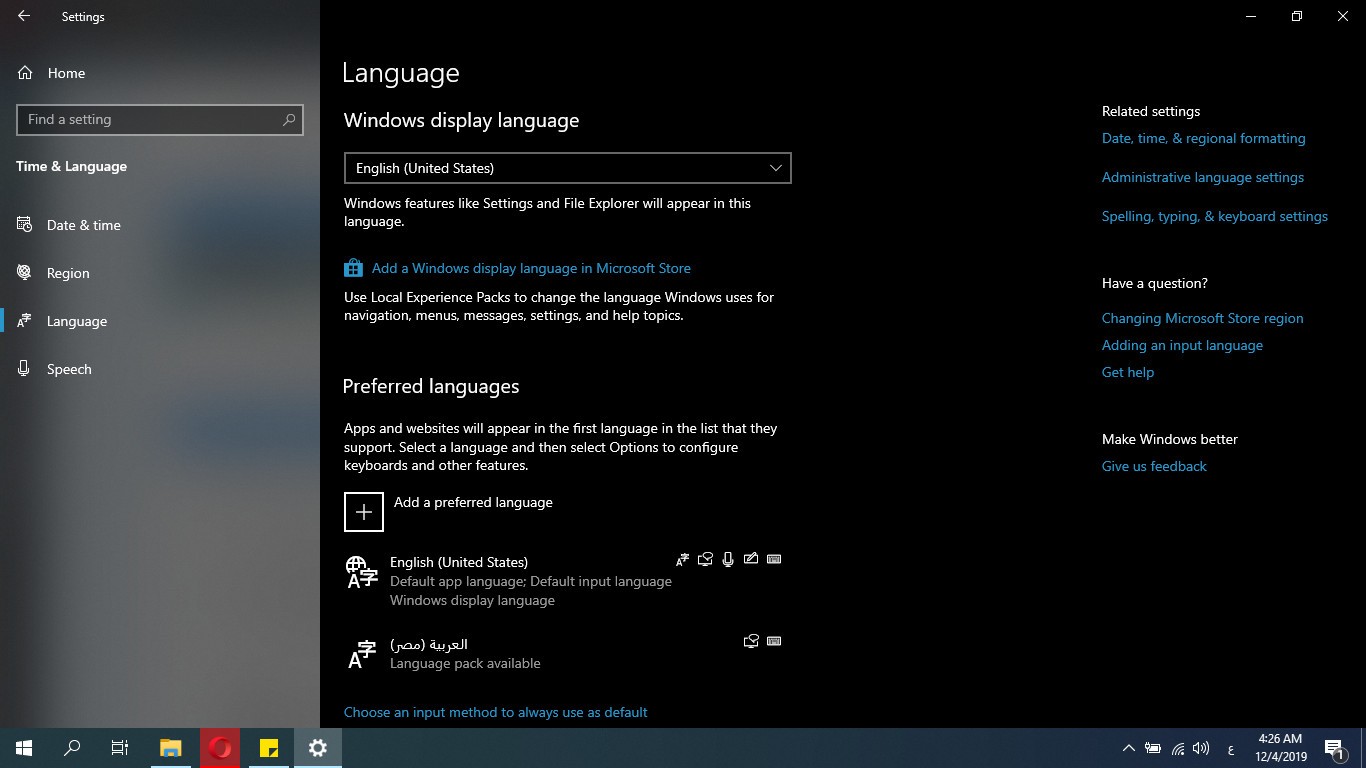
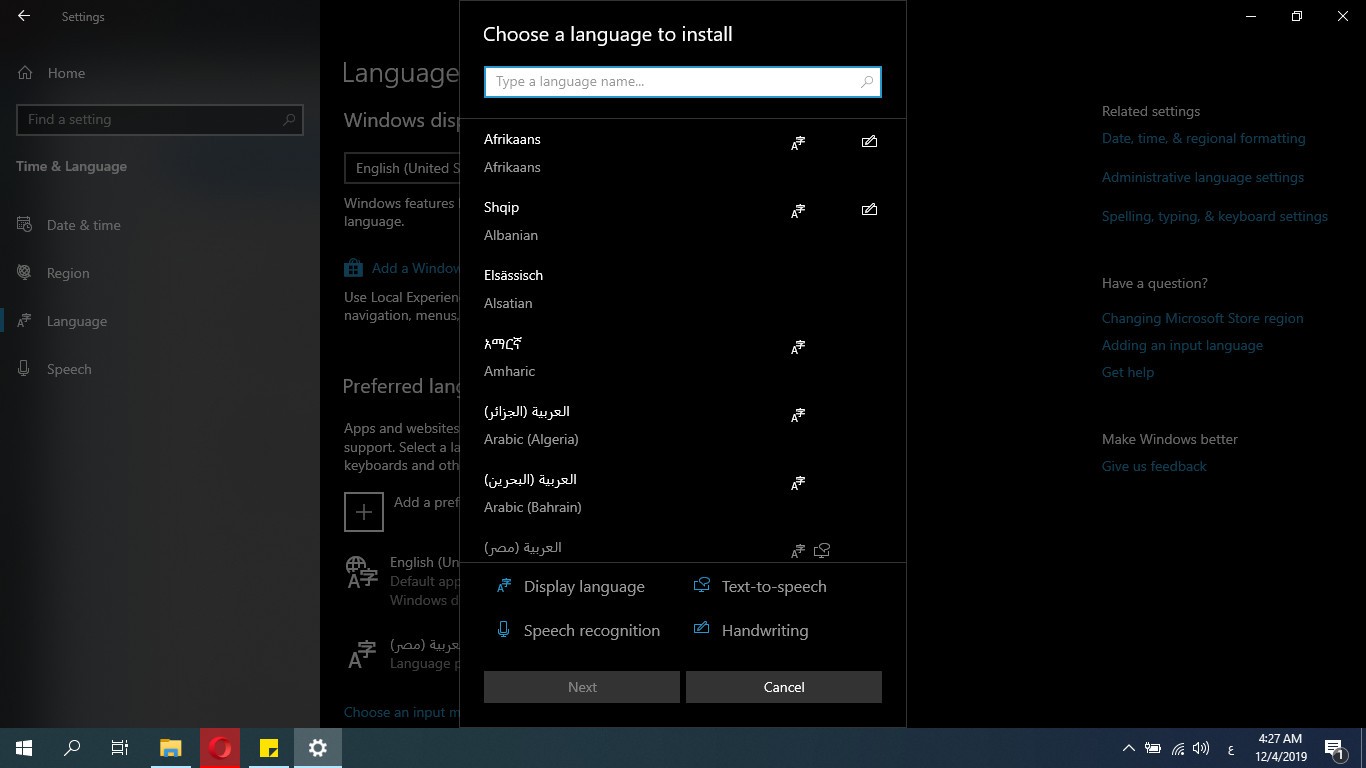
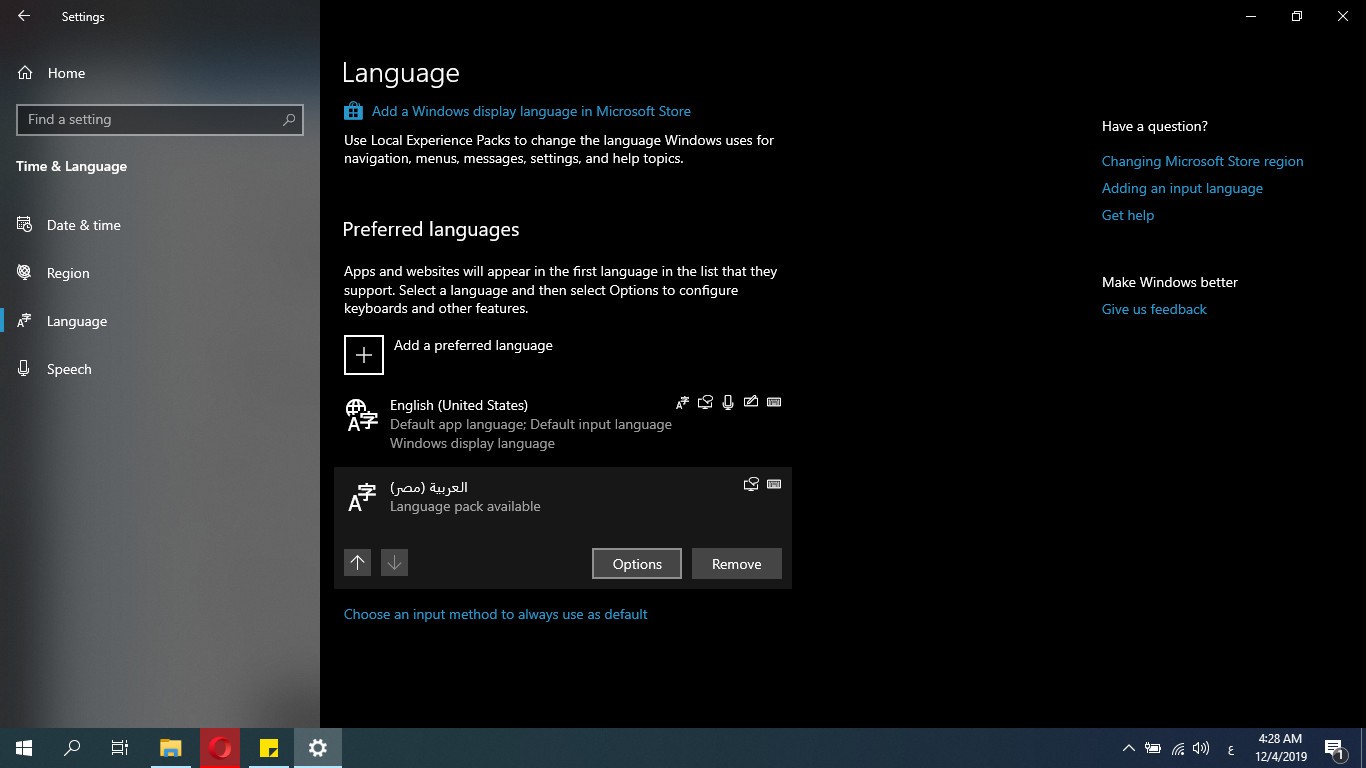
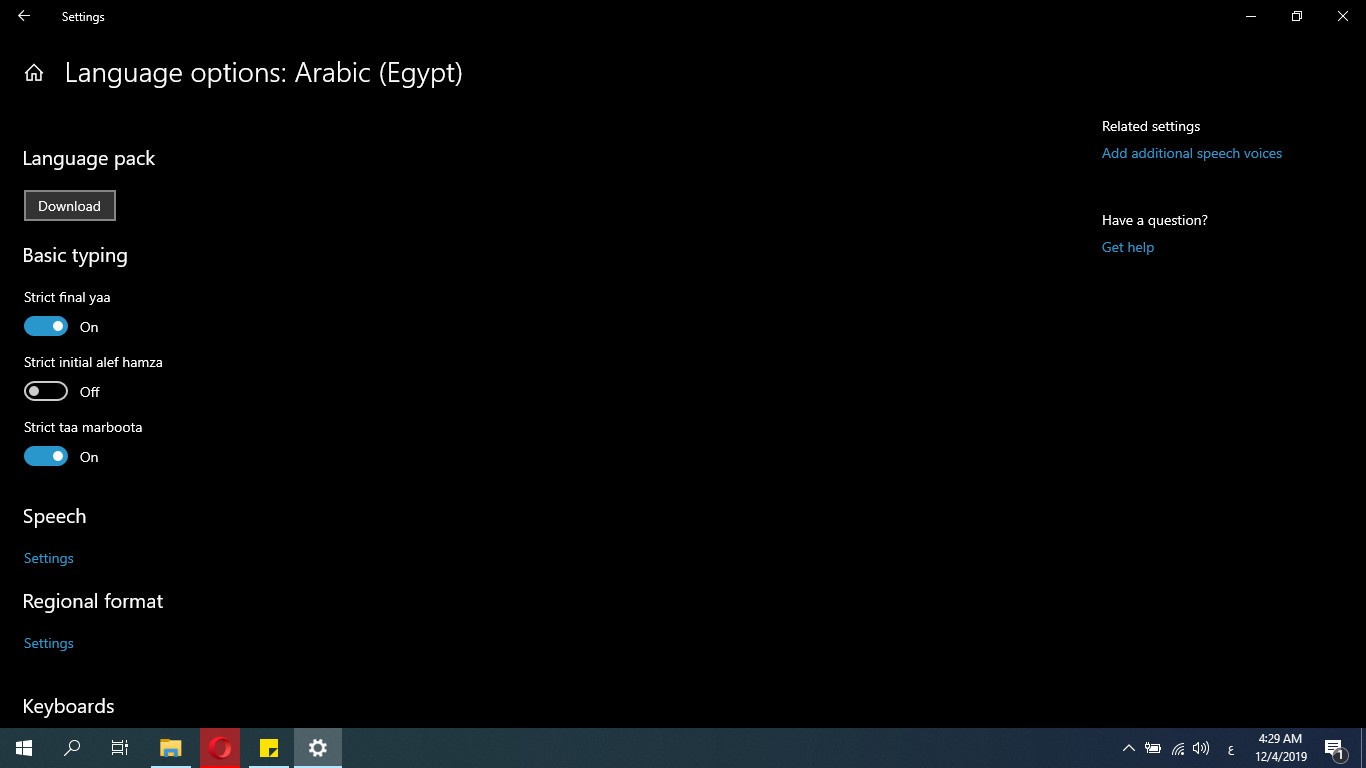
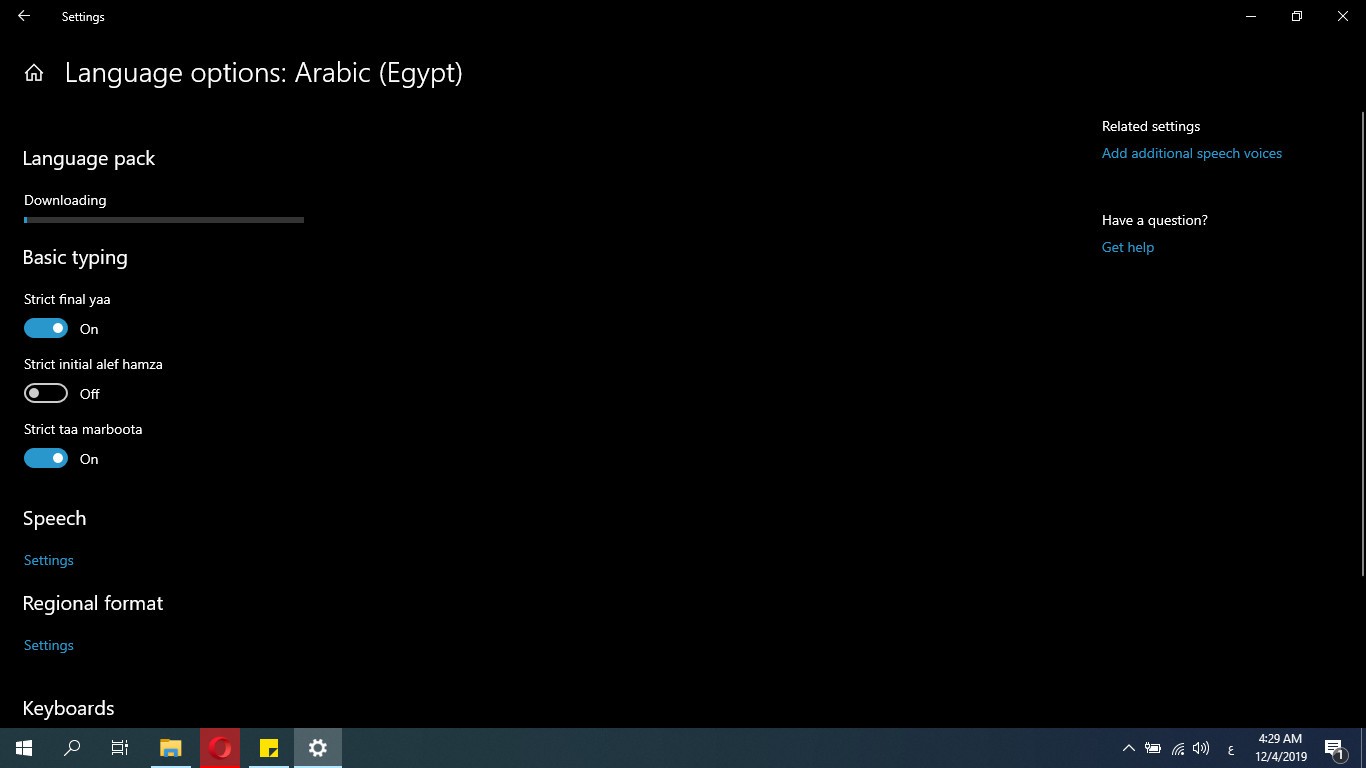






Cảm ơn vì mẹo 🙂