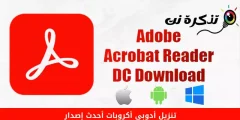може Windows 10 Записуйте відео на екрані без стороннього програмного забезпечення. Ось як знайти простий у використанні інструмент захоплення у вашій операційній системі Windows 10 і використовуйте його для запису екрана.
Ігрова панель призначена не тільки для ігор
Інструмент зйомки екрана в Windows 10 Частина ігрової панелі Xbox. Незважаючи на те, що випливає з назви, Game Bar — це більше, ніж просто ігри. У цьому посібнику ми будемо використовувати його для запису екрана.
Інструмент зніме відео вашого екрана у форматі H.264 MP4.
Запис екрану є частиною віджета»захоплення, доступ до якого здійснюється за допомогою функціїМеню віджетівв ігровій панелі. Щоб використовувати віджет, вам знадобиться оновлення Windows 10 від травня 2019 р. або новішої версії.
Як увімкнути знімок екрана в Windows 10
Спочатку натисніть Windows + G Щоб запустити панель гри. Крім того, ви можете відкрити меню «Пуск» і запустити програму».Ігрова панель Xbox».
(Якщо накладання панелі гри не з’являється, перейдіть до Налаштування > ігор> Ігрова панель Xbox.
أو Налаштування > Ігри > Ігрова панель Xbox
Обов’язково увімкнітьігровий бар"Тут.
Ви також можете перевірити комбінацію клавіш – ви можете перемкнути «Відкрити ігровий рядокЯку комбінацію клавіш ви хочете замість Windows + G.)

На екрані накладання панелі гри знайдіть «Вікно»Постріл أو захоплення».
Якщо ви його не бачите, торкніться значка меню віджетів ліворуч. Він виглядає як кілька ліній з ліворуч від них маркерами.

З’явиться спадне меню; натисніть на "захоплення أو захоплення. може бути абревіатуроюзахоплення أو захопленняТакож знаходиться на панелі інструментів ігрової панелі.

Як почати записувати екран
Знайти вікно віджета»захопленняУ суперпозиції. На інструменті підхоплення є чотири кнопки (зліва направо):
- Знімок екрану أو знімок екрана : робить знімок екрана активного вікна.
- Запишіть останні 30 секунд أو Запис за останні 30 секунд: Щоб створити запис за попередні 30 секунд.
- почати запис أو Почніть запис : Початок запису вашого активного вікна.
- Увімкніть мікрофон під час запису أو Увімкніть мікрофон під час запису: якщо цей параметр увімкнено, Windows 10 збиратиме аудіо з мікрофона комп’ютера та включатиме його у запис.

Ви помітите, що під кнопками є текст. Таким чином ви дізнаєтеся, яке вікно активне, а також те, що буде записано в журнал. Наприклад, якщо ви переглядаєте Інтернет, з’явиться назва відкритої вкладки.

Щоб почати записувати екран, ви повинні спочатку вирішити, чи хочете ви використовувати свій мікрофон, що корисно, якщо ви намагаєтеся щось пояснити на екрані.

Після цього просто натисніть кнопку почати запис.

Почнеться запис екрана, і ви побачите, що в кутку екрана з’явиться невелика панель інструментів. Він відображатиметься під час відтворення запису, а також має кнопки для зупинки запису та перемикання мікрофона.

Після завершення натисніть значок «Зупинити», щоб завершити запис.

У інструменті зйомки торкніться «Показати всі кадри أو Показати всі знімкиЩоб переглянути ваш запис.

Ваша реєстрація буде у верхній частині списку. Натисніть піктограму папки, щоб переглянути всі записи та знімки екрана File Explorer.
Ці записи зберігаються в папці користувача Windows C:\Users\NAME\Videos\Capture за замовчуванням.

До речі, ви також можете почати записувати свій екран, натиснувши Windows + Alt + R. за замовчуванням.
Йти до Налаштування> ігор> Ігрова панель Xbox أو Налаштування > Ігри > Ігрова панель Xbox Щоб налаштувати ці комбінації клавіш.

І тепер ми закінчили! Хто знав, що Windows має простий запис екрана? Тепер ви це знаєте і знаєте.
Вам також може бути цікаво дізнатися про: Як показувати піктограми на робочому столі у Windows 10 و Вирішіть проблему перетворення чорно -білого екрана в Windows 10 و Як підключити телефон Android до ПК з Windows 10 за допомогою програми "Ваш телефон" від Microsoft و Поясніть, як видалити мережу Wi -Fi Windows 10 و Список усіх комбінацій клавіш Windows Повний посібник Windows 10 و Вирішіть проблему слабкого Wi-Fi у Windows 10