Привіт, мої друзі, послідовники та відвідувачі нашого скромного веб-сайту Ticket.net. У цій простій статті я хотів би вказати на проблему слабкого Wi-Fi,
У ноутбуці для Windows 10, Windows 10
проблема з Wi -Fi на ноутбуці або комп’ютері,
Звичайно, кожен або принаймні 90 відсотків користувачів Windows у всьому світі, будь то арабський світ чи західний світ, можуть страждати або страждати від проблеми.
В інших статтях послідовники сайту запитували та перераховували проблему, Wi-Fi був занадто слабким,
Ось що змусило нас зробити просте пояснення, щоб вирішити проблему слабкої та повільної Wi-Fi у Windows 10 або Windows 8,
Звичайно, цей метод підходить для проблеми Windows 10 або Windows 8, оскільки проблема іноді пов'язана з примусовими оновленнями, накладеними Microsoft на її операційні системи,
Тут я маю на увазі Windows 10 та Windows 8,
Оскільки вони мають систему автоматичного оновлення та завантажують оновлення, що спричиняє уповільнення роботи вашої мережі Wi-Fi,
А потім решта швидко закінчилася, і саме це спонукало нас зробити цю просту статтю, так, простий, дорогий,
Приготуйте чашку кави, зосередьтесь трохи,
Це просто, але воно потребує зосередженості, щоб зрозуміти деякі моменти, деякі моменти пояснення, пов’язані з деякими іншими проблемами
Поясніть, як вирішити проблему слабкого Wi-Fi у Windows 10
Кроки пояснення
- Перейдіть до налаштувань Windows
- Натисніть на Захист та оновлення
- зупинити оновлення Windows на 7 днів
- Натисніть Зберегти
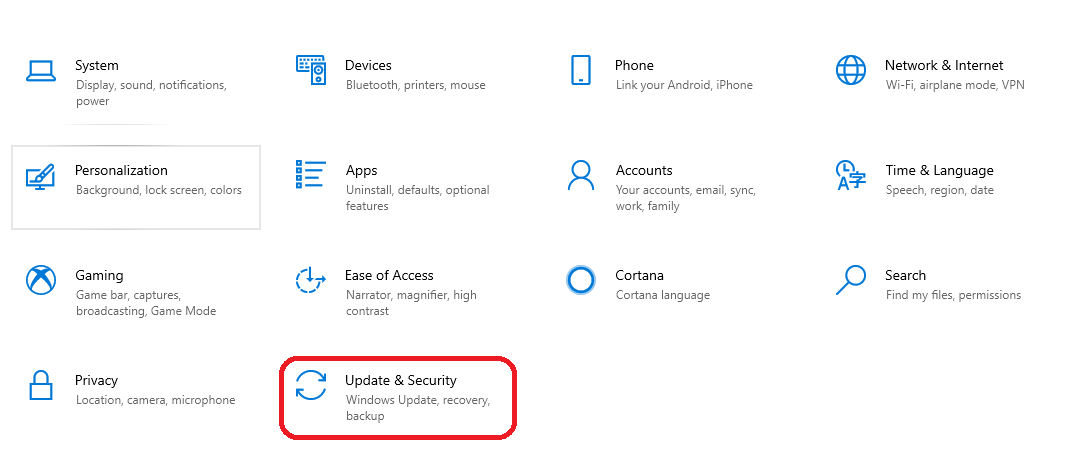
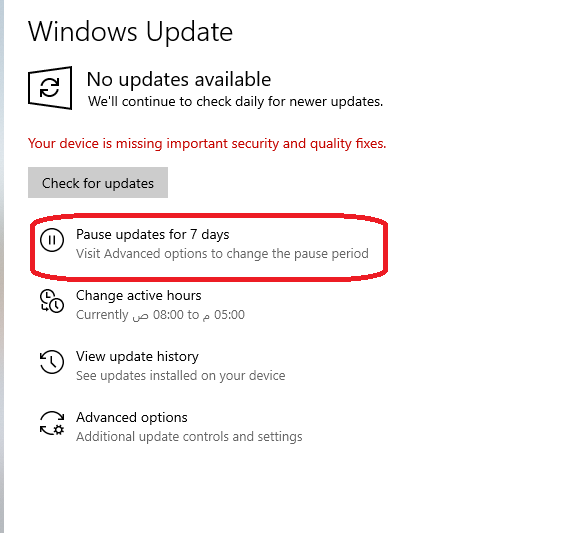
Ось і все, якщо вас не влаштовує зупинка Windows на певний період днів, ви можете назавжди зупинити оновлення Windows 10,
Через невелику програму, яка не перевищує трьох мегабайт, просте завантаження, а також проста установка,
Завантаживши програму з її офіційного веб -сайту, встановіть її, потім натисніть на неї, і вона буде виглядати так 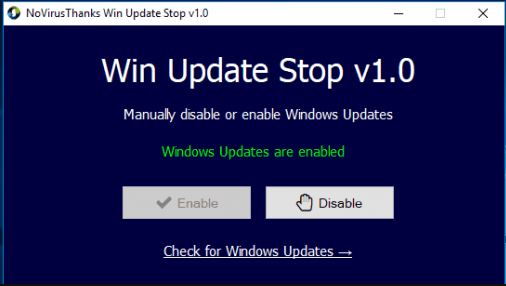 ،
،
Перед вами відобразиться сторінка керування програмою, як показано на зображенні вище, натисніть «Зупинити оновлення для Windows 10»,
Як показано на цьому малюнку 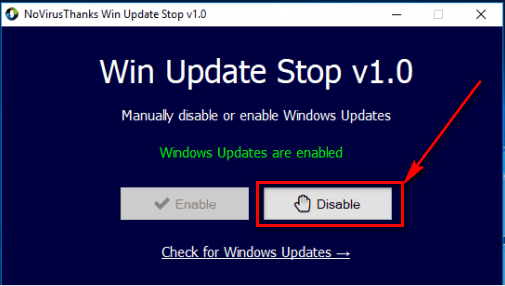 Зачекайте деякий час, і програма назавжди зупинить оновлення Windows 10,
Зачекайте деякий час, і програма назавжди зупинить оновлення Windows 10,
Це метод лише для Windows 10 !! . Ви не можете використовувати програму для Windows 8 або Windows 8.1, програма призначена для роботи з операційними системами від Windows 8 до Windows 10,
Пункти, пов'язані з проблемою слабкого Wi-Fi
- Звичайно, Інтернет повільний
- Повільний загальний перегляд та розмови в соціальних мережах
- Проблеми зі швидкістю завантаження програми
- Проблема завершення вашої роботи в Інтернеті, незалежно від того, працюєте ви в компанії чи студенті, завантажуючи лекції у вигляді PDF
- Проблема з відеочатами в соціальних мережах, таких як Skype Як справи Snapchat і Telegram,
- Загальна проблема з доступом до деяких поштових програм, встановлених у Windows 10, щоб виконувати свою роботу, їм, природно, потрібно підключитися, щоб ви могли надсилати електронну пошту людям.
Програма для вимкнення оновлення Windows 10
Переваги програми
- Припинити оновлення Windows 10, Windows 8 і 8.1
- Легкий і простий в обробці
- Простий графічний інтерфейс для управління ним лише за допомогою двох кнопок для зупинки та запуску оновлень у Windows
- Розмір програми не перевищує 3 мегабайт, оскільки вона невелика за розміром і не забере у вас час на її завантаження
- Простий процес інсталяції, як і будь -якої програми, використовується лише за умовчанням
Завантажте програму тут: Програма для вимкнення оновлення Windows 10



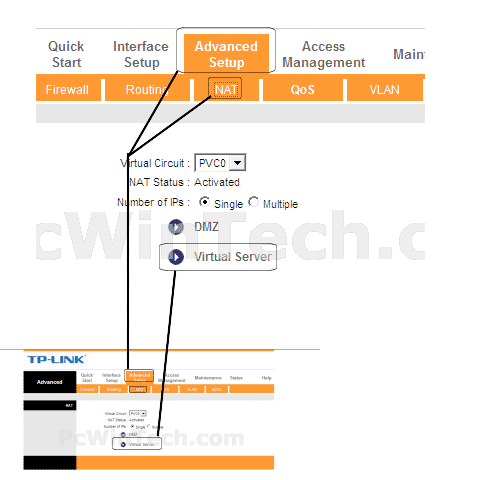






Тисяча спасибі за прекрасне і дуже просте рішення. Мені вдалося зупинити оновлення Windows. Це був початок моїх очей, і я багато намагався. Дуже дякую