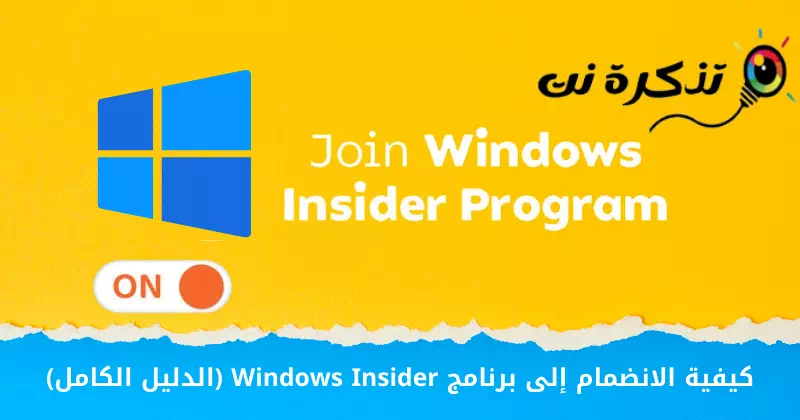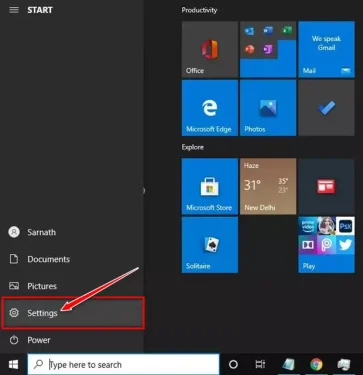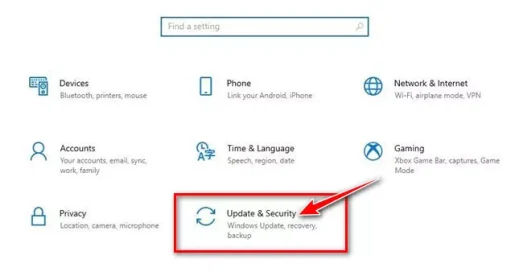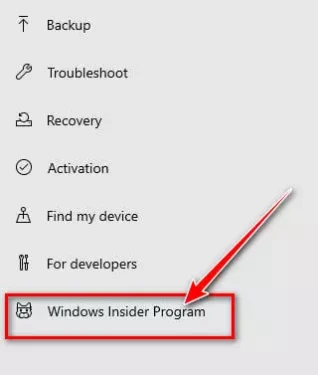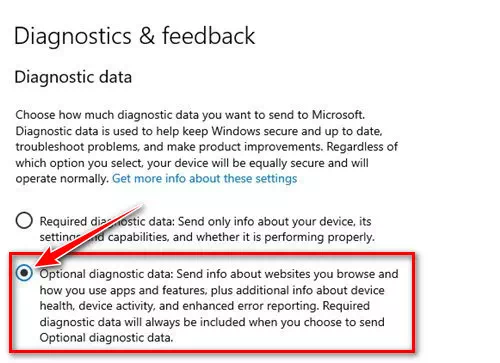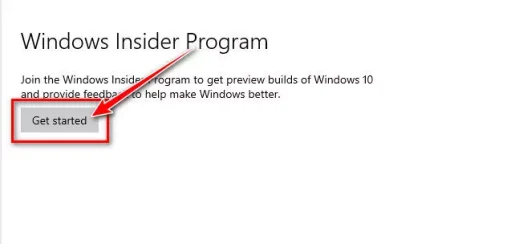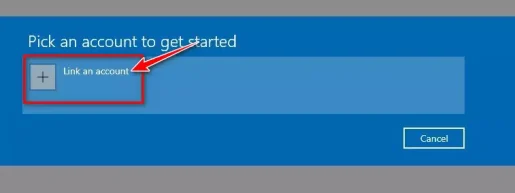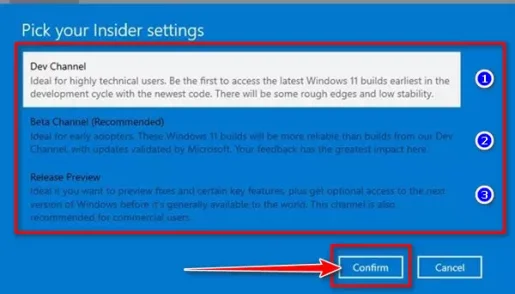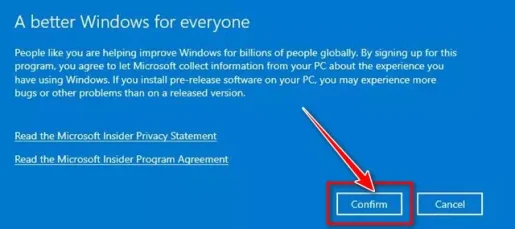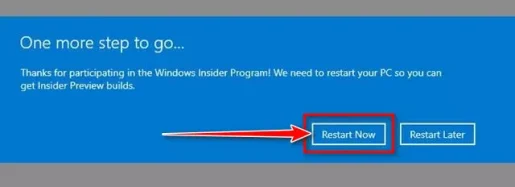Ось як розпочати роботу з програмою вікна Insider Крок за кроком.
Як користувач Windows, ви можете знати, що Microsoft пропонує програму під назвою вікна Insider Дозволяє користувачам тестувати оновлення та нові функції. Нова операційна система Windows 11 також доступна через вікна Insider.
Без участі в програмі вікна Insider Ви не можете протестувати Windows 11. Хоча Windows 11 тепер доступна в бета-версії الإصدار бета Тому вам все одно потрібно приєднатися до програми Windows Insider, щоб отримати безкоштовне оновлення.
Отже, якщо ви шукаєте способи тестування оновлень і нових функцій для операційної системи Windows, то ви читаєте правильну статтю. У цій статті ми збираємося поділитися з вами покроковою інструкцією, як приєднатися до програми вікна Insider На операційній системі Windows 10. Давай дізнаємось.
Перш ніж виконувати кроки, зверніть увагу, що в Інсайдерській програмі доступні 3 різні канали: (DEV - бета - Release Preview).
Найстійкішим є Release Preview , а потім бета و DEV. Оскільки оновлення було передано через канал попереднього перегляду випуску, ви можете очікувати багато помилок і збоїв. Тому вибирати канал потрібно на основі ваших технічних знань і досвіду.
Що таке програма Windows Insider?
Якщо ви швидко подивитеся на історію Windows, ви побачите, що Microsoft регулярно оновлювала свою операційну систему. З Windows 10 Microsoft представила програму Windows Insider для отримання відгуків від реальних користувачів.
Якщо ви приєднаєтеся до програми Windows Insider, ваш комп’ютер матиме право отримувати оновлення бета و DEV و Release Preview. Оновлення випускаються спочатку для розробників, щоб знайти помилки та протестувати нові функції, а потім для стабільної збірки, якщо все в порядку.
Інсайдерські збірки не такі стабільні, як версія для Windows. У них може бути кілька або багато помилок, тому краще запускати нові збірки на додатковому комп’ютері або віртуальній машині. Давайте подивимося на три різні внутрішні канали.
- Канал розробників: Цей канал ідеально підходить для високотехнологічних користувачів. На цьому каналі оновлення будуть мати багато збоїв і помилок.
- бета-канал: цей канал пропонує оновлення, які є більш надійними, ніж ті, які генеруються каналом розробника. Ваш відгук має найбільший вплив на бета-канал.
- Попередній перегляд версії: Цей канал міститиме збірки з невеликою кількістю помилок. Це відмінний вибір для тих, хто хоче нових функцій і якісних оновлень. Він також ідеально підходить для комерційних користувачів.
Кроки для приєднання до програми Windows Insider
Тепер, коли ви повністю знайомі з програмою Windows Insider, ви можете приєднатися до неї. Ось як приєднатися до програми Windows Insider у Windows 10.
- Натисніть кнопку меню «Пуск» (Start) у Windows і виберіть (Налаштування) досягати Налаштування.
Налаштування - في Сторінка налаштувань , натисніть опцію (Оновлення та безпека) досягати Оновлення та безпека.
Оновлення та безпека - Потім на правій панелі натисніть Параметр Insider Програма для Windows.
Insider Програма для Windows - На правій панелі натисніть посилання, щоб перейти до (Діагностика та відгуки) що означає Налаштування діагностики та зворотний зв'язок.
- في Діагностика та коментарі , виберіть (Додаткові діагностичні дані) досягати Додаткові діагностичні дані.
Додаткові діагностичні дані - Тепер поверніться на попередню сторінку та натисніть кнопку (Розпочати) Починати.
Розпочати - Потім на наступному екрані торкніться (Пов’яжіть обліковий запис) що означає Посилання на обліковий запис Увійдіть за допомогою свого облікового запису Microsoft.
Пов’яжіть обліковий запис - Тепер вам буде запропоновано вибрати (виберіть свої внутрішні налаштування) що означає Ваші внутрішні налаштування. Вам потрібно вибрати варіант відповідно до ваших уподобань.
виберіть свої внутрішні налаштування - У наступному спливаючому вікні натисніть кнопку (підтвердити) Підтвердити.
підтвердити - Після внесення змін вам буде запропоновано перезавантажити комп’ютер. Перезавантажте комп’ютер, щоб застосувати зміни.
Перезавантажте комп'ютер
Ось як ви можете приєднатися до програми Windows Insider у Windows 10.
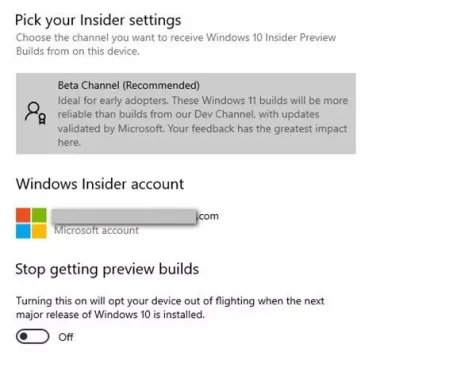
Після приєднання до програми вікна Insider Вам потрібно перевірити наявність Windows Update. Якщо ваш комп’ютер сумісний з Windows 11, ви отримаєте пропозицію оновлення до Windows 11.
Вам також може бути цікаво дізнатися про:
Сподіваємося, що ця стаття буде корисною для вас, щоб дізнатися, як поетапно приєднатися до програми Windows Insider. Поділіться з нами своєю думкою та досвідом у коментарях.