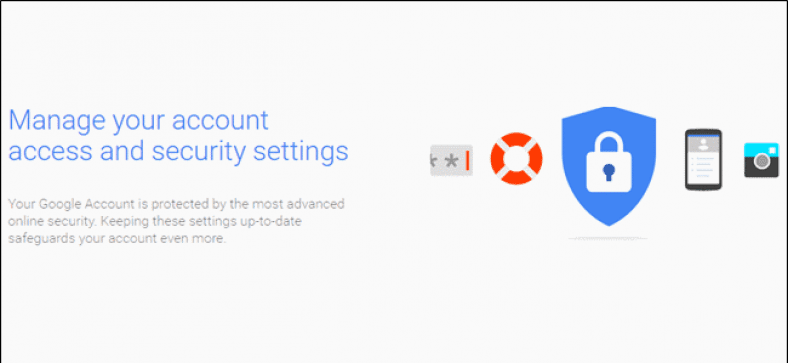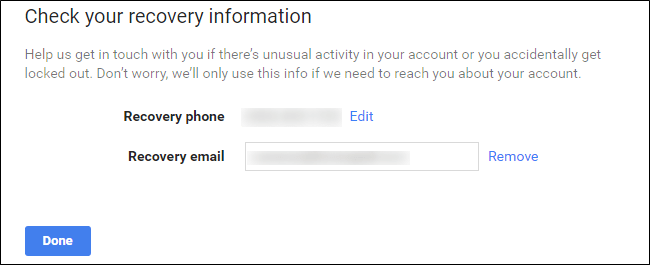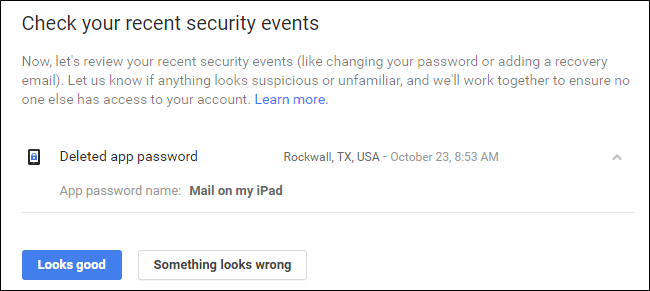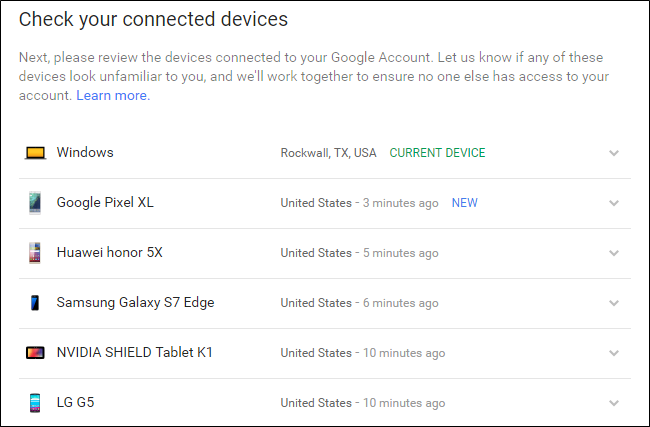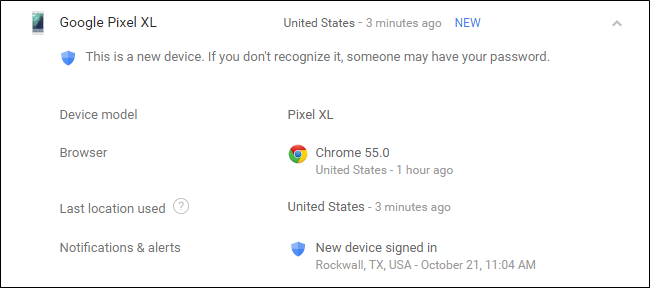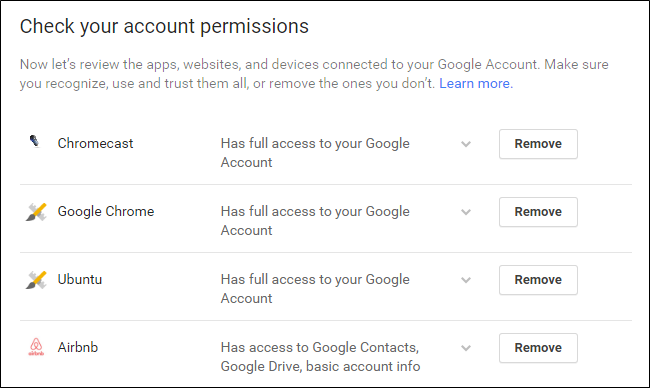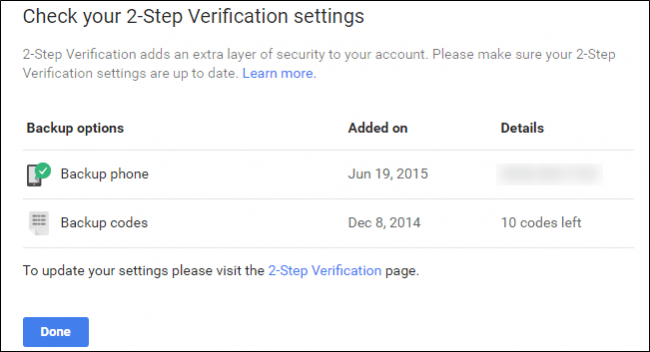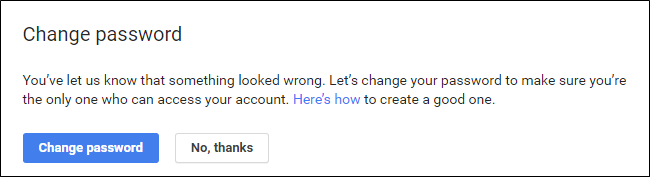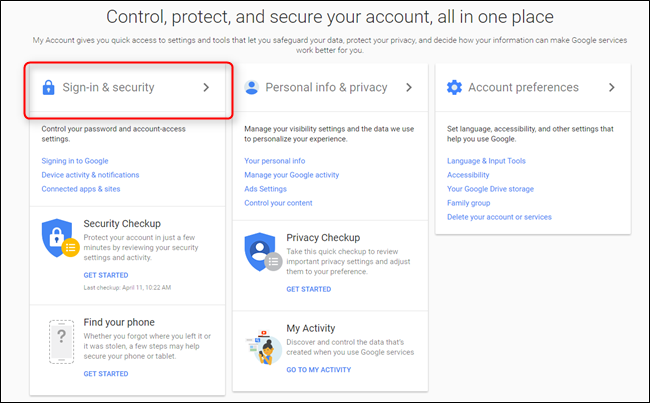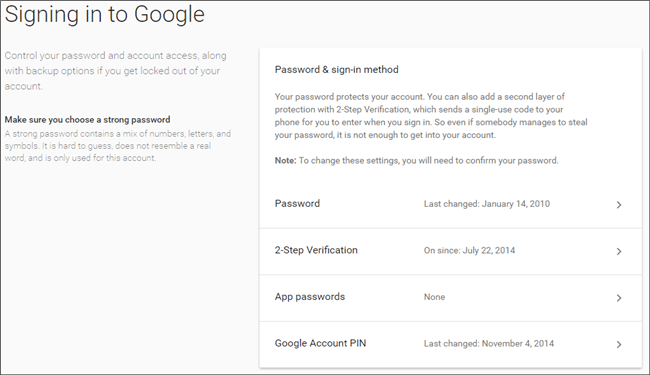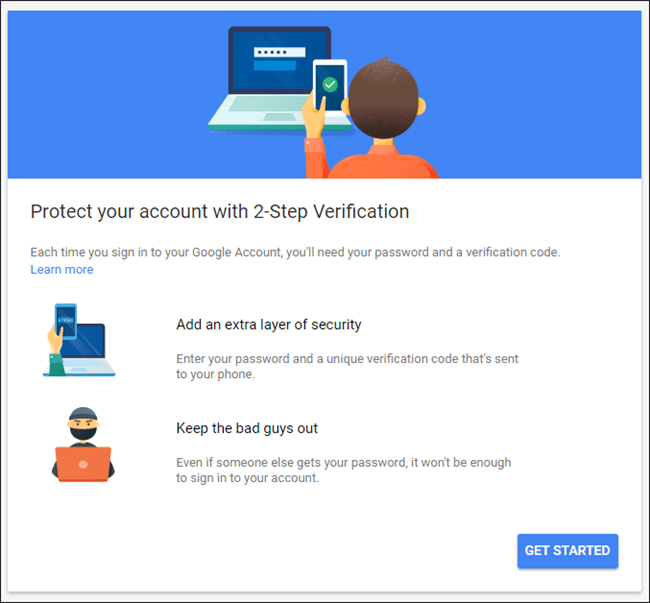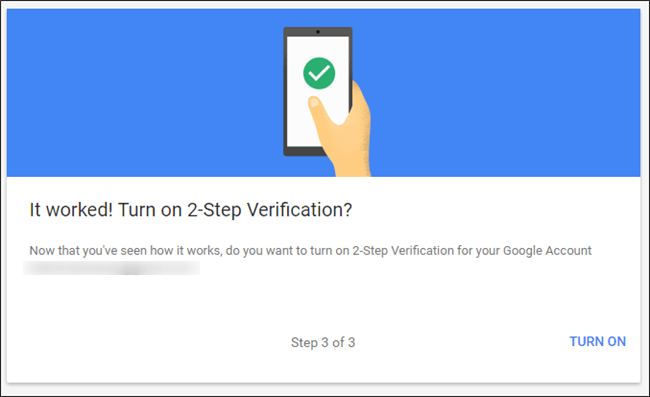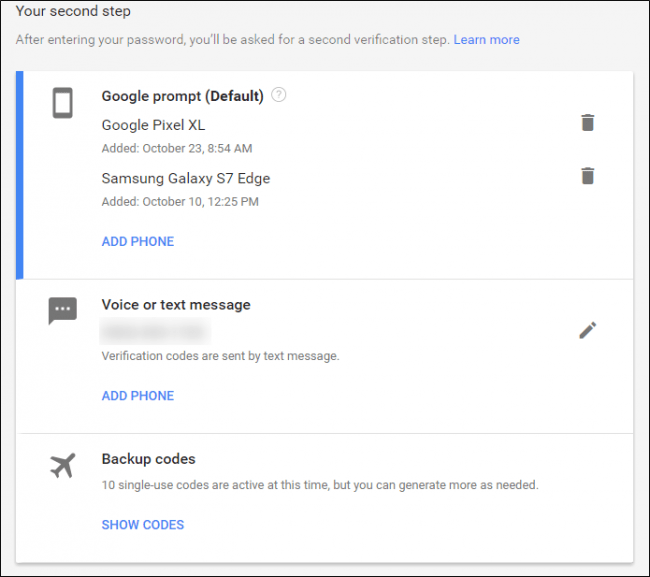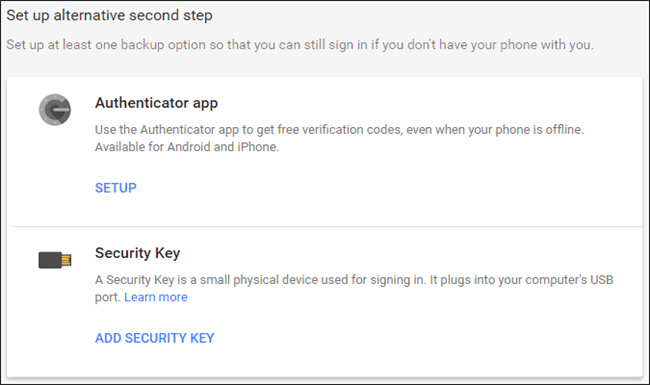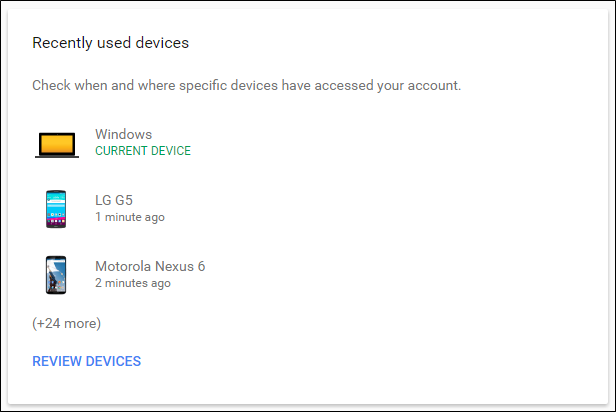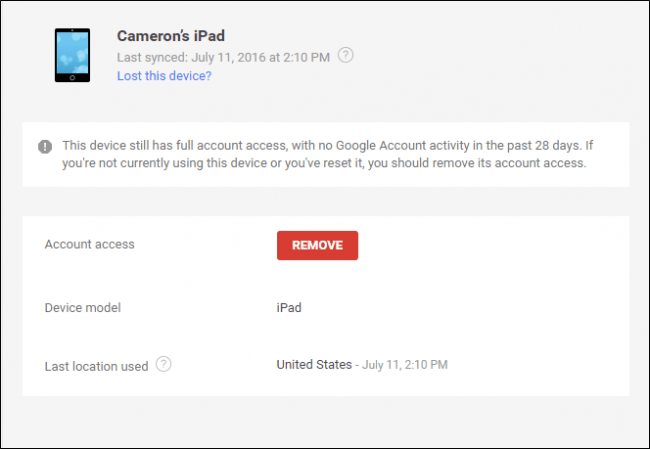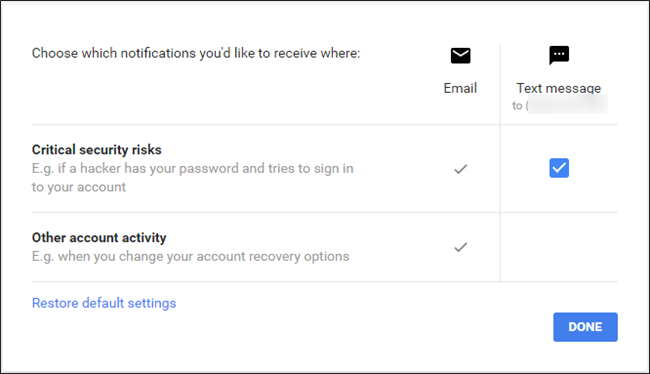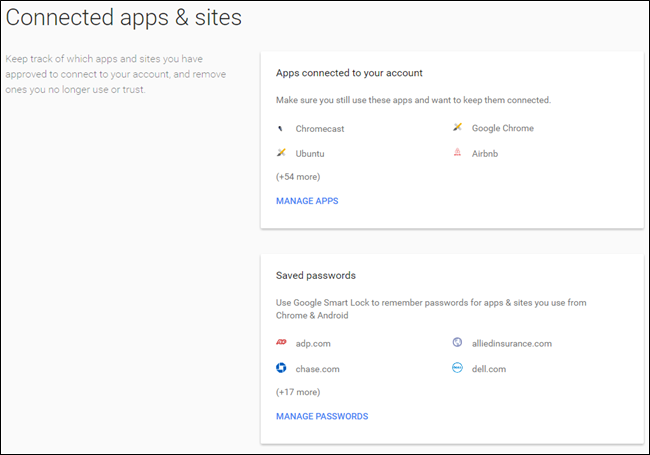Справа в тому, що якщо ви використовуєте Gmail для електронної пошти, Chrome для перегляду веб -сторінок і Android для мобільної операційної системи, ви вже використовуєте Google майже для всього, що ви робите.
Тепер, коли ви думаєте про те, скільки зберігається та зберігається Google, подумайте, наскільки цей обліковий запис безпечний. Що робити, якщо хтось отримає доступ до вашого облікового запису Google? Це включає банківські дані Gmail, профілі дисків, фотографії, що зберігаються у Google Фото, журнали чатів із відеокімнатів тощо Багато Інший. Страшна думка, чи не так? Давайте поговоримо про те, як зробити так, щоб ваш обліковий запис був максимально захищеним.
Почніть з перевірки безпеки
Google робить питання перевірки безпеки вашого облікового запису дуже Зручність: Просто скористайтесь інструментом перевірки безпеки, який міститься на сторінці “”. Вхід та безпека " за своїм обліковим записом .
Коли ви натискаєте на опцію «Перевірка безпеки», ви потрапляєте у форму з кількома розділами, яка в основному просить вас переглянути та підтвердити певну інформацію - це не займе багато часу, але ви обов’язково захочете не поспішати і ретельно перегляньте інформацію, яку ви знайдете тут.
Встановіть номер телефону та адресу електронної пошти для відновлення
Перший варіант дуже простий: підтвердьте номер телефону для відновлення та адресу електронної пошти. В принципі, якщо ваш обліковий запис Google заблоковано, вам потрібно переконатися, що це правильно. Крім того, ви отримаєте електронний лист на свій обліковий запис для відновлення, коли ваш основний обліковий запис буде зареєстровано в новому місці.
Перегляньте останні події безпеки
Після того, як ви підтвердите цю інформацію, перейдіть вперед і натисніть Готово. Це перенесе вас до списку останніх подій безпеки-якщо ви нещодавно не вносили жодних змін, пов’язаних із безпекою, ви тут нічого не знайдете. якби був من Щось, і ви не внесли жодних змін, обов’язково придивіться уважніше, оскільки це може свідчити про якусь підозрілу активність у вашому обліковому записі. Якщо тут є щось (наприклад, на моєму знімку екрана), ви можете побачити, що це таке, натиснувши стрілку вниз поруч із датою та часом. Як ви можете бачити нижче, моєю конкретною подією було відкликання дозволу на пошту на моєму iPad. У мене більше немає цього планшета, тому немає необхідності в дозволі. Знову ж таки, якщо все виглядає добре, одним натисканням кнопки "виглядає добре".
Подивіться, які ще пристрої увійшли до вашого облікового запису
Наступний розділ може зайняти чи не зайняти деякий час, залежно від того, скільки пристроїв ви підключили. Це Звичайно Щось, на що вам слід звернути увагу: якщо у вас більше немає або не використовується певний пристрій, немає підстав дозволити йому доступ до вашого облікового запису! Варто також зазначити, що якщо ви користувалися пристроєм напівроз нещодавно, час, дата та місце розташування відображатимуться біля назви. Щоб отримати додаткову інформацію про певні пристрої, натисніть стрілку вниз у кінці рядка.
Тут також будуть виділені нові пристрої разом із попередженням, що якщо ви його не впізнаєте, хтось може мати доступ до вашого облікового запису.
Очистіть програми, які мають дозвіл на доступ до вашого облікового запису
Наступний розділ - це ще один важливий розділ: Дозволи облікового запису. По суті, це все, що має доступ до вашого облікового запису Google - все, на що ви увійшли за допомогою Gmail або надали дозволи для свого облікового запису. У списку буде показано не лише, що таке програма чи пристрій, а й те, до чого він має доступ. Якщо ви не пам’ятаєте, чи надали щось доступу (або ви більше не використовуєте відповідний додаток/пристрій), натисніть кнопку Видалити, щоб скасувати доступ до свого облікового запису. Якщо це обліковий запис, яким ви вже користуєтесь, і ви видалили його помилково, вам потрібно буде знову надати йому доступ під час наступного входу.
Нарешті, ви переглянете налаштування двоетапної перевірки. Якщо у вас немає цього налаштування, ми зробимо це нижче.
Якщо ви це зробите, переконайтеся, що все оновлено - двічі перевірте свій номер телефону або інший метод автентифікації та переконайтеся, що сума вашого резервного коду правильна - якщо ви не використовували резервний код ні для чого, але залишилося лише 10, щось не так!
Якщо ви коли -небудь побачили щось не так під час процесу сканування, не соромтеся натиснути кнопку "Щось виглядає не так" - це є з причини! Після натискання на нього він автоматично запропонує вам змінити пароль. Якщо щось дійсно не так, це те, що ви хочете зробити.
Хоча сам процес сканування дуже корисний, вам також потрібно знати, як вручну отримати доступ та змінити налаштування. Давайте розглянемо найпопулярніші на даний момент.
Використовуйте надійний пароль і двоетапну перевірку
Якщо ви були в мережі будь -який розумний проміжок часу, ви вже знаєте слово spiel: використання надійний пароль . Ім'я вашої дитини, день народження, день народження чи будь -що інше, про що можна легко здогадатися, не є прикладами надійних паролів - це такі паролі, які ви використовуєте, коли в основному хочете вкрасти ваші дані. Я знаю сувору правду, але це так.
Ми рекомендуємо серйозно використання Якийсь генератор паролів і менеджер Щоб отримати максимально надійні паролі - одне з найкращих сховищ паролів. Мій особистий фаворит у групі LastPass , що Я ним користуюся Зараз кілька років тому. Що стосується нових паролів, це мій перехід: я дозволяю LastPass створювати та зберігати новий пароль, і ніколи більше про це не думаю. Поки я пам’ятаю свій майстер -пароль, це єдиний, який мені знадобиться. Вам слід подумати про те ж саме - не лише для свого облікового запису Google, а й для усіх ваші рахунки!
Коли у вас є надійний пароль, настав час налаштувати двоетапну автентифікацію (також її називають двофакторною автентифікацією або «2FA»). По суті, це означає, що вам потрібно дві речі, щоб потрапити до вашого облікового запису: ваш пароль та інша форма автентифікації - як правило, те, до чого маєте доступ лише ви. Наприклад, ви можете отримати текстове повідомлення з унікальним кодом або скористатися програмою автентифікації на телефоні (наприклад, Google Authenticator أو Авт ), або навіть використовувати Нова система автентифікації Google без коду , який мій особистий фаворит.
Таким чином, ваш пристрій чимось захищений ти знаєш і щось Ти маєш . Якщо хтось отримає ваш пароль, він не зможе отримати доступ до вашого облікового запису, якщо він також не вкраде ваш телефон.
Щоб змінити пароль або налаштувати двоетапну перевірку, спершу потрібно перейти Налаштування облікового запису Google , а потім виберіть "Увійти та безпека".
Звідти прокрутіть униз до розділу Вхід у Google, де ви побачите розбивку відповідної інформації, наприклад, коли ви востаннє змінювали пароль, коли ви налаштовували двоетапну перевірку тощо.
Щоб змінити свій пароль (це, мабуть, я і зробив Довго із затримкою), клацніть поле «Пароль». Спочатку вам буде запропоновано ввести поточний пароль, а потім вам буде запропоновано нове поле для введення пароля. Досить легко.
Щоб налаштувати або змінити параметри двоетапної перевірки, перейдіть уперед і натисніть це посилання на домашній сторінці Вхід та безпека. Знову вам буде запропоновано ввести пароль. Якщо ви ніколи не налаштовували двоетапну перевірку у своєму обліковому записі Google, ви можете натиснути на поле Почати, щоб розпочати. Він попросить вас знову увійти, а потім надіслати код за допомогою текстового повідомлення або телефонного дзвінка.
Після того, як ви отримаєте код і введете його у вікно підтвердження, вас запитають, чи хочете ви увімкнути двоетапну перевірку. Ідіть вперед і натисніть "Виконати". Відтепер вам буде надсилатись код щоразу, коли ви намагатиметесь увійти у свій обліковий запис Google із нового пристрою.
Після того, як ви налаштували двоетапну перевірку (якщо ви її налаштували спочатку), ви можете контролювати саме свій другий крок-тут ви можете перейти до методу "Запит Google" без коду, перемикаючи використання програми аутентифікації та переконайтеся, що коди актуальні для резервного копіювання.
Щоб налаштувати новий метод другого кроку, просто скористайтесь розділом «Налаштування альтернативного другого кроку».
Бум, ви закінчили: ваш обліковий запис зараз Багато Безпечніше. Це добре для вас!
Відстежуйте підключені програми, активність пристрою та сповіщення
Решта сторінки безпеки досить проста (це також частина перевірки безпеки, про яку ми говорили раніше), оскільки вона охоплює підключені пристрої, програми та налаштування сповіщень. Більше того, чим ви можете активно займатися, усе, що стосується "Діяльність пристрою та сповіщення", а також "Підключені програми та сайти" - це те, що вам потрібно пасивно контролювати.
Тут можна відстежувати активність облікового запису - наприклад, пристрої, які нещодавно увійшли до вашого облікового запису Google, - разом із пристроями, які наразі ввійшли. Знову ж таки, якщо ви більше не користуєтесь пристроєм, скасуйте його доступ! Ви можете отримати додаткову інформацію про події та пристрої, натиснувши посилання «Огляд…».
Щоб видалити пристрій, просто торкніться його та виберіть Видалити. Він попросить вас підтвердити видалення, і все. Так, це так легко.
Ви також можете керувати сповіщеннями безпеки тут - це простий розділ, який в основному дозволяє встановити, коли і де ви будете отримувати сповіщення щодо певних подій, таких як "Критичні ризики безпеки" та "Інші дії в обліковому записі".
Керувати збереженими програмами, веб -сайтами та паролями досить просто: натисніть посилання «Керувати…» для отримання додаткової інформації та видаліть все, що більше не використовуєте або не хочете зберегти.
Час від часу переглядайте ці сторінки та очищайте все, що не потребує доступу. Ви будете щасливішими та безпечнішими.
Захистити свій обліковий запис Google не складно, це не займає всього цього часу, і це потрібно робити кожному, хто має обліковий запис Google. Google зробив чудову роботу, розмістивши все в одному місці та спростивши аналіз, контроль та редагування.