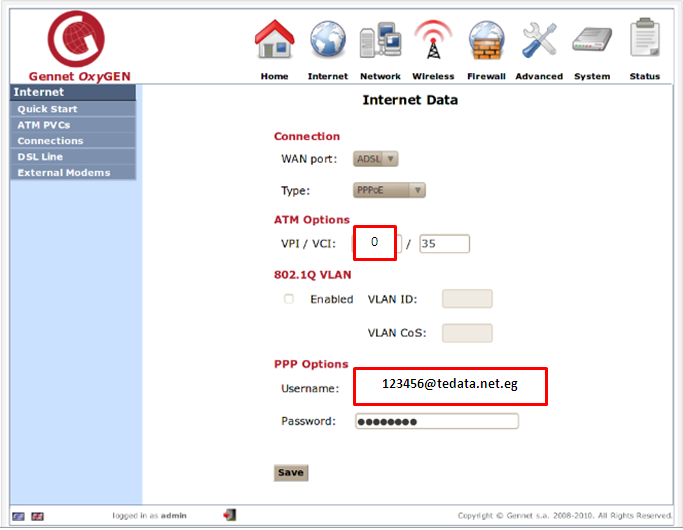Wi-Fi şifresini veya İngilizce olarak nasıl görüntüleyeceğiniz aşağıda açıklanmıştır: Wi-Fi Adım adım Windows 11 işletim sisteminde.
Windows bilgisayarınız bir Wi-Fi ağına bağlandığında, ağ parolası otomatik olarak cihazda saklanır. Eski bir Wi-Fi ağına her bağlandığınızda şifreyi girmenize gerek kalmamasının tek nedeni budur.
Windows 11 bilgisayarınız bir Wi-Fi ağına bağlandığında, Windows 11 otomatik olarak yeni bir Wi-Fi profili oluşturur ve kaydeder. Ayrıca Windows 11'in Wi-Fi ağı için oluşturduğu profili, parolayı ve Wi-Fi ağıyla ilgili diğer bilgileri ve ayrıntıları içerir. Wi-Fi.
Yani bağlandığınız WiFi ağının şifresini unuttuysanız, kolayca kurtarabilirsiniz. Aynı şekilde, Windows 11'de şu anda bağlı olan Wi-Fi ağının şifresini görüntülemek çok kolaydır.
Bu nedenle, Windows 11'de Wi-Fi şifrelerini görüntülemenin yollarını arıyorsanız, bu makalede bunun için doğru kılavuzu okuyorsunuz, nasıl göreceğiniz ve görüntüleyeceğiniz konusunda sizinle adım adım bir kılavuz paylaşacağız. Windows 11'de Wi-Fi şifreleri. Hadi bulalım.
Windows 11'de Wi-Fi şifresini görüntüleme adımları
Bu yöntemde, o anda bağlı olan WiFi ağının şifresini görüntülemek için Ağ ve İnternet seçeneğini kullanacağız. Bu yüzden aşağıdaki basit adımları izleyin.
- menü düğmesine tıklayın başlangıç menüsü (Başlama) Windows'ta, ardından (Ayarlar) ulaşmak için الإعدادات.
Ayarlar - Ardından Ayarlar uygulaması aracılığıyla (Ağ ve İnternet) seçeneğe erişmek için Ağ ve İnternet.
Ağ ve İnternet - Ardından sağ bölmeden (Gelişmiş ağ ayarları) hangi anlama gelir Gelişmiş ağ ayarları seçeneği.
Gelişmiş ağ ayarları - daha sonra Gelişmiş ağ ayarları , Tıklamak (Daha fazla ağ bağdaştırıcısı seçeneği) hangi anlama gelir Daha fazla ağ bağdaştırıcısı seçeneği altında bulabilirsiniz (İlgili Ayarlar) ne anlama gelir İlgili ayarlar.
Daha fazla ağ bağdaştırıcısı seçeneği - Bu açılacak (ağ Bağlantıları) hangi anlama gelir Ağ bağlantıları seçeneği. Ardından simgeye sağ tıklayın Wi-Fi ve seçin (Durum) ulaşmak için الحالة.
Durum - baştan sona yapmak wifi durumu , Tıklamak (kablosuz Özellikleri) ne anlama gelir Kablosuz özellik seçeneği.
kablosuz Özellikleri - Bir seçim Kablosuz ağ özellikleri , sekmeye tıklayın (Güvenlik) ne anlama gelir koruma veya güvenlik.
Güvenlik - daha sonra (Ağ güvenlik anahtarı) hangi anlama gelir Ağ güvenlik anahtarı , bir seçenek seçin (göster karakterler) hangi anlama gelir Karakterleri göster Wi-Fi ağının şifresini görüntülemek için.
göster karakterler
Windows 11'de Wi-Fi şifrelerini bu şekilde görebilirsiniz.

Şunlar hakkında bilgi edinmek de ilginizi çekebilir:
- Yönlendirici için wifi şifresini değiştir
- 5 adımda Wi-Fi şifresi nasıl bulunur
- Android Telefonlar için En İyi 10 İnternet Hız Artırıcı Uygulaması
Yukarıdaki adımların, Windows 11'de Wi-Fi şifrelerini kolayca nasıl görüntüleyeceğinizi öğrenmenizi sağlayacağını umuyoruz. Görüş ve deneyimlerinizi yorumlarda bizimle paylaşın.