Bir web tarayıcısı söz konusu olduğunda birçok seçeneğiniz var, ancak web tarayıcısı bölümüne hakim olan Google Chrome'dur.
Microsoft Edge'i geliştirmek için elinden geleni yapsa da tarayıcıda hala bir şeyler eksik. Windows 11'i yeni yüklediyseniz Microsoft Edge varsayılan tarayıcınız olabilir.
Edge'den daha fazla Chrome kullanıcısı olduğundan, Windows 11'de varsayılan tarayıcıyı değiştirmek mantıklıdır. Google Chrome kullanıcısıysanız Windows 11 bilgisayarınızda Chrome'u varsayılan tarayıcınız olarak ayarlamak isteyebilirsiniz.
Windows 11'de Chrome'u varsayılan web tarayıcınız olarak nasıl ayarlayabilirsiniz?
Peki Windows 11'de Chrome'u varsayılan tarayıcı olarak ayarlamak mümkün mü? Elbette evet ama sandığınız kadar kolay değil. Neyse, aşağıda Chrome'u Windows 11'de varsayılan web tarayıcısı olarak ayarlamanın iki farklı yolunu paylaştık.
1. Windows 11'de Ayarlar aracılığıyla Chrome'u varsayılan tarayıcınız olarak ayarlayın
Bu şekilde Chrome'u varsayılan web tarayıcısı olarak ayarlamak için Windows 11 Ayarlar uygulamasını kullanacağız. İşte yapmanız gerekenler.
- “BaşlamaWindows 11'de " ve "AyarlarAyarlar'a erişmek için.

الإعدادات - Ayarlar uygulamasını açtığınızda “Appsuygulamalara erişmek için.

Uygulamalar - Sağ tarafta “Varsayılan uygulamalarVarsayılan uygulamalara erişmek için ”.

Sanal uygulamalar - Uygulamalar listesinde Google Chrome'u bulun ve tıklayın.

Google Chrome - Ekranın sağ üst köşesindeki “Varsayılan olarak ayarla” varsayılan olarak ayarlamak için.

Varsayılan mod - Aynı ekrandan Google Chrome'u aşağıdaki gibi diğer dosya türleri için varsayılan uygulama olarak ayarlayabilirsiniz. . PDF, Ve.svg, Vb.

Google Chrome'u diğer dosya türleri için varsayılan uygulama olarak ayarlayın
Bu kadar! Bu, Google Chrome'u Windows 11 bilgisayarınızda/dizüstü bilgisayarınızda varsayılan web tarayıcısı olarak ayarlayacaktır.
2. Chrome Ayarları aracılığıyla Chrome'u varsayılan tarayıcınız olarak ayarlayın
Sistem düzeyinde değişiklik yapma konusunda rahat değilseniz, Chrome'u Chrome için varsayılan tarayıcınız olarak ayarlamak için Chrome ayarlarına güvenebilirsiniz. İşte yapmanız gerekenler.
- Windows 11 bilgisayarınızda Google Chrome tarayıcısını başlatın.
- Tarayıcı açıldığında sağ üst köşedeki üç noktaya tıklayın.

Üç nokta - Chrome menüsünde “AyarlarAyarlar'a erişmek için.

إعدادات - Chrome Ayarlarında “Varsayılan Tarayıcı”bu, varsayılan tarayıcı anlamına gelir.

Birincil tarayıcı - Sağ taraftaki düğmeye tıklayın Varsayılan Yap Varsayılan tarayıcının yanında.

Varsayılan tarayıcınız yapın - Bu, Windows 11 işletim sisteminizdeki Ayarlar uygulamasını açacaktır.
- Uygulama listesinden Google Chrome'u seçin.

Google Chrome - Ardından “Varsayılana ayarlaVarsayılan olarak ayarlamak için sağ üst köşedeki ”.

Windows 11'de varsayılan tarayıcı yapın
Bunlar, Windows 11 bilgisayarınızda/dizüstü bilgisayarınızda Google Chrome'u varsayılan tarayıcı olarak ayarlamak için uygulamanız gereken adımlardır.
Google Chrome herhangi bir masaüstü web tarayıcısından daha iyi özellikler sunduğundan, onu varsayılan tarayıcınız olarak ayarlamanız mantıklı olacaktır. Google Chrome'u Windows 11'de varsayılan tarayıcınız olarak ayarlamak için paylaştığımız adımlarımızı takip edebilirsiniz. Bu konuyla ilgili daha fazla yardıma ihtiyacınız olursa aşağıdaki yorumlarda bize bildirin.
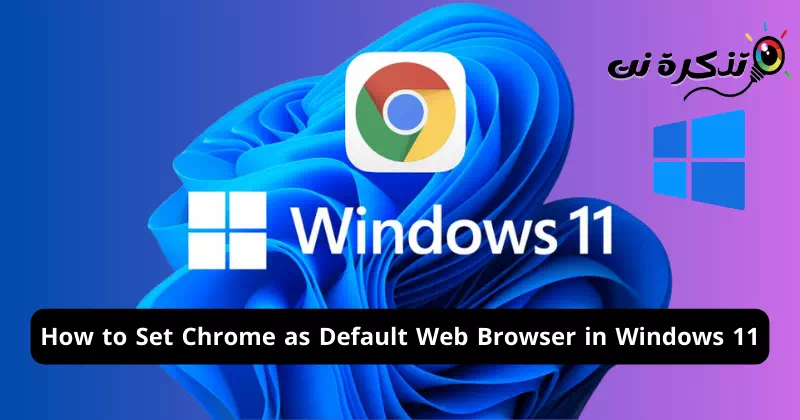


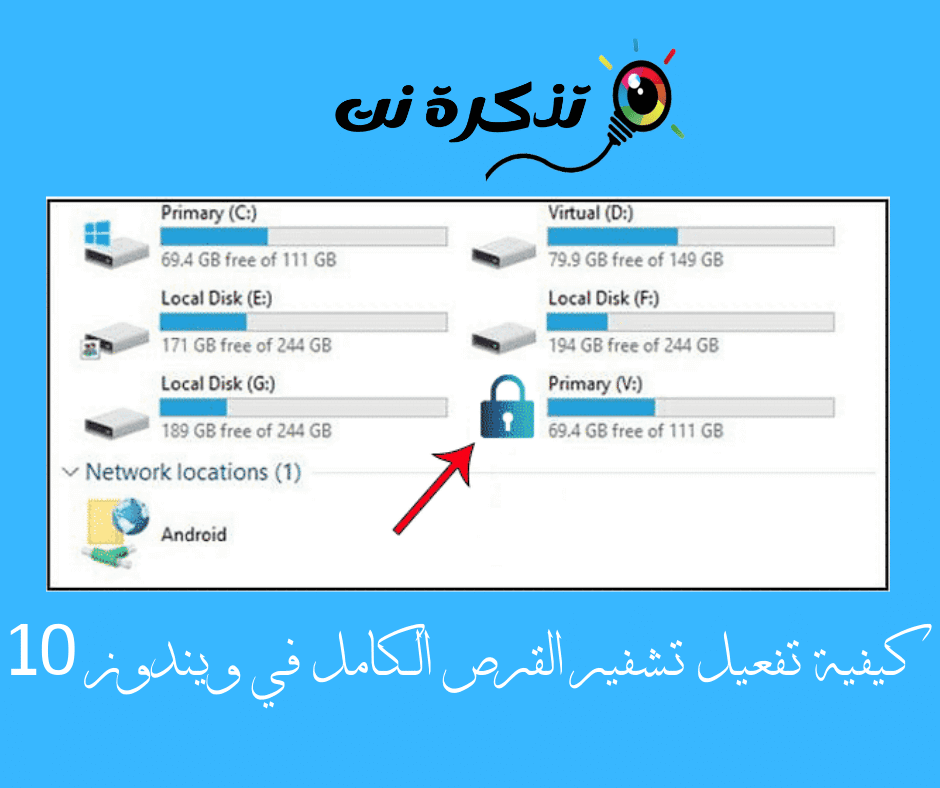





![كيفية نقل الملفات من ايفون إلى ويندوز [أسهل طريقة] كيفية نقل الملفات من ايفون إلى ويندوز [أسهل طريقة]](https://www.tazkranet.com/wp-content/uploads/2024/02/كيفية-نقل-الملفات-من-ايفون-إلى-ويندوز-240x120.webp)